For at lave professionelle præsentationsdias har vi brug for et passende program til det. Den mest populære er microsoft's PowerPoint, men det har den ulempe, at det er betalt. Blandt de gratis alternativer, Google Slides er en af de bedste muligheder, vi kan finde. Med det kan vi ikke kun skabe vores arbejde, men også printe det senere.
Slides er et værktøj, der ligner PowerPoint og har de fleste funktioner fra Microsoft-platformen, sammen med den ekstra fordel at være en del af Googles sammenkoblede kontorpakke. Vi kan lave og konfigurere vores præsentationer kun ved hjælp af vores webbrowser og altid gratis.

Hvorfor udskrive en præsentation
Der er mange grunde til, at vi skal have et diasshow printet på papir. Fra at gennemgå dem uden for vores computer til at lave brochurer til offentligheden. eller fordi vi vil dele det med nogen, der ikke har internetadgang
At skabe og lave en præsentation af vores projekt repræsenterer ikke altid et perfekt billede af det, vi ønsker at formidle, så det er sandsynligt, at vi bliver nødt til at levere brochurer til alle deltagere eller i det mindste til nogle personer, der har brug for en trykt kopi med informationen de har brug for. vi har leveret.
Til dette tilbyder platformen os forskellige printmuligheder. Du kan udskrive med højttalernoter og placere op til ni dias pr. side for at spare papir.
Print præsentationer med slides
Den første ting, vi skal gøre, er at få adgang til Google Slides-siden ved at klikke på dette link til dets hovedwebsted og åbne en ny præsentation. Så klikker vi på "Filer", og vi flytter til bunden af rullemenuen, hvor og klikker videre "Udskrifts- og forhåndsvisningsindstillinger" .
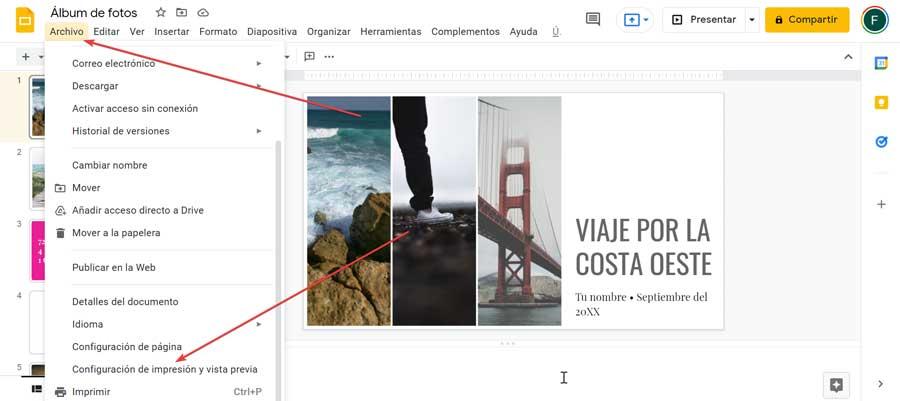
Fra dette afsnit kan vi justere orienteringen enten vandret eller lodret. Vi kan også justere det endnu mere fra afsnittet "1 dias uden noter", som udskriver et dias pr. side med dine noter, hvilket er den mest almindelige retning for at få udskrevet Google-dias. Vi kan også vælge andre muligheder, der inkluderer muligheden for at skjule baggrunden for at spare blæk og inkludere udeladte sider, som vi lader være tomme.
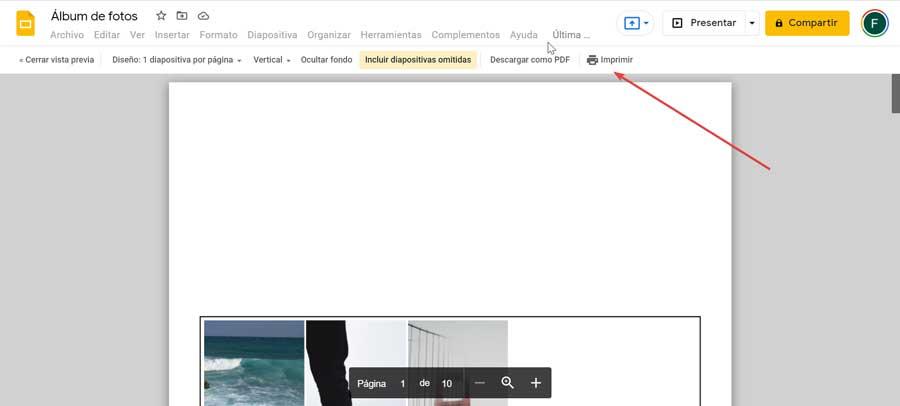
Derudover har vi mulighed for at gemme den som en PDF-fil, hvortil vi skal klikke på "Download som PDF". Ellers klikker vi på "Udskriv", og dette åbner et nyt vindue med en forhåndsvisning.
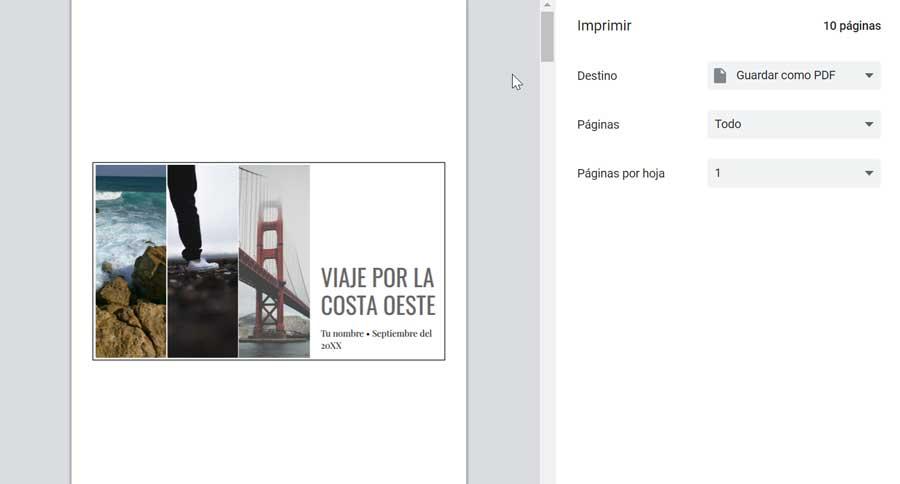
Senere vælger vi printeren, de sider vi skal bruge, enten nogle eller alle, hvor mange kopier vi skal bruge og farveindstillingerne. Vi kan også lave dobbeltprint og ændre papirstørrelsen, hvis det er nødvendigt. Når alle de nødvendige trin er gennemført, skal vi kun klikke på den blå "Udskriv"-knap i bunden.
Lav udskrifter med højttalernoter
Tilføjelse af højttalernoter er en god måde at opsummer hver af slides at undgå at have for meget tekst, få oplægsholderen til at huske nøglepunkter og holde deltagerne interesserede.
Hvis vi ønsker at udskrive dem med disse noter, har vi også denne mulighed tilgængelig i Google Slides. Der er måder at sikre, at højttalernoter også vises i den trykte brochure, da de er nemme at tilføje og fjerne.
For at gøre dette skal vi åbne en præsentation, og i bunden af ethvert dias finder vi en boks, der angiver "Klik for at tilføje højttalernoter" . Her skal vi skrive vores noter og derefter klikke på en anden del af præsentationen for at gemme dem.
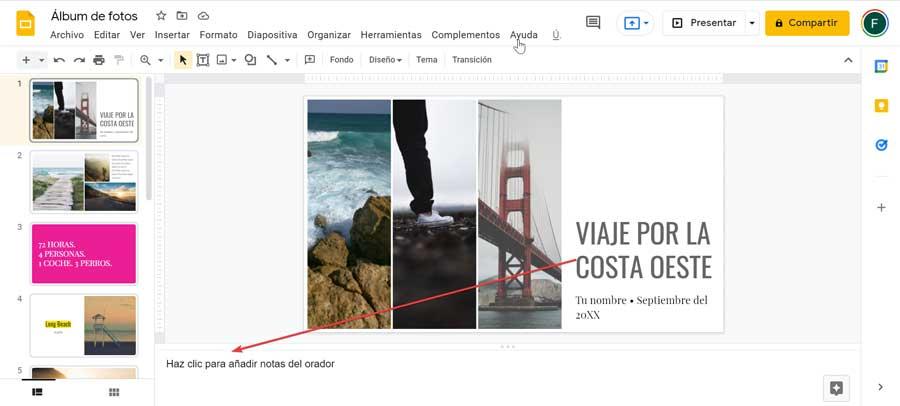
Når du er færdig, skal du klikke på fanen "Filer", og i bunden vælger vi "Udskriv og forhåndsvisningsindstillinger". Når forhåndsvisningsvinduet er åbent, skal vi klikke på knappen, der siger "1 dias uden noter". Dette vil vise en liste over muligheder, hvor vi skal vælge "1 dias med noter" som trykstil. Med dette valg vil det vise os forhåndsvisningen af det dias, som vi vil have udskrevet med de højttalernoter, som vi tidligere har tilføjet.
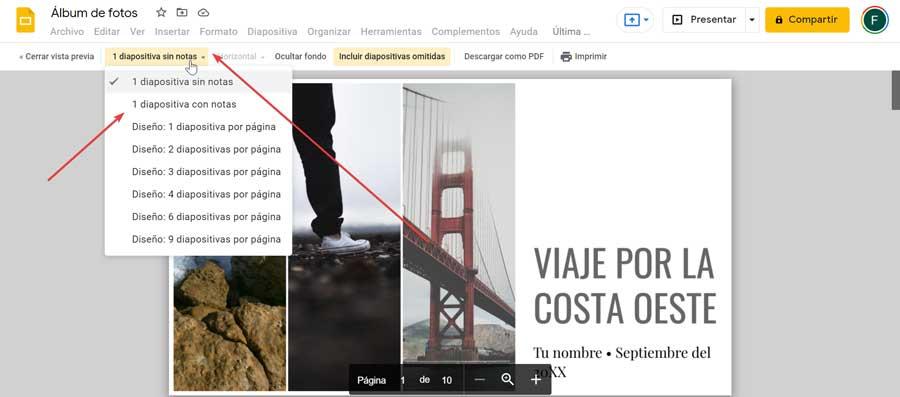
Nu mangler vi kun at vælge resten af mulighederne, såsom at skjule baggrunden eller inkludere udeladte dias. Når du er færdig, skal du klikke på knappen "Udskriv" i højre side af værktøjslinjen for at generere en forhåndsvisning af alt indholdet. Nu mangler vi bare at vælge destination, siderne og printeren. Når vi er færdige, trykker vi på den blå "Udskriv"-knap for at starte.
Dobbeltsidet tryk
Et af de mest almindelige formål, som vi beslutter os for at få trykt vores slides til, er at kunne gennemgå dem bedre eller at udgive dem som en fodnote, når vi afholder en konference. Hvis siderne indeholder en masse information og vi ønsker ikke at spilde papir, det er det muligt at lave dobbeltsidet print inden for dens brede sektion af muligheder. Vi skal huske på, at denne udskrivningsmulighed ikke nødvendigvis påvirker den måde, præsentationen vises på, da den kun påvirker den måde, den udskrives på.
For at gøre dette åbner vi vores præsentation i Google Slides, klikker på fanen "Filer" øverst til venstre og vælg derefter "Udskriv og forhåndsvisningsindstillinger". Senere klikker vi på "1 dias uden noter", og der åbnes en rullemenu, hvor vi vælger muligheden "Design: 2 dias pr. side" . Dette vil give os mulighed for at konfigurere positioneringen, enten i "Lodret" eller "Horizontal". Vi kan også konfigurere den til at skjule baggrunden og inkludere udeladte sider.
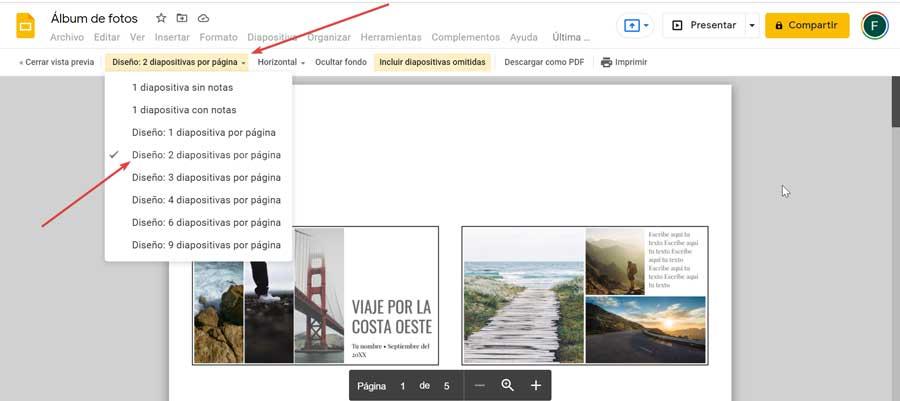
Senere klikker vi på knappen "Udskriv", vi vælger printeren, de ønskede sider og siderne efter ark. Vi skal også sørge for, at "Print på begge sider" mulighed er aktiveret. Når vi er færdige, trykker vi på den blå Udskriv-knap for at starte.
Lav helsideudskrifter
Slides giver os også mulighed for at få vores slides udskrevet i overensstemmelse med vores præferencer, da vi kan beslutte, om vi ikke vil foretage ændringer, justere retningen, inkludere højttalernoterne eller skalere dem, så de passer til papiret. Nogle gange kan vi blive forvirrede over hvordan udskrive en præsentation som en hel side.
Fra startsiden åbner vi dokumentet og klikker derefter på fanen "Filer". Her finder vi indstillingen Udskriv, som vi vil klikke på eller bruge dens tastaturgenvej "Ctrl + P". Dette vil generere en forhåndsvisning, hvor vi skal vælge den indstilling, der siger "Flere indstillinger". Herfra skal vi ændre skaleringsindstillingen fra "Standard" til "Tilpas til papir" , så den står for at justere sliden efter papirets størrelse. Når du er færdig, skal du klikke på den blå "Udskriv"-knap.