I vores computer er det sandsynligt, at vi hoster et stort antal filer, hvad enten det er dokumenter, PDF'er, videoer, lydbilleder, blandt andre. Det betyder, at det kan være en langsom og kedelig proces at skulle åbne dem konstant for at se deres indhold. For at undgå dette, begge dele Windows 10 og Windows 11 tillader dig for at aktivere en forhåndsvisningstilstand i Preview Explorer, så det giver os mulighed for at forhåndsvise dem uden at skulle åbne dem.
Udover at hjælpe os med at tjekke indholdet af vores filer, kan denne funktion også hjælpe os med at se indholdet af ukendte filer, som vi ikke ved med hvilket program vi skal åbne eller at vi ikke engang har den nødvendige applikation til at kunne åbne dem.
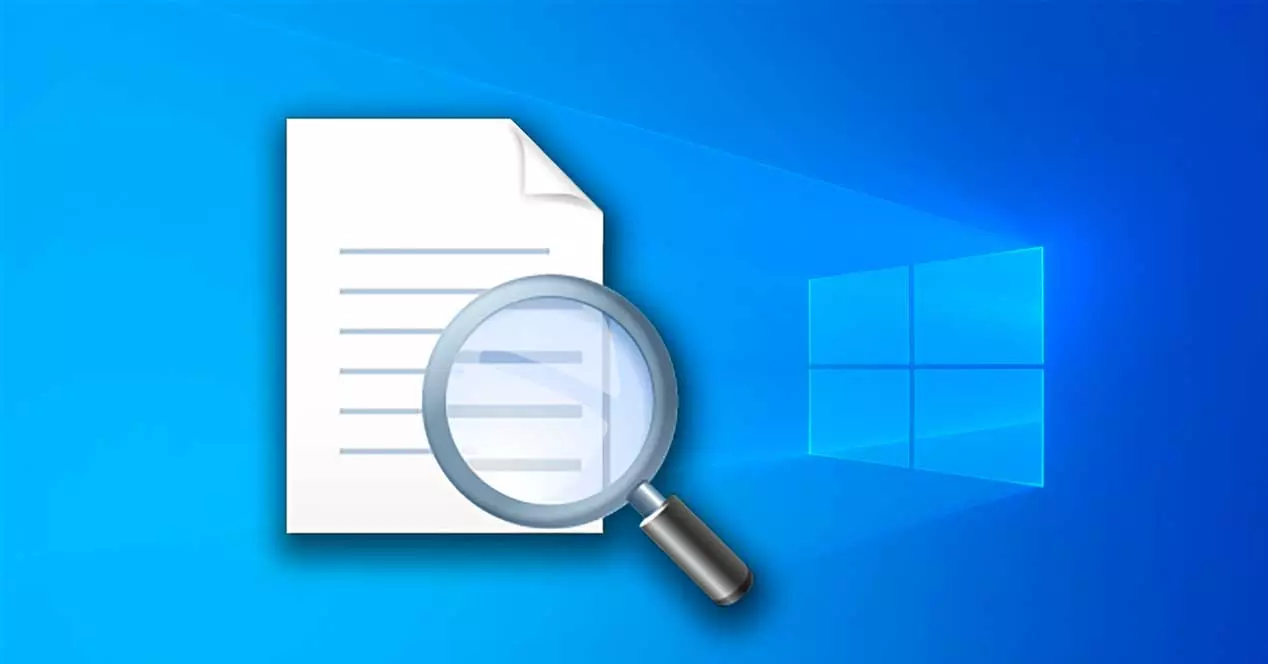
Åbn forhåndsvisningsruden i Windows
Eksempelruden vises i højre kolonne of File Explorer. En forhåndsvisning af udvalgte billeder, videoer, tekstfiler, PDF'er, Word-dokumenter eller andre understøttede filer vises her.
I modsætning til miniaturevisningen, som viser en fast størrelse afhængigt af den visningstilstand, du har valgt, kan forhåndsvisningsruden ændres, så brugere kan se forhåndsvisning af medier i en større størrelse. .
I tilfælde af at vi ønsker at se en forhåndsvisning af en video, vi vil kun blive vist et fast billede taget tilfældigt i begyndelsen af det, så dette panel vil ikke blive gengivet på noget tidspunkt.
Aktiver i Windows 10
I Windows 10 er det nemt at få vist filer ved at slå forhåndsvisningsruden til i File Explorer. Takket være denne funktion kan vi se thumbnails af billeder, videoer, lydfiler og tekstbaserede dokumenter.
For at gøre dette skal vi åbne File Explorer, for hvilken vi kan trykke på tastekombinationen "Windows + E" eller klikke på dets ikon i form af en mappe, der er placeret på proceslinjen. Senere, øverst i vinduets menulinje, skal du klikke på "Vis" sektion . Vi ser efter "Preview Panel" mulighed øverst til venstre og klik på den. Vi kan også vælge at trykke på genvejen "Alt + P".
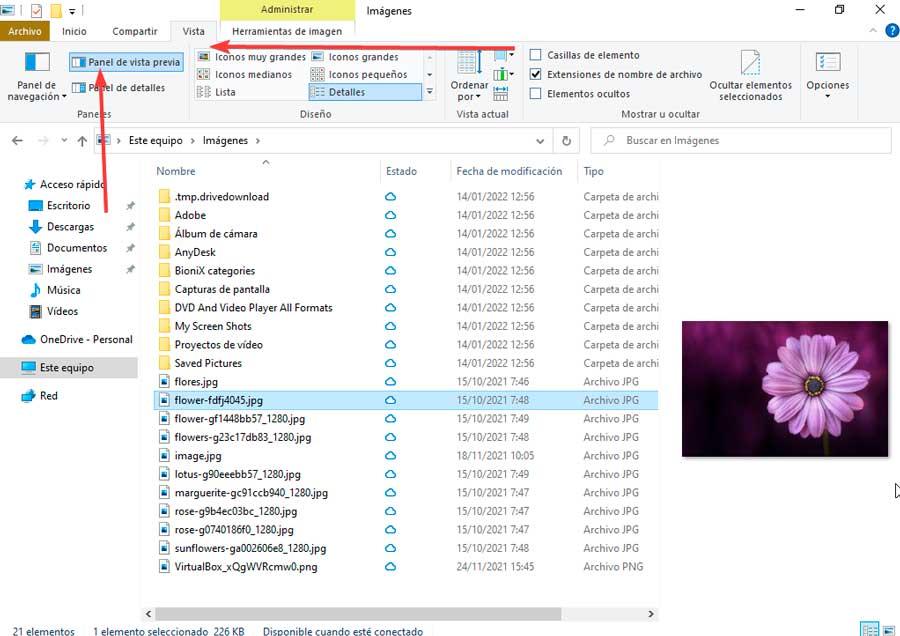
Dette aktiverer det, så vi nu kan navigere gennem Explorer og se en forhåndsvisning af enhver kompatibel fil, som vi har i en mappe. Det vises i højre side af vinduet.
Aktiver i Windows 11
For at få vist filer, billeder, videoer eller andre kompatible elementer direkte fra mappen uden at åbne dem, skal vi aktivere forhåndsvisningspanelet i Windows 11 File Explorer.
For at gøre dette åbner vi Stifinder ved at trykke på tastaturgenvejen "Windows + E". Senere i menulinjen klikker vi på sektionen "Vis", som vi finder i det øverste område. Dette åbner en rullemenu, hvor vi skal flytte musen over "Vis"-indstillingen og klikke på "Preview Panel" mulighed. Vi kan også forenkle processen ved at trykke på "Alt + P".
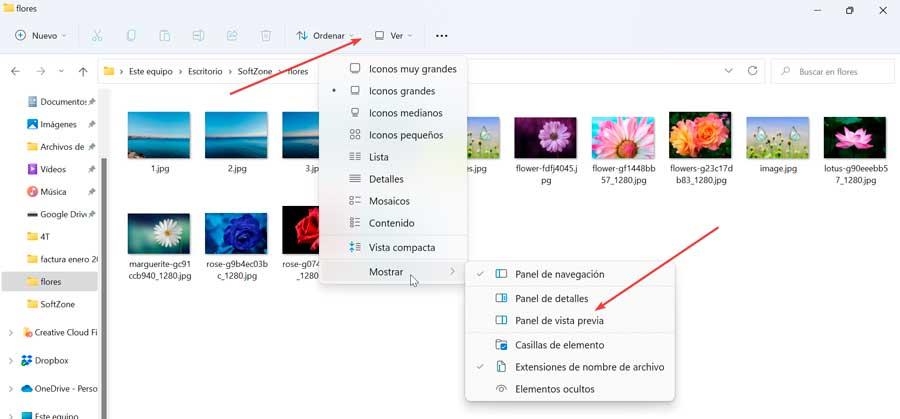
Dette vil få et nyt panel til at dukke op i højre side af Explorer-vinduet. Fra nu af, når vi vælger eller fremhæver en fil i den aktuelle mappe, vil den blive vist i det højre panel, så længe filtypen understøttes.
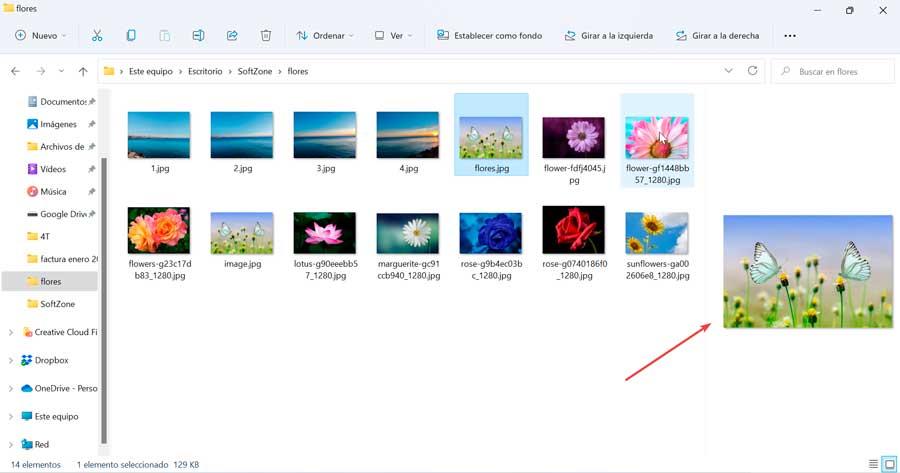
Brug tredjepartsapps
Vi kan også gøre brug af tredjepartsapplikationer, hvormed vi kan se indholdet af alle slags filer som en forhåndsvisning uden at skulle åbne dem med deres standardapplikation og i mange tilfælde på en meget mere attraktiv måde end den, der er inkluderet som standard i Windows.
Quick Look
Denne gratis applikation, der er ansvarlig for at emulere både "Quick View"-funktionen i macOS Finder (File Explorer) i både Windows 10 og Windows 11, hvorigennem det er meget nemt at få vist dokumenter. Det tilbyder kompatibilitet med billeder, PDF-filer, Office-dokumenter og næsten enhver multimediefil, du tænker på. Også når vi bruger det til få vist videoer , det gør det leg , i modsætning til hvad der sker i Windows Stifinder.
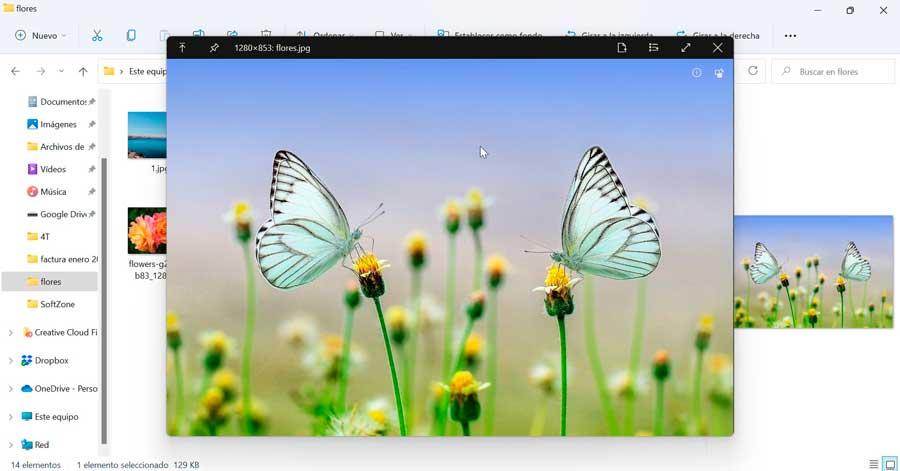
QuickLook er en gratis og open source-applikation, som vi kan downloade begge fra dens GitHub repository , hvorfra vi også kan få dens kildekode, og fra Microsoft Store selv . Når den er installeret, forbliver den i systembakken og kører i baggrunden.
For at bruge det, vil det kun være nødvendigt at have en kompatibel fil markeret eller valgt og tryk på mellemrumstasten . Et nyt vindue med forhåndsvisning af filen vises automatisk. For at lukke den skal du klikke på krydset øverst til højre eller trykke på mellemrumstasten igen.
SageTumbs
Det er en applikation, der giver os mulighed for at aktivere en forhåndsvisningsvindue for ethvert billede . Det understøtter 162 udvidelsesmuligheder med 224 udvidelser via GPL-bibliotek. På denne måde kan vi se en forhåndsvisning af praktisk talt enhver billedfil, da Windows Stifinder som standard ikke understøtter alle typer.
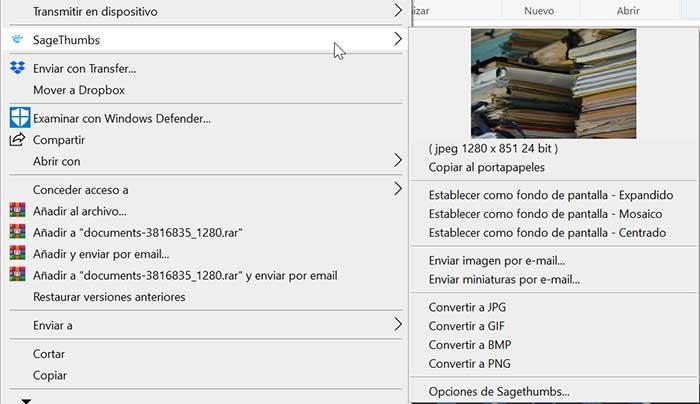
SageThums er tilføjet som en udvidelse til Explorers kontekstmenu, så for at bruge den skal du blot højreklikke på en fil, og dens miniature vil blive vist i kontekstmenuen. Det kan vi også konvertere billeder til JPG, PNG, BMP og GIF med et enkelt klik og indstil ethvert foto som tapet. Applikationen er gratis, og vi kan downloade den fra hjemmesiden for dens udvikler .
at være
Det er en open source-applikation, der giver os mulighed for det forhåndsvisning af filer uden at skulle åbne dem. Den er kompatibel med visse filformater såsom video, lyd, billede, tekst og PDF. Alt indhold kan kopieres, så vi kan kopiere en valgt videoramme, billede eller tekst fra forhåndsvisningen til udklipsholderen.
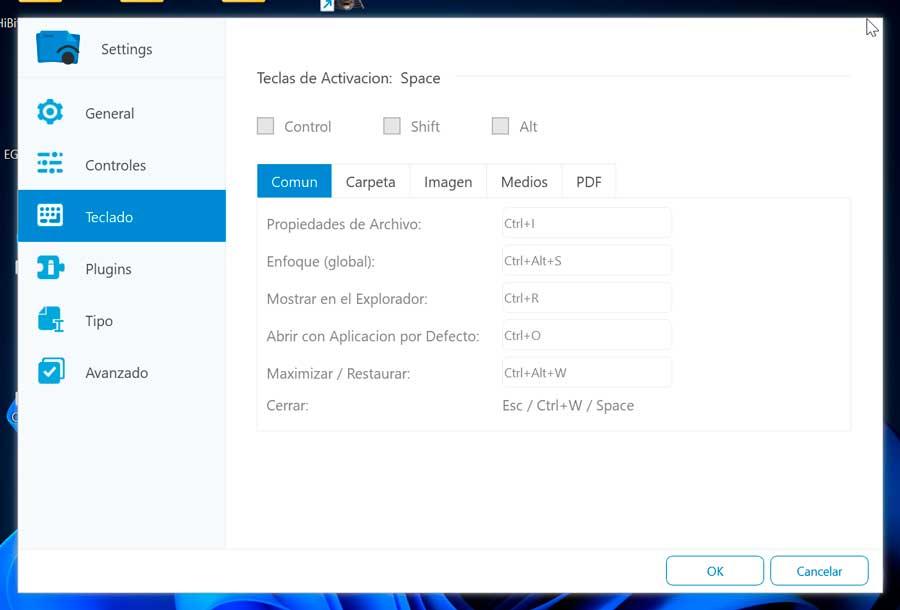
For at se forhåndsvisningen af enhver fil skal du blot trykke på mellemrumstasten. Den har også en "Konfiguration"-sektion, hvorfra du kan konfigurere nogle af dens sektioner, såsom kontrollerne, tastaturet, installationen af tilføjelser og alle de formater, som den er kompatibel med.
Vi kan download Seer gratis fra sin hjemmeside, selvom denne gratis version ikke har opdateringer. Vi kan også vælge at betale for din licens, der er prissat til $12.18, og som vi vil have gratis opdateringer med.