microsoft ord tilbyder en masse muligheder og funktioner, der giver os mulighed for at formatere vores tekstdokumenter for at personalisere dem eller give dem et mere professionelt præg. I lange dokumenter er det meget nyttigt at lave et indeks eller oprette en disposition i Word for at organisere vores indhold, men derudover er noget ganske nyttigt også at nummerere alle siderne. Derfor vil vi vise nedenfor hvordan man nummererer sider i Word.
Det er muligt, at mange brugere har gjort dette ved mere end én lejlighed, men denne simple vejledning henvender sig til de mere uerfarne brugere, der ønsker at nummerere sider i Word og ikke ved, hvordan man gør det, eller endda til dem, der på trods af allerede har noget mere erfaring, har de fundet ud af, at de skal nummerere siderne på en noget særlig måde. Derudover er der mange særlige forhold ved at nummerere et ord uden at sætte et nummer på omslaget, nummerering fra side 2 eller 3... og så videre, uendelige tilfælde.

Et tip, før du starter, som vil spare dig for mange problemer: "Den bedste måde at arbejde med sidetal på er i Word på en bærbar eller stationær computer i stedet for i en webbrowser eller mobilapp." Det er i hvert fald, hvad Microsoft selv angiver på sin supportside.
Tilføj sidetal
For at tilføje sidetal til et Word-dokument er det første, vi skal gøre, at åbne dokumentet i Office-værktøjet og derefter gå til indsatte menuvalg. Når det er valgt, leder vi efter indstillingen Sidenummer, som kan findes i Sidehoved og sidefod afsnittet, og vi klikker på det. Dette vil vise en menu med optioner Øverst på siden, Nederst på siden, Sidemargener, Aktuel position, Sidetalsformat og Fjern sidetal.
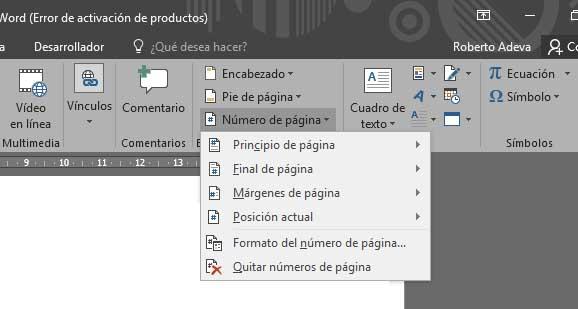
Den første mulighed giver os mulighed for at nummerere Word-siden ved at tilføje sidetallet i forskellige formater på øverst på hver side af dokumentet gør den anden det samme, men i dette tilfælde tilføjer sidenummereringen ved bund af hver enkelt af dem, mens indstillingen Sidemargener tillader nummerering af sider i Word ved at tilføje sidetal sidemarginerne af dokumentet i forskellige formater.
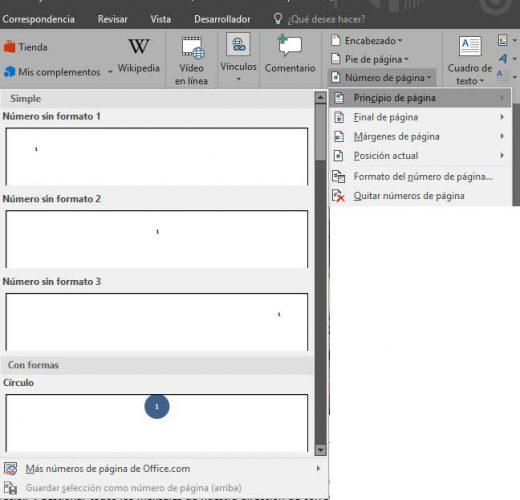
Til sidst tilføjer indstillingen Current Position sidetallet lige hvor markøren er, mens Formater sidenummer , Fjern sidenumre muligheder gør præcis, hvad de siger, de tilbyder forskellige muligheder og indstillinger for at give sidetallene det format, vi ønsker, eller slette dem i tilfælde af, at vi allerede har tilføjet dem tidligere.
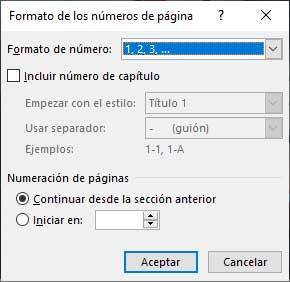
Opsummering af trin til at opregne:
- Klik eller tryk på sidehovedet eller sidefoden, hvor vi ønsker, at sidenummeret skal vises.
- Klik på indsatte > Sidenummerering .
- Vælg Aktuelle position .
- Vælg en stil.
Særlige tilfælde ved nummerering af sider i Word
Nogle gange, når du nummererer sider i Word, vil du måske ikke have, at sidetallene, der vises i sidehovedet eller sidefoden, skal være det samme som de faktiske sidetal i dokumentet. I dette tilfælde er der tre situationer der kan forekomme, at vi ikke ønsker at titelbladet skal fremstå nummereret, men at det tælles og anden side er side 2, at vi på den første side har en titel og på den anden et stikordsregister og at vi vil begynde at nummerere sider i Word fra den tredje side, men det tæller som side 1, eller at vi vil begynde at nummerere sider i Word fra et bestemt nummer, da vores dokument kan være en fortsættelse af et andet.
Fjern sidenummeret fra den første side
Hvis det, vi ønsker, er at fjerne sidenummeret fra den første side eller omslaget, måske fordi det er der, vi har titlen, og vi ikke ønsker, at den skal vises, men vi ønsker, at den næste side skal være nummer 2, så hvad vi skal gøre er at fjerne sidenummeret på den første side. I så fald er det første, vi skal gøre, at gå til indstillingen Indsæt i Word, klikke på Sidehoved eller Sidefod og derefter på Rediger sidehoved eller Rediger sidefod.
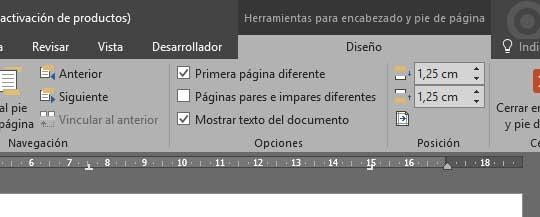
Dernæst inden for Design > Indstillinger fanen, vælger vi Afkrydsningsfeltet Forskellig første side. Dette vil gøre det sådan, at vi i sidehoved- eller sidefodsområdet vil se en etiket på den første side med den første side Header mulighed. Så alt hvad vi skal gøre er at vælge sidenummeret for at vælge det og klikke Slette .
Start sidenummerering senere i dokumentet
I tilfælde af at vi ønsker at begynde at nummerere sider i Word fra en side senere i vores dokument, hvad vi skal gøre er at gå til den side, hvor vi vil have nummereringen til at starte og derefter indsæt et afsnitsskift . For at gøre dette klikker vi på Format > Sideopsætning > Pauser > Næste side menuindstillingen, og dobbeltklik derefter på sidehoved- eller sidefodområdet på den første side, hvor vi ønsker, at sidetallene skal vises.

Dette åbner fanen Layout for os i sidehoved- og sidefodværktøjerne, og vi skal klikke Link til Forrige at deaktivere og fjerne linket til sidehovedet eller sidefoden i det foregående afsnit, som er de foregående sider, som vi ikke ønsker nummereret på.
Nu går vi til Indsæt > Sidenummer og vælg Formater sidenummer mulighed. Der markerer vi muligheden Start på , skriver vi en for at angive, at vi vil start pagineringen på det tidspunkt fra 1 , da Word som standard anvender det rigtige sidetal, og klik på OK.
Det eneste tilbage for os er at fjerne sidetallene fra det forrige afsnit. For at gøre dette skal du blot vælge et sidetal i den sektion og klikke Slette . Dette vil medføre, at alle sidetal i den sektion bliver fjernet. På denne måde vil vi være i stand til at nummerere sider i Word begyndende med side 1 senere i dokumentet.
Start sidenummerering med et andet tal end 1
At nummerere sider i Word og start med et andet tal end 1 , hvad vi vil gøre er at dobbeltklikke på sidehovedet eller sidefoden, og fra fanen Design vælger vi indstillingen Sidenummer, vælg placeringen af tallene og formatet. Nu klikker vi videre Sidetal > Sidetalsformat og i sidenummerering vælger vi Start på mulighed og skriv det nummer, som vi vil begynde at nummerere sider med i Word.
Med dette kan vi start fra et hvilket som helst tal , som det sker i mange af de bøger, vi har derhjemme, hvis nummerering først starter, når der er gået flere sider. Det er ikke et meget almindeligt tilfælde, men det er godt at vide, at denne mulighed findes i Microsofts kontorautomatiseringsværktøj.
Problemer med sidenummerering i Word
Udover de særlige tilfælde, som vi netop har kommenteret på nummereringen af sider i et Word-dokument, er sandheden, at vi ved visse lejligheder kan konstatere, at nummereringen ikke er relativ, når vi opretter vores dokument. Et af de vigtigste eller mest almindelige problemer er, at efter et afsnit foretages nummereringen igen fra begyndelsen. Med andre ord går alt godt i vores dokument, nummereringen er fortløbende, men hvornår tilføjelse af et nyt afsnit i dokumentet starter nummereringen igen fra side et.
I denne forstand skal vi tage højde for, at sidetallet er en egenskab for Word-sektionerne, derfor skal vi indikere til Office-værktøjet, at nummereringen fortsætter med nummereringen i det foregående afsnit, hvis vi ønsker det, selvom det kan. at vi ved visse lejligheder ønsker, at hvert afsnit skal nummereres uafhængigt af resten , hvilket vi også kan.
For at løse problemet og gøre sidenummereringen korrelativ gennem hele dokumentet, uanset hvilke sektioner det har, er det, vi skal gøre:

- Vi vælger sidefod hvor sidenummereringen starter igen. Hvilket vil falde sammen med begyndelsen af et nyt afsnit.
- Vi tjekker afsnittet og sidetallet.
- Vi højreklikker på sidenummer og indtast Valgmulighed for sidetalsformat.
- Dette åbner et nyt vindue, hvor vi skal kontrollere Side nummerering sektion.
- Normalt er det Start fra 1 indstilling er markeret som standard, mens den mulighed, vi skal vælge, er Fortsæt fra forrige afsnit.
- Vi markerer denne mulighed og klikker OK for at gemme ændringerne.
Nu kan vi gå tilbage til dokumentet og se, hvordan afsnittet er blevet nummereret fra sidste sidetal i det forrige afsnit og ikke længere starter sidetælleren på 1 igen.