I dag er det meget sjældent, at vi bruger computeren offline. Hver gang vi tænder for computeren, er den mest normale ting, at den automatisk opretter forbindelse til Internettet. Og fra det øjeblik, det tændes, vil der være mange forbindelser, synlige eller skjulte, som computeren vil oprette. Browsing, spil, sending af e-mails eller download af filer er nogle af de mest almindelige opgaver og kræver, at vi opretter forbindelse til Internettet på en eller anden måde for at blive udført. Så du kan overvåge netværksforbindelser i Windows 10 uden apps for at finde ud af, hvad der foregår.
Du kan kontrollere alle de forbindelser, der er foretaget af vores computer, vil give os muligheden for at have alle oplysninger om, hvilke websteder vores udstyr opretter forbindelse til, opdage enhver mulig fejl på forhånd eller finde ud af, hvorfor forbindelsen skaber problemer eller er langsommere end normalt.

Enten på grund af antallet af forbindelser, fordi nogle, som vi ikke havde kontrolleret, bruger meget båndbredde, eller fordi nogen opretter forbindelse til vores computer, er der tidspunkter, hvor tingene ikke går, som de skal. Overvågning af vores forbindelser fra vores egen computer vil give os denne evne til at foregribe problemer og opdage dem i tide.
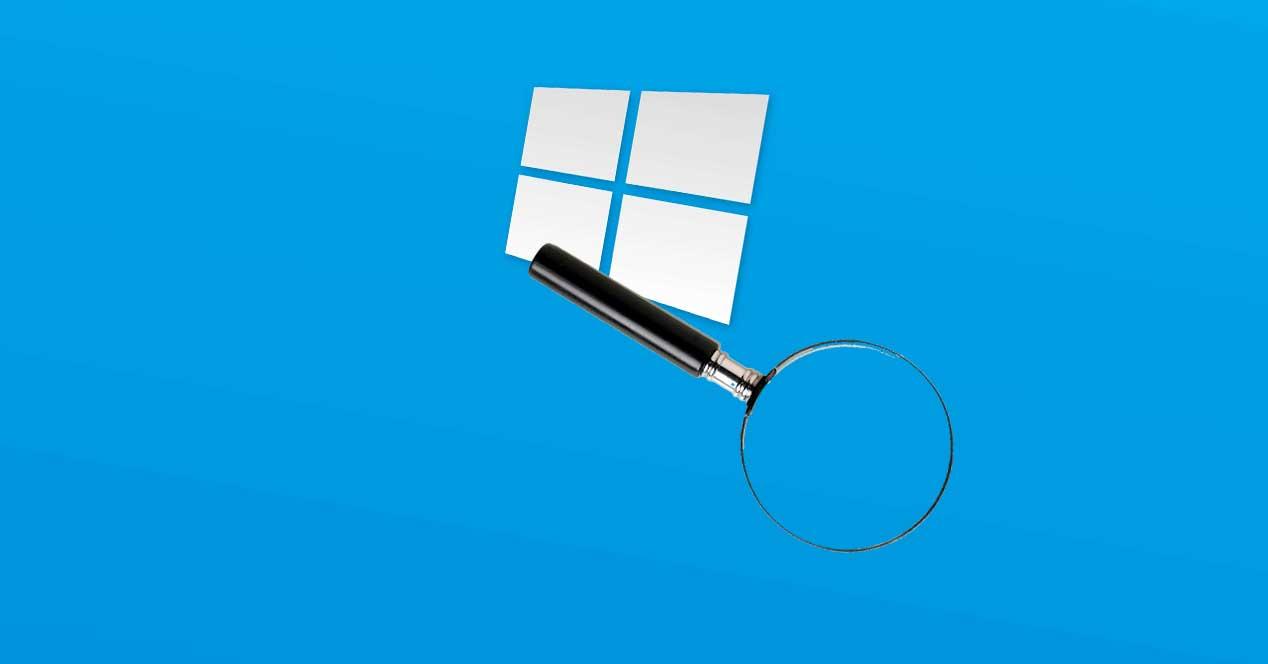
Netstat
Og vi behøver ikke installere noget usædvanligt på vores computer, vi bruger ikke en ekstern applikation eller downloader noget program, der tager mere plads. Vi skal bruge en simpel kommando, som alle kan håndtere uden større komplikationer, og som er lidt kendt af nogle brugere, men meget nyttigt: NETSTAT. Dette program, hvis navn kommer fra kombinationen af Netværk plus Statistik er tilgængelig på kommandolinjen på vores computer, den berømte cmd.exe eller 'Command Prompt', hvis vi har Windows 10. Vi kan således overvåge forbindelser Netværk i Windows.
Det er et lidt kendt værktøj for nogle brugere, men meget nem at bruge , selvom det er en kommandokonsol, som ikke alle tør at røre ved. Hvis du aldrig har vovet at åbne et af disse vinduer, skal du ikke bekymre dig. Vi giver dig alle indikationer og trin, du skal følge, så du ikke har noget problem, når du overvåger dine forbindelser.
Sådan åbnes NETSTAT
Den første ting, vi skal gøre, er at kigge efter 'Kommandoprompt' i Windows 10. Vi finder det ved at skrive dets navn i søgeområdet eller ved at gå til Start-menuen og vise mappen Windows System. For de enkleste indstillinger behøver vi ikke administrator tilladelser , men hvis du vil bruge nogle af de mest komplette værktøjer, kan dit team kræve, at du er administrator og indtaster 'Kommandoprompt' som sådan.
Når vi kommer ind i kommandokonsollen, skriver vi netstat, og når vi trykker på Enter, har vi som svar en liste over forbindelserne, der kører på vores computer i det øjeblik, i realtid. Men vi kan udvide disse oplysninger yderligere og tilføje flere kommandoer i konsollen, når du udfører søgningen. Hvis vi skriver netstat? i kommandokonsollen vi finder listen over tilføjede indstillinger som forklaret nedenfor. Der er forskellige muligheder, og du bliver nødt til at se den der bedst passer til det, du har brug for, for at overvåge netværksforbindelser i Windows.

Alle muligheder
- -en: Viser alle forbindelser og lytteporte.
- -b: Viser den eksekverbare forbindelse til oprettelsen af hver forbindelse eller lytteport. I nogle velkendte tilfælde er eksekverbare computere flere separate komponenter, og i disse tilfælde vises sekvensen af komponenter, der er relateret til at oprette forbindelsen eller lytteporten. I dette tilfælde er det eksekverbare navn lukket i firkantede parenteser, "[]", nederst, over den komponent, du kaldte, og så videre, indtil TCP / IP er nået. Bemærk, at denne indstilling kan være tidskrævende og vil mislykkes, hvis du ikke har de rette tilladelser.
- -e: Vis Ethernet-statistik. Dette kan kombineres med indstillingen -s.
- -f: Vis fuldt kvalificerede domænenavne (FQDN) for eksterne adresser.
- -n: Vis adresser og portnumre i numerisk format.
- -o: Viser ID for den ejendomsproces, der er knyttet til hver forbindelse.
- -p proto: Vis forbindelser til den protokol, der er specificeret af proto; proto kan være et hvilket som helst af følgende: TCP, UDP, TCPv6 eller UDPv6. Hvis det bruges med indstillingen -s til at vise statistikker efter protokol, kan proto være et af følgende: IP, IPv6, ICMP, ICMPv6, TCP, TCPv6, UDP eller UDPv6.
- -q: Viser alle forbindelser, lytteporte og ikke-lytter TCP-bindende porte. Ikke-lytende porte er muligvis eller er ikke forbundet med en aktiv forbindelse.
- -r: Vis rutetabellen.
- -s: Viser statistikkerne efter protokol. Som standard vises statistikker for IP, IPv6, ICMP, ICMPv6, TCP, TCPv6, UDP og UDPv6; indstillingen -p kan bruges til at specificere et undersæt af standardværdierne.
- -t: Viser downloadstatus for den aktuelle forbindelse.
- -x: Viser NetworkDirect-forbindelser, lyttere og slutpunkter.
- -y: Vis TCP-forbindelsesskabelonen for alle forbindelser. Kan ikke kombineres med andre indstillinger.
- Interval: Viser den valgte statistik igen og sætter pauserne i intervaller på flere sekunder mellem hvert display. Tryk på Ctrl + c for at stoppe statistikken fra at vises igen. Hvis udeladt, viser netstat konfigurationsoplysninger en gang.
Komplet overvågning
Med andre ord, hvis vi for eksempel skriver netstat -n i kommandokonsollen, vil listen over forbindelser, som vi finder, være mere detaljeret, da den viser os det fulde navn på det tilknyttede domæne.
Med alle disse indstillinger og deres mulige kombinationer, har vi overvåget alle vores forbindelser i Windows 10 for at kontrollere dem regelmæssigt og kontrollere, at alt fungerer som det skal, og der er ingen problemer, der påvirker vores normale brug af computeren. Med denne omfattende information vil vi også sikre det ingen udenlandsk software forårsager skade på vores forbindelse og vores computer, da vi vil være i stand til at registrere uønskede forbindelser eller forbindelser, der ikke er vores. Det anbefales også at jævnligt tjekke med netstat hvilke porte der er åbne, da de er porten til vores computer for mulige infektioner.
Andre kommandoer
Der er andre netværkskommandoer, som du kan bruge til at kontrollere, om alt er korrekt, hvilken hastighed og kvalitet der er osv.
ping
For eksempel ping. Ping er en af de mest basale og brugte kommandoer, og hvad den gør er at diagnosticere tilstand, hastighed og kvalitet på det bestemte netværk. En anden af de mest interessante funktioner er, at den er i stand til at identificere problemer. For at det skal fungere, skal vi pinge konsollen efterfulgt af den IP-adresse eller URL, der interesserer os.
ping [-t] [-a] [-n tælling] [-l størrelse] [-f] [-i TTL] [-v TOS] [-r tælling] [-s tælling] [[-j værtsliste] | [-k værtsliste]] [-w timeout] [-R] [-S srcaddr] [-c rum] [-p] [-4] [-6] destination_navn
Pathping
Pathping vil også hjælpe med at overvåge netværket fra Windows 10 for at give os oplysninger om netværkets latenstid eller netværkstab. Hvad det gør, er med jævne mellemrum at sende “ping” til de forskellige routere og beregne statistikker for hver enkelt.
Pathping [-g host_list] [-h humle_max] [-i adresse] [-n] [-p periode] [-q nummer_spørgsmål] [-w ventetid] [-4] [-6] destination_navn
tracert
Sikkert, du nogensinde har brugt det, og det hjælper os med at bestemme eller kende ruten for en IP til at nå sin destination.
tracert [-d] [-h humle_maximum] [-j liste_of_hosts] [-w ventetid] [-R] [-S srcaddr] [-4] [-6] destination_navn