I dag er vi vant til at modtage underretninger overalt: telefon, tablet, smartwatch og ... Ja, også på computere. Tidligere var det mere almindeligt at kun modtage underretninger i disse, når noget gik galt, men nu kan vi modtage dem fra en lang række applikationer, der tillader det, og det er derfor, i denne artikel behandler vi alt hvad du behøver at vide om konfigurationen af meddelelser til Mac computere.
Om meddelelser i macOS
Som vi sagde før, kan Mac'er modtage underretninger af enhver art. Disse kan være pop op-vinduer, der vises og beder om en vis adgangstilladelse eller advarsel om en fejl. Der er dog andre, der kan konfigureres, og som er relateret til de applikationer, du har downloadet på din computer.
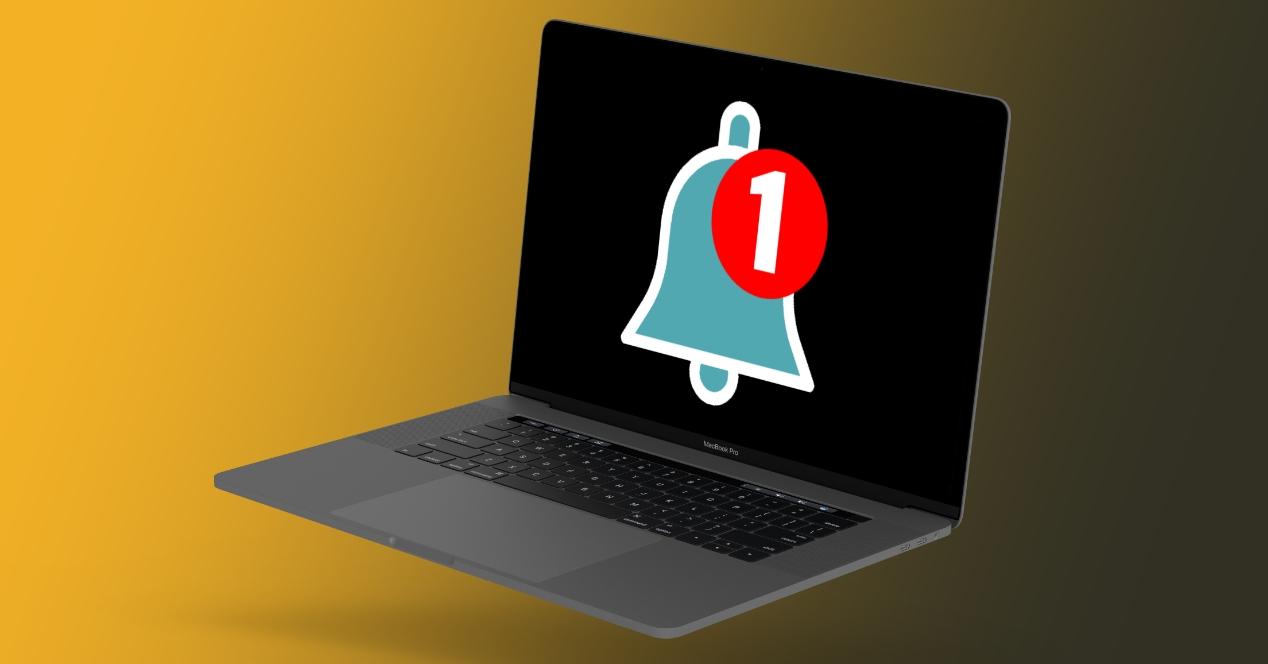
Hvor de kan ses
Meddelelser fra din Mac vises i øverste højre hjørne på skærmen som standard. Designet af disse er i form af et banner og selvom der æstetisk kan være en lille ændring mellem versioner af macOS, er det i sidste ende med hensyn til funktionalitet identisk. De ledsages normalt af en lyd , så længe computervolumen er tændt.
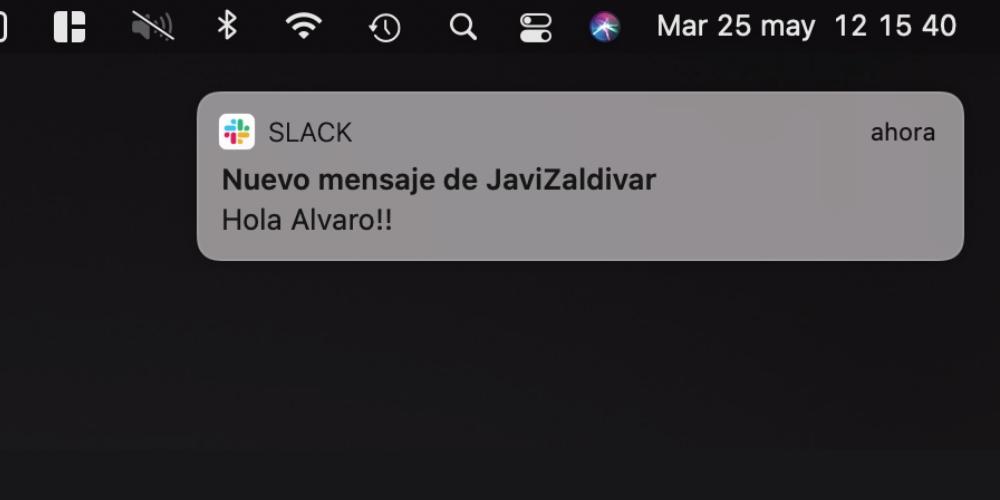
Hvis du gik glip af en meddelelse, og du vil se den igen og i øvrigt gennemgå alle dem, du har, skal du få adgang til underretningscentret , som er placeret lige i øverste højre hjørne (i Mac-menulinjen). Det er ikonet med tre striber, og bare ved at trykke på det åbnes det, og du vil kunne se alle de meddelelser, du havde der. I de nyeste versioner af systemet er de grupperet af applikationer, så du bliver nødt til at klikke på en af dem for at få vist resten.
Det skal bemærkes, at der også er meddelelsesballoner , der vises i applikationsikonet i docken med et nummer skygget med rødt. Dette nummer henviser til antallet af underretninger, du har afventet. For eksempel i en messaging-applikation vil det være antallet af ulæste beskeder i den applikation.
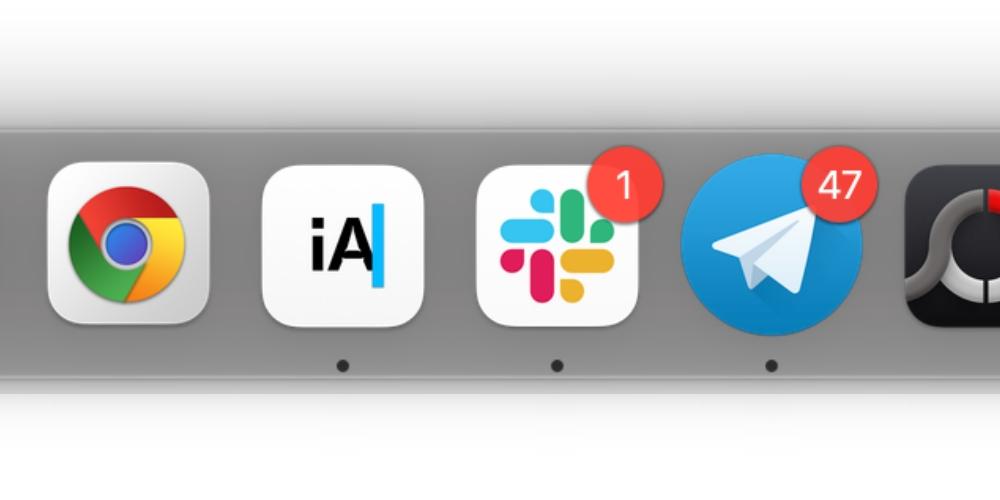
Notifikationsinteraktion
Udover at se meddelelsen og finde ud af om dens eksistens giver Mac-meddelelser dig mulighed for at udføre andre handlinger. Nogle af dem har nogle indbyggede funktioner, som andre ikke har, mens mange andre deles. Dette er hvad vi kan finde, når vi interagerer med dem:
- Udvid og kollaps. Funktion, der, som vi tidligere har forklaret, giver dig mulighed for at se alle meddelelser grupperet eller gruppere dem igen.
- Udsætte. Meget nyttig mulighed, hvis du midlertidigt vil ignorere denne meddelelse, men ønsker at den skal vises senere eller endda en anden dag (afhængigt af applikationen).
- Svar. Det vises normalt i messaging-applikationer at reagere hurtigt på en kommunikation uden at skulle gå ind i applikationen.
- Se flere detaljer . Hvis denne mulighed vises, er der flere oplysninger om meddelelsen, og ved at klikke på den vil du kunne se alle data.
- Skift meddelelsesindstillinger. Vi ser dette afsnit senere, men det er en hurtig adgang til de indstillinger, som applikationerne har i forhold til disse meddelelser. Blandt højdepunkterne er muligheden for at modtage diskret uden at blive vist på skærmen, for at give relevans, hvis du ønsker netop, at de vises og endda lyder, og på den anden side muligheden for at deaktivere dem fuldstændigt.
- Slip af med. Der er ikke meget at forklare om denne funktion, hvilket er meget indlysende og er, at den sletter meddelelsen fra meddelelsespanelet. Selvom de fjernes fra dette sted, kan de selvfølgelig fortsætte med at vises i form af en ballon i hver af applikationerne.
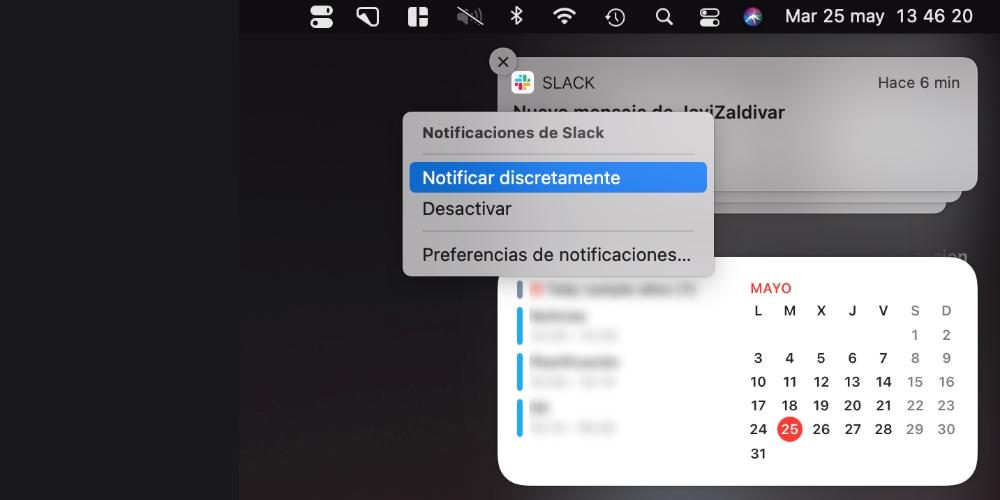
Vælg hvilke apps, du vil have besked om
Inden for System Preferences vi kan finde en komplet sektion dedikeret til emnet for meddelelser. Husk at du kan få adgang til dette indstillingspanel fra Apple menu (øverste venstre hjørne) fra docken, hvis du har den placeret der eller gennem søgemaskinen ved at trykke på CMD + mellemrum. Inden for dette panel finder vi en venstre del, hvor applikationerne vises, med den højre del aktiveret til at vælge konfigurationen af hver enkelt af dem.
Afbryd dem i et bestemt tidsrum
Vil ikke forstyrres tilstand, som du sandsynligvis kender fra iPhone , iPad, findes også på Mac. Du finder vej til at konfigurere den ved at følge den samme rute, der er nævnt tidligere (Systemindstillinger> Meddelelser). Denne tilstand giver dig mulighed for at deaktivere underretninger i et bestemt tidsrum, så vi ikke har ubehag, hvis vi gør ret til dit navn, og vi kan udføre en opgave uden afbrydelser. De muligheder, vi finder, er følgende:
- Fra XX: XX til XX: XX: hvor vi sætter 'X', timer og minutter ville gå. Dette er muligheden for at programmere denne modalitet, så den aktiveres automatisk i en bestemt periode efter eget valg. Selvfølgelig skal fanen, der vises til venstre, være aktiveret.
- Når skærmen er inaktiv: Hvis du ikke vil modtage underretninger, når skærmen ikke er aktiv, skal du aktivere denne indstilling.
- Når skærmen er låst: den forrige indstilling henviser til, når skærmen er nedtonet eller slukket, men Mac'en ikke er blevet låst. I dette finder vi i stedet muligheden for at aktivere tilstanden Forstyr ikke, når computeren også er låst.
- Når tilstanden "Forstyr ikke" er aktiv: i dette afsnit kan du vælge undtagelser for denne tilstand, som du kan konfigurere, så den ikke træder i kraft, hvis du modtager opkald fra nogen person og / eller hvis du modtager flere opkald fra den samme person i en periode på 3 minutter eller mindre.
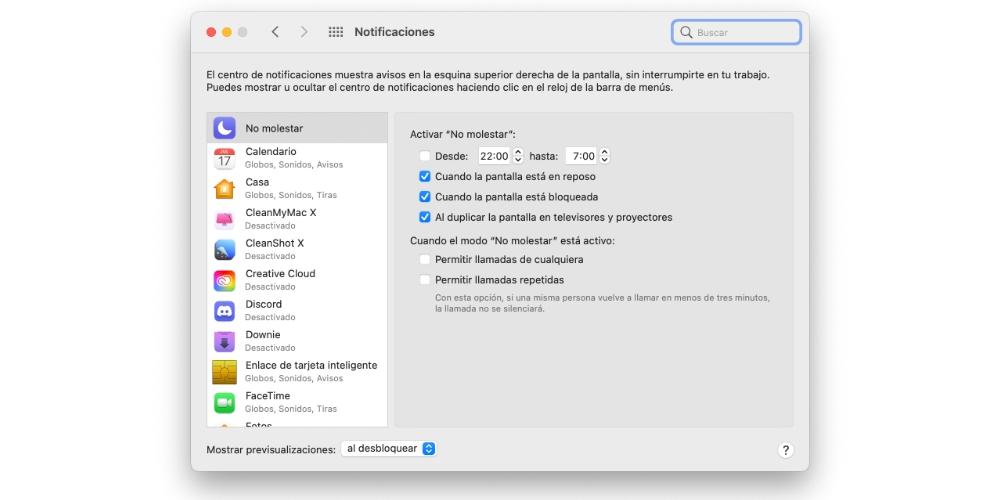
Konfigurationer understøttet af hver app
Uden at forlade det samme indstillingspanel kan du finde i sidebjælken alle applikationerne med deres respektive indstillinger for at konfigurere deres typ af meddelelser og advarsler.
- Tillad meddelelser: med denne fane aktiveret vil du kunne modtage underretninger og konfigurere dem, ellers vil resten af indstillingerne blive blokeret.
- Meddelelsesstil: du kan vælge den måde, du ønsker, at meddelelser skal vises. Hvis du vælger “Ingen”, vises det simpelthen i meddelelsespanelet. Hvis du sætter “Strimler”, vises de som et banner i øverste højre del, og de forsvinder alene, mens de i “Meddelelser” -format forbliver fast på skærmen og venter på, at du interagerer med dem.
- Vis underretninger på låst skærm: som navnet på denne mulighed allerede siger, hvis den er aktiveret, vil du kunne se de modtagne meddelelser, selvom du ikke har indtastet din bruger.
- Vis i meddelelsescentret: Hvis du vil have beskederne til at forsvinde direkte og ikke engang vises i deres respektive panel, skal du deaktivere dette felt. Dette betyder ikke, at du holder op med at modtage underretninger via banneret på skærmen.
- Balloner i ikonerne: som vi forklarede i et tidligere punkt, er det muligt at konfigurere denne type meddelelser, så de vises på ikonet for docken til hver applikation.
- Meddelelseslyd: i Ud over at være i stand til at vælge, om du vil modtage en lyd eller ej, kan du også vælge, om du altid vil have den til at lyde, eller kun når du låser op for Mac'en og har modtaget underretninger på det tidspunkt, den var låst. Også i dette afsnit konfigurerer du, om du vil gruppere underretningerne eller ej.
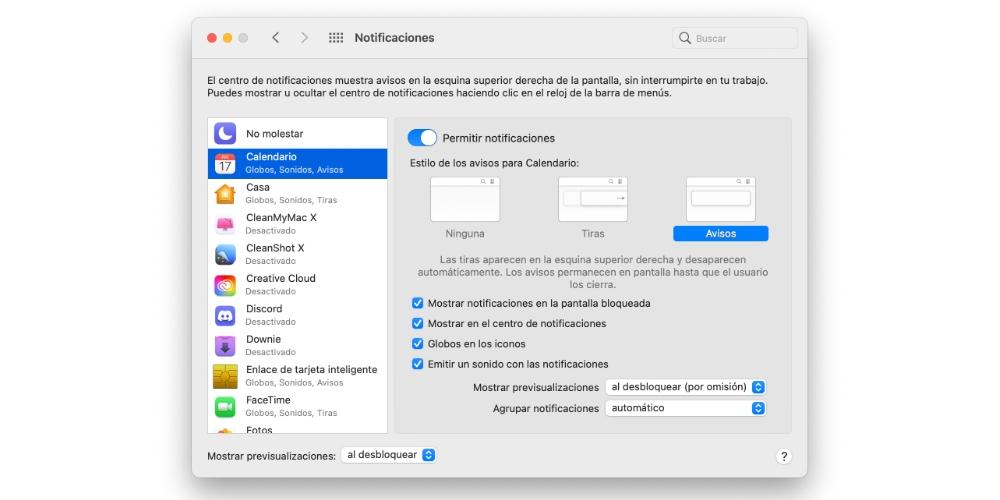
Hvad skal jeg gøre, hvis du ikke modtager meddelelserne
Hvis du oplever nogen form for problemer med at modtage underretningerne på din Mac, anbefaler vi, at du udfører følgende kontrol for at sikre, at de fungerer korrekt igen:
- Kontroller, at de er aktiveret i de indstillinger, som vi nævnte tidligere for at kontrollere, at de virkelig skulle ankomme.
- Tjek indstillingerne for appen det giver dig problemer, da det kan have en slags begrænsning aktiveret. For at få adgang til disse følges en lignende rute normalt i dem alle, holder den åben og går til menulinjen, klikker på deres navn og derefter "Indstillinger" eller "Indstillinger".
- Genstart computeren for at afslutte enhver proces i baggrunden, der muligvis kaster en fejl, når du modtager underretninger.
- Kontroller internetforbindelsen , da de fleste applikationer kræver, at denne type forbindelse fungerer, og derfor også sender meddelelser. Det kan være, at selv når du er tilsluttet modtager du ikke, og det skyldes, at forbindelsen er meget langsom.
- Hvis du så dem før på andre enheder, f.eks som iPhone, iPad eller Apple Watch, er det sandsynligvis grunden til, at de ikke hopper til dig på Mac.