Når vi arbejder i et delt arbejdsmiljø med andre mennesker, uanset om vi er på et kontor, en coworking, eller hvis vi bare er sammen med vores venner og rejser os et sekund fra vores computer uden at blokere eller logge ud, sætter vi alt vores personlige oplysninger i hænderne på enhver person fra vores miljø med alt hvad det indebærer.
Vi skal vænne os til at blokere vores udstyr, hver gang vi står ud af stolen i flere minutter, også selvom det bare er for at tage en kop kaffe, gå ud for at strække benene, ringe...

Grunde til at beskytte vores udstyr
De oplysninger, vi gemmer på vores udstyr omfatter bank og personlig data, økonomiske oplysninger, bankadgangskoder, personlige billeder og videoer. Disse data, i de forkerte hænder, kan være et problem på kort eller lang sigt, det hele afhænger af intentionerne hos den person, der har adgang.
Vi kommer ikke til at have dette problem derhjemme, men det skader aldrig at anvende det også for at forhindre de små i at få adgang til vores computer, og de kan ende med at slette nogle vigtige mappefiler, få adgang til indhold for voksne (hvis de er lidt små) ældre).
Windows stiller forskellige metoder til rådighed, der hjælper os med at beskytte adgangen til vores computer til enhver tid, så længe vi er villige til at bruge dem. Men mellem det faktum, at nogle ikke er kendte, og at folk generelt glemmer, er det meget få mennesker, der udnytter dem, og når de husker det, ender de altid med at suspendere holdet.
Beskyt din Windows-konto med disse metoder
Hvis du vil beskytte adgangen til din computer, når du ikke er foran den, så viser vi dig flere metoder til at opnå det
Windows dynamisk lås
Windows dynamisk lås er den enkleste og hurtigste metode til automatisk at låse vores computer når vi bevæger os væk fra det uden at låse den først.
Denne funktion er ansvarlig for at blokere udstyret, når det mister forbindelsen til en enhed, som vi tidligere har forbundet, hovedsageligt med en smartphone, selvom andre enheder med denne teknologi også kan bruges, såsom smartwatches, kvantificeringsarmbånd, tablets, dog ikke alle af dem giver mulighed for at tilknytte en pc, så det er nemmere altid at bruge vores smartphone. For at bruge denne funktion er det nødvendigt, at computeren har en bluetooth forbindelse . Hvis ikke, kan vi på Amazon finde dem USB-stick med bluetooth for lige under 10 euro.
For at konfigurere den dynamiske Windows-lås er den første ting, vi skal gøre, at få adgang til Windows-konfigurationsindstillingerne (Windows + i) og få adgang til afsnittet Enheder. Klik derefter på Tilføj Bluetooth eller en anden enhed, og fra vores mobil, fra Bluetooth-sektionen søger vi efter pc'en og forbinder dem ved at indtaste den tilsvarende PIN-kode, der vises på pc-skærmen.
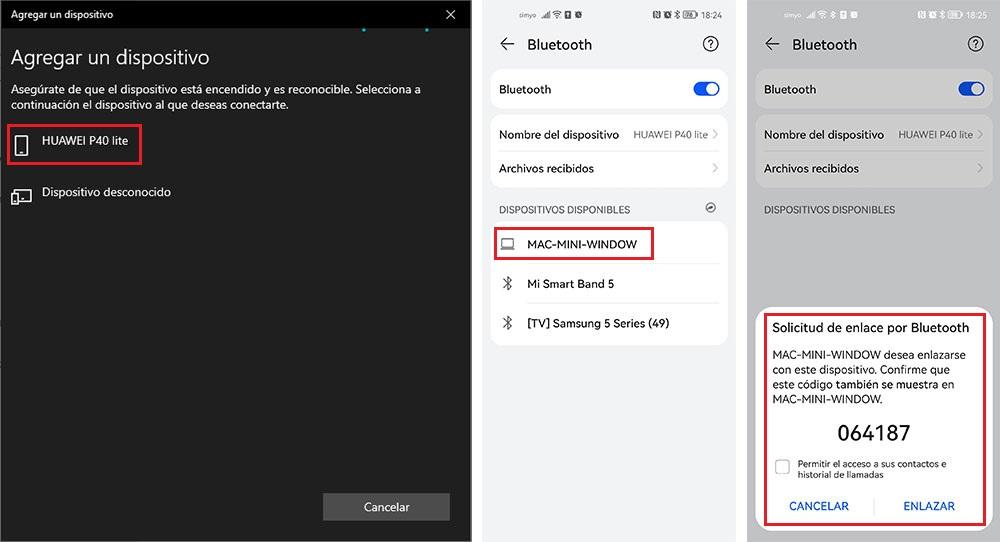
Når vi har forbundet computeren og vores mobil, vender vi tilbage til Windows-hovedkonfigurationsmenuen og får adgang til afsnittet Konti> Login-indstillinger.
I afsnittet til venstre, i afsnittet Dynamisk lås, markerer vi feltet Tillad, at Windows låser enheden automatisk, når du er væk . I det øjeblik vil den vise, hvilken enhed den vil bruge til at registrere, om vi har bevæget os væk fra vores pc nok til at miste bluetooth-forbindelsen, og når dette sker, vil den blokere computeren, så ingen andre end os kan få adgang til computeren.
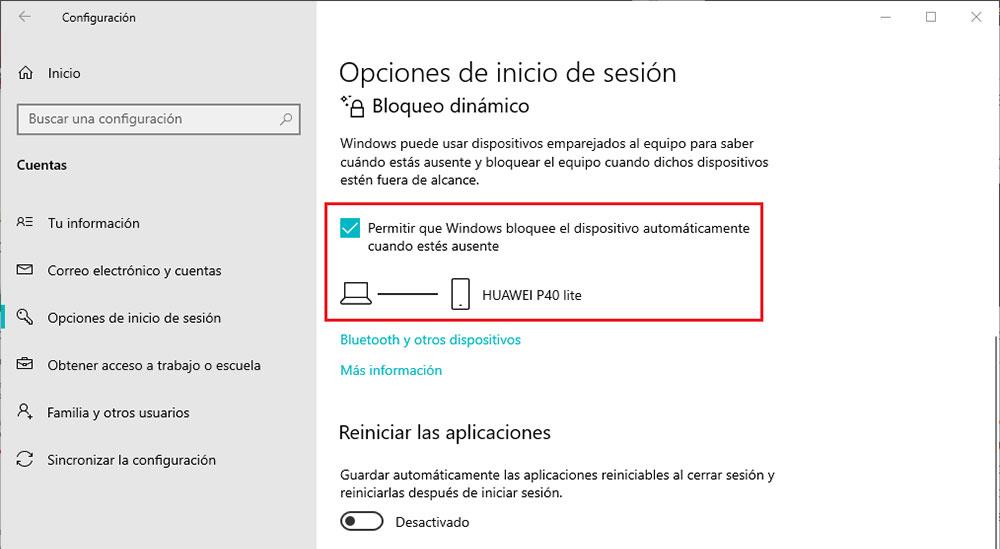
Vi kan bruge denne funktion gennem en Android smartphone, en iPhone , Xiaomi MyBand armbånd uden problemer. Når vi sætter os foran computeren igen, skal vi kun indtaste PIN-koden, der beskytter vores konto for at genoptage arbejdet, hvor vi slap, da alle applikationer forbliver åbne, hvor vi efterlod dem.
Brug en mappe med en adgangskode
En mulighed, som mange ikke overvejer, og som er en glimrende mulighed, når vi arbejder i samarbejdsmiljøer, er at beskytte alle dine data gennem en adgangskodebeskyttet mappe . Uden den adgangskode vil vi aldrig have adgang til dit indhold.
Hvis du er en microsoft 365 Windows-abonnent, OneDrive omfatter a Personlig butik , en mappe, som vi kun kan få adgang til ved at indtaste adgangskoden til vores teamkonto, ikke selve koden, eller ved at bruge Microsoft Authenticator-appen. Dette er den sikreste mulighed for at forhindre alle, der har adgang til vores udstyr, i at få adgang til følsomme data.
Evnen til at beskytte en mappe med en adgangskode var en mulighed, som Windows tilbød indbygget indtil Windows 7. Men med udgivelsen af Windows 8 og tidligere versioner har Microsoft fjernet muligheden for at beskytte mapper med en adgangskode, hvilket tvinger brugeren til at ty til tredje -party-applikationer (den funktion, der er tilgængelig i disse versioner til at kryptere indholdet, beskytter kun de data, der skal tilgås fra andre konti, ikke fra den samme brugerkonto).
For at tilføje en adgangskode til de mapper, hvor vi gemmer de oplysninger, som vi ikke ønsker skal være tilgængelige for nogen, kan vi bruge applikationer som f.eks. Mappebeskyttelse , en betalingsapplikation med en lang række funktioner, som du kan downloade på følgende link .
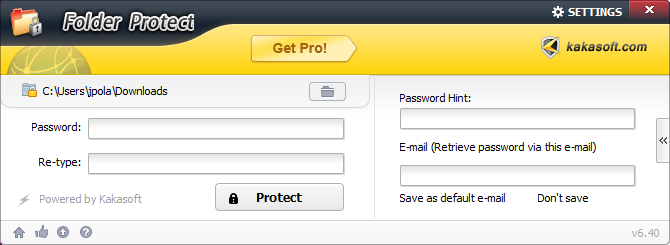
En anden interessant mulighed er at bruge applikationen, mappe Lock , også betalt, som vi kan kryptere indholdet ikke kun af mapper, men også af eksterne drev. Denne applikation er tilgængelig via dens hjemmeside .
Problemet med disse programmer er, at de er absolut ubrugelige, hvis den person, der ønsker at få adgang til mappen, har avancerede computerfærdigheder, da de kun skal lukke det åbne program, der administrerer den mappe, for at deaktivere beskyttelsen.
Planlæg computeren til at slukke
Hvis vi er mennesker, der sjældent rejser sig fra bordet og kun gør det i vores hvileperioder, uanset om det er til frokost eller middag, kan vi programmere vores hold, så det på et bestemt tidspunkt automatisk suspenderer brugen af Opgavestyring .
Når vi har kørt applikationen, klik på Opret en grundlæggende opgave , giv den et navn og klik på Næste. I det næste vindue, i højre kolonne, vælger vi indstillingen Daglig.
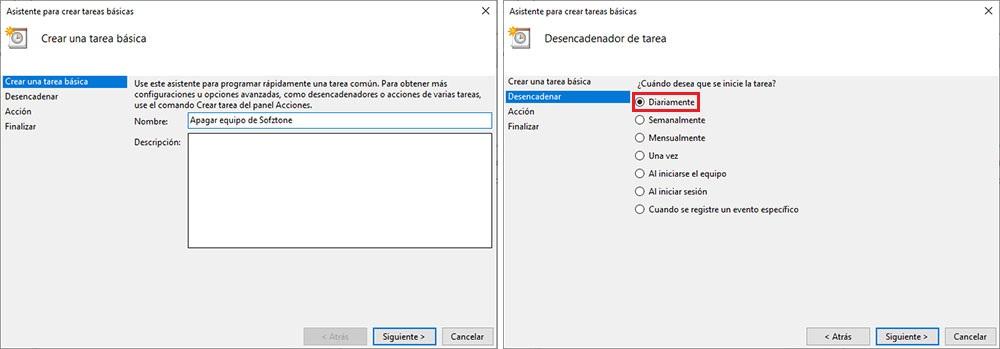
Dernæst tilføjer vi det tidspunkt, hvor vi ønsker at udføre denne opgave, og fastslår, hvor mange dage vi ønsker at udføre den. For at gøre det hver dag skal vi lade værdien være 1.
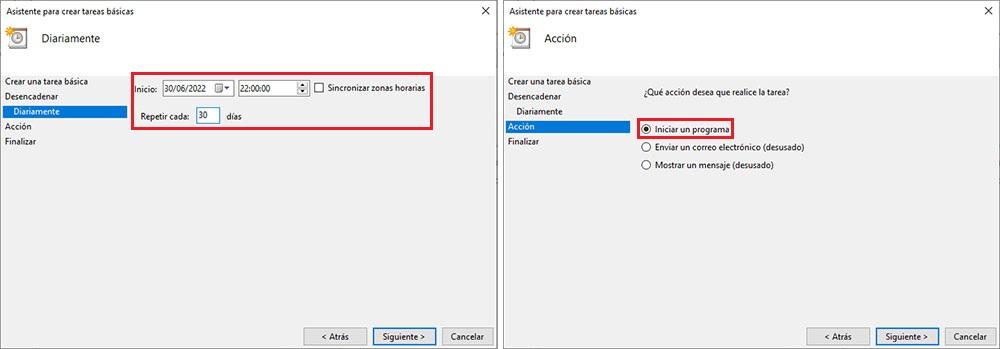
I det næste vindue skal du klikke på Start et program og klikke på knappen Gennemse, der vises under Program eller script, og gå til mappen WindowsSystem32 for at vælge filen shudown.exe. Så klikker vi på Afslut og tjekker i oversigten der vises på skærmen, vi har udført alle trin korrekt.
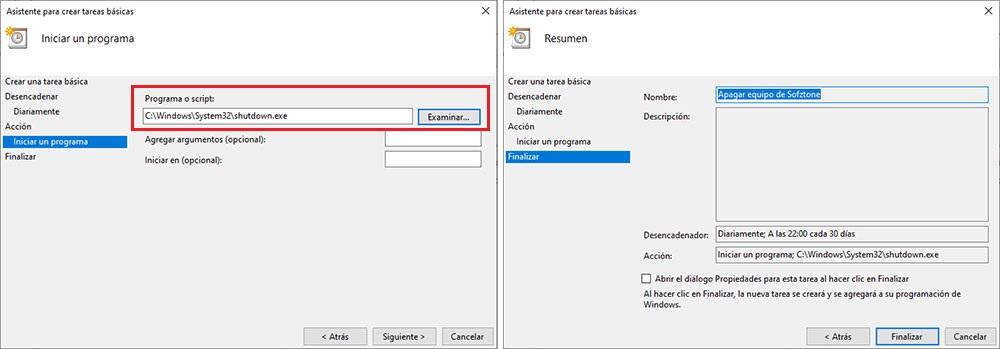
Autolås
Auto Lock er en lille applikation, der, efter at have kørt, automatisk opretter en nedtælling, hver gang vi stoppe med at interagere med computeren . Når der er gået x minutter (vi kan konfigurere tiden) siden sidste gang vi klikkede på tastaturet eller bevægede musen, låser applikationen automatisk computeren, der viser login-skærmen.
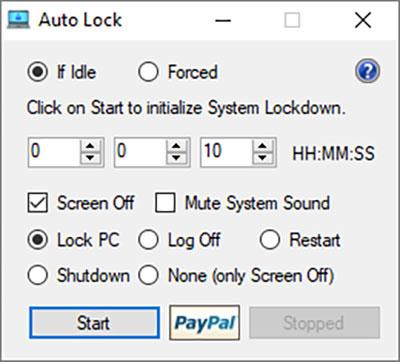
Inden for konfigurationsmulighederne kan vi ændre handlingen, så den i stedet for at vise låseskærmen genstarter, slukker, logger ud eller blot slukker skærmen. Autolås kan downloades fra Lenovos hjemmeside og fås i 32-bit og 64-bit versioner. Når vi kører applikationen ved at klikke på Start-knappen, placeres proceslinjen automatisk, således at alle med computerkendskab kan lukke den inden udløbet af den tid, vi har fastsat.
Suspender computeren med en genvej
En anden af de løsninger, vi foreslår blokere sessionen på vores computer når vi bevæger os væk fra det, for at skabe en direkte adgang på skrivebordet på vores computer ved hjælp af følgende kommando:
C:/Windows/System32/rundll32.exe powrprof.dll, SetSuspendState
For at oprette genvejen placerer vi musen på skrivebordet på vores computer, trykker på højre museknap og vælger Ny > Genvej. I tekstboksen Indtast placeringen af elementet, vi indsætter koden, som jeg har vist ovenfor, og erstatter stregerne "/" med disse "". Klik på næste og skriv det navn, som vi vil genkende genvejen med, en genvej, som vi kan placere på proceslinjen for altid at have den ved hånden.
Med tastaturgenveje
Hvis den tidligere metode ikke virker for os, fordi vi ikke plejer at tage mobilen med os hver gang vi rejser os, skal vi træne vores sind og prøve at huske, hver gang vi skal op fra vores computer, trykke på Vind + L tastkombination.
Ved at trykke på denne kombination af taster, blokerer Windows automatisk adgangen til computeren, og viser på skærmen vinduet, hvor vi skal indtaste PIN-koden, der giver adgang til vores konto. Den bedste måde at huske at bruge denne tastaturgenvej på er at placere en note nær skærmen med den genvej, der skal bruges.
En anden tastaturgenvej, som vi hurtigt kan gå til menuen for hurtigt at suspendere computeren er Alt + F4 . Hvis vi ikke skal slukke for den computer, som vi kun ønsker at standse, skal vi trykke på denne kombination af taster på et skrivebord, hvor der ikke er et åbent program, da denne genvej også lukker de programmer, der er åbne på skrivebordet.
Med en tastaturknap
En meget behagelig metode, som vi også kan bruge til at blokere adgangen til vores computer er ved at bruge vores tastatursoftware , så længe det inkluderer det. Nogle tastaturer indeholder programmerbare taster og/eller multifunktionstaster, herunder muligheden for at slukke eller låse udstyret ved at trykke på en bestemt knap.
Generelt giver tastaturer, der inkluderer denne type knap, dig mulighed for at tilpasse deres betjening. På denne måde, hvis det eneste, vi ønsker, er at blokere enheden, når vi trykker på den, skal vi kun ændre handlingen på den knap gennem softwaren