Afhængigt af det område, hvor vi bor, er det meget muligt, at vi har hyppige strømafbrydelser eller blot mikroafbrydelser, hvilket måske er værre. I disse tilfælde er det bedst at bruge en UPS til at forhindre problemer, men hvis vi ikke har det, er det meget muligt, at vi har brug for vores PC tændt igen automatisk. Derfor vil vi i dag lære dig, hvordan du automatisk starter vores computer efter en strømafbrydelse.
Der er ikke noget mere irriterende end at stå midt i et job, og pludselig er der storm, og strømmen stopper pludselig. Heldigvis, hvis vi har været forsigtige, vil vi have beskyttet vores data for at fortsætte med at arbejde. Vores computer kan dog have udført en langsigtet opgave, der pludselig er blevet afbrudt og kræver genstart. Selvom vi ikke behøver at gå til et så kompliceret eksempel, er vi simpelthen nødt til at vende tilbage for at fortsætte vores arbejde, og vores tid er gået tabt i processen. Og du ved, tid er guld.

Hvordan kan jeg få en computer til at starte op i sin tidligere tilstand med det samme? Ideelt set bør lagringssystemet være hurtigt nok til at lave en let genfindelig kopi af RAM. Men sådan en mekanisme kræver ikke kun meget hurtig hukommelse, men skal også aktiveres manuelt af styresystemet, så den ville ikke fungere på et strømafbrydelsessystem. Hvis du gør det, vil du løbende skrive til harddisken eller SSD, hvilket forringer dens brugstid og mætter adgangen til begge.
Hvorfor er strømafbrydelse endemisk for alle pc'er?
Der er steder, der af forskellige årsager såsom infrastruktur eller ugunstige vejrforhold forårsager et pludseligt strømafbrydelse og med det, hvad der udføres på vores pc. Hvis det ikke er noget vigtigt, har vi virkelig ikke noget imod at skulle tænde det igen manuelt, men der er situationer, hvor dette ikke er muligt, og det er at foretrække, at computeren tænder igen og vender tilbage til det arbejde, den var i gang med.
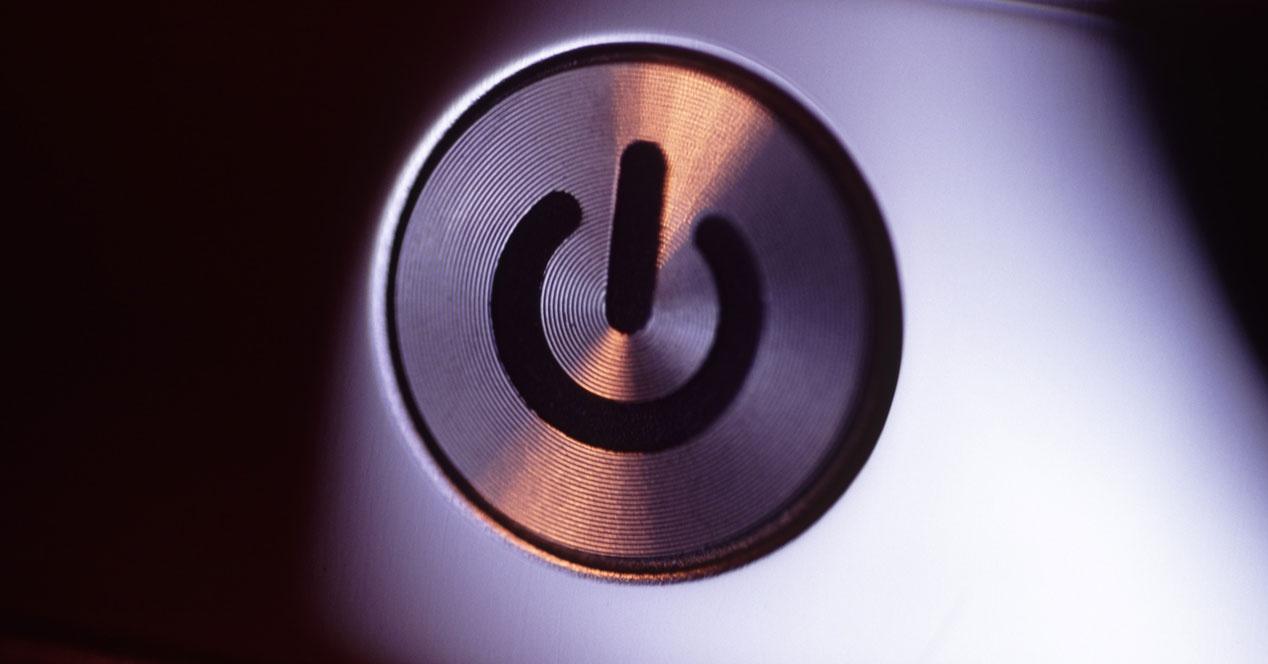
For eksempel kan vi bruge en lav-power pc som en server, der giver os mulighed for det download eller del filer eller firewall. Det er også muligt, at vi har en minedrift RIG eller endda har oprettet en lille cloud computing-infrastruktur til at fungere eksternt. For eksempel et websted hostet på WordPress.
I alle disse tilfælde og i tilfælde af, at vi ikke er hjemme, når strømafbrydelsen opstår, er det interessant at vide, at ved at konfigurere vores pc, starter den igen, når der kommer en ny strømforsyning. Uden at vi selv skal gå for at tænde den igen. Og det er ikke en svær proces, der kræver avanceret teknisk viden. Måden at gøre det på? Vi forklarer de to væsentlige trin for at kunne gøre det, hvis du har en Windows computer, som du altid vil have, selv efter en midlertidig strømafbrydelse.
Første trin: konfiguration af UEFI eller BIOS på pc'en
Denne metode er den bedste af de to, da den, som det kan antages, er tættest på den oprindelige konfiguration af hardwaren. For at aktivere det bliver vi nødt til det ind i BIOS eller UEFI af vores pc. For at gøre dette og under pc-opstartsperioden skal du kun trykke på den tast, der svarer til din computermodel.
| Mærke | Nøgle |
|---|---|
| ACER | DEL eller F2 |
| ASUS | DEL på -A-serien, F2 eller ESC på resten. |
| COMPAQ | F10 |
| DELL | F2 |
| Hewlett Packard | ESC, F1 F10 eller F11 afhængig af model |
| SAMSUNG | F2 til deres pc'er og F10 til deres ultrabooks |
| Sony | Det kan være F1, F2 eller F3. Hvis du har en VAIO, vil den være hjælpenøglen |
| TOSHIBA | F1, F12 eller ESC-tasten. |
Hvis du ikke ved, hvad det er, så prøv at trykke DEL, F2, F1 eller F10 , normalt i den rækkefølge, da de to første er de mest brugte. Når dette er gjort, vises du i BIOS-menuen, hvis udseende og rækkefølge af muligheder vil ændre sig afhængigt af producenten. Vi har brugt til at illustrere billederne af producenten ASUS, men metoden kan bruges med enhver producent.
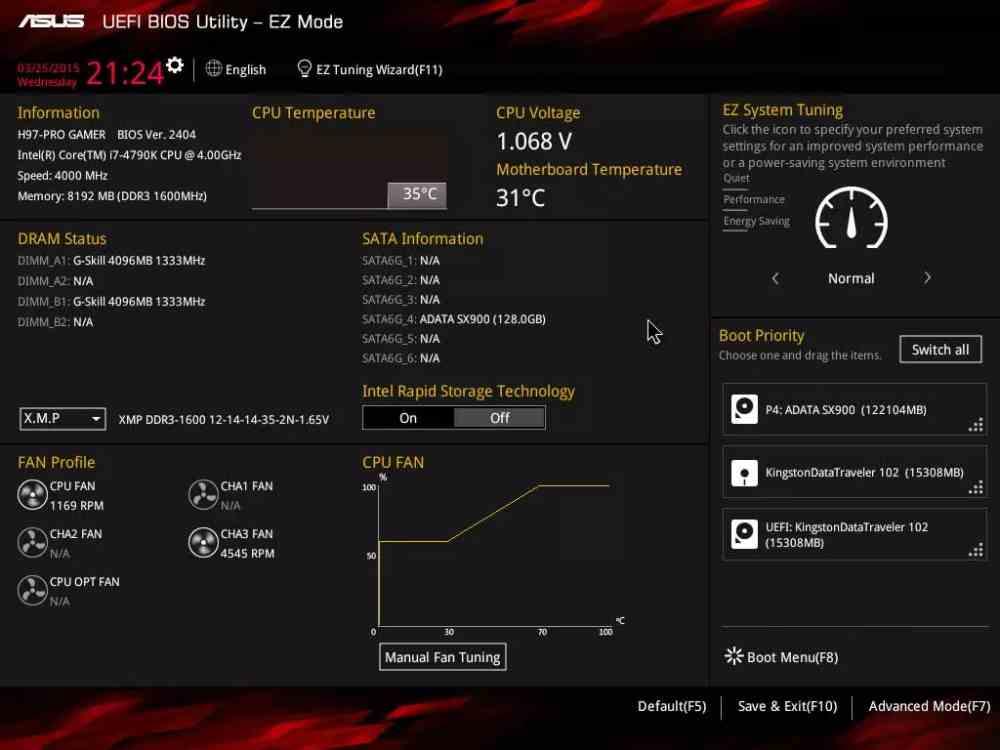
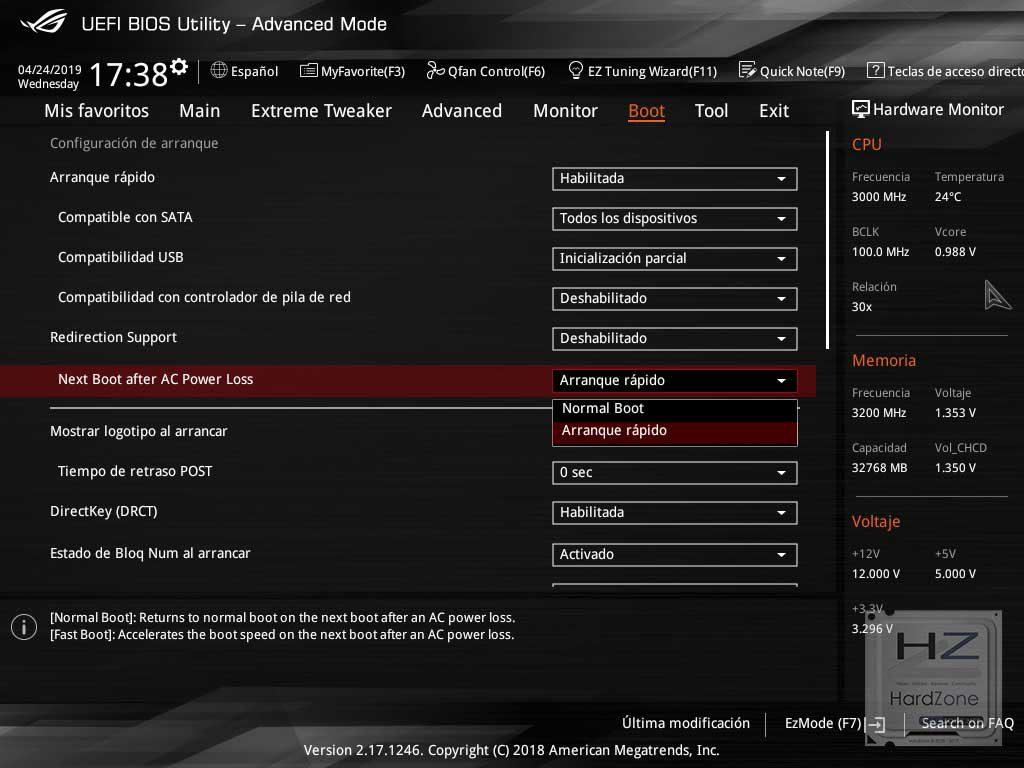
- Når vi kommer ind i BIOS eller UEFI (afhænger af platformen og bundkortet), bliver vi nødt til at gå til forskellige sektioner, som vil være helt forskellige mellem producenter og typer af systemer. Normalt er de korrekte sektioner: Strøm, ACPI-konfiguration og BOOT .
- Inden for dem bliver vi nødt til at lede efter en indstilling, der hedder: Gendan ved vekselstrøm/strømsvigt eller næste opstart efter vekselstrømssvigt , det afviger normalt ikke fra disse to begreber.
- En gang i denne parameter vil vi kun have fire muligheder, to for hver type koncept. I Gendan ved AC/Power Tab vi kan kun aktiver eller deaktiver muligheden, men hvis vores UEFI inkluderer Næste opstart efter strømsvigt vi vil have mulighederne for: Normal Boot eller Fast Boot.
- I dette tilfælde kan vi vælge, hvad der passer os bedst, selvom vi foreslår at vælge Normal Boot, så UEFI laver en komplet kontrolsum.
- Når indstillingen er valgt, skal vi kun trykke på F10 nøglen, så den nye BIOS-konfiguration gemmes.
Med denne ændring vil du være i stand til at sikre, at din computer altid er tændt og kører, selv efter en strømafbrydelse.
Andet trin: konfigurer Windows
Når vi allerede har konfigureret BIOS eller UEFI, så opstartssystemet starter lige så hurtigt, som der er strømforsyning til vores computer, skal vi gøre det næste trin, og det er, at opgaven med at starte vores pc er at starte alle komponenter og videregive stafetten til styresystemet, som fordi indholdet af RAM'en vil være gået tabt, ikke vil huske, hvor det var før strømafbrydelsen.
Nå, en af de ting, som Windows gør, når dette sker, er at prøve at reparere drevet ved opstart under opstartsprocessen af operativsystemet. Hvad er problemet? Nå, hvis vi ikke er til stede, kan det give os mulighed for at gendanne enheden eller genstarte systemet igen, så systemet hænger og venter på vores svar.
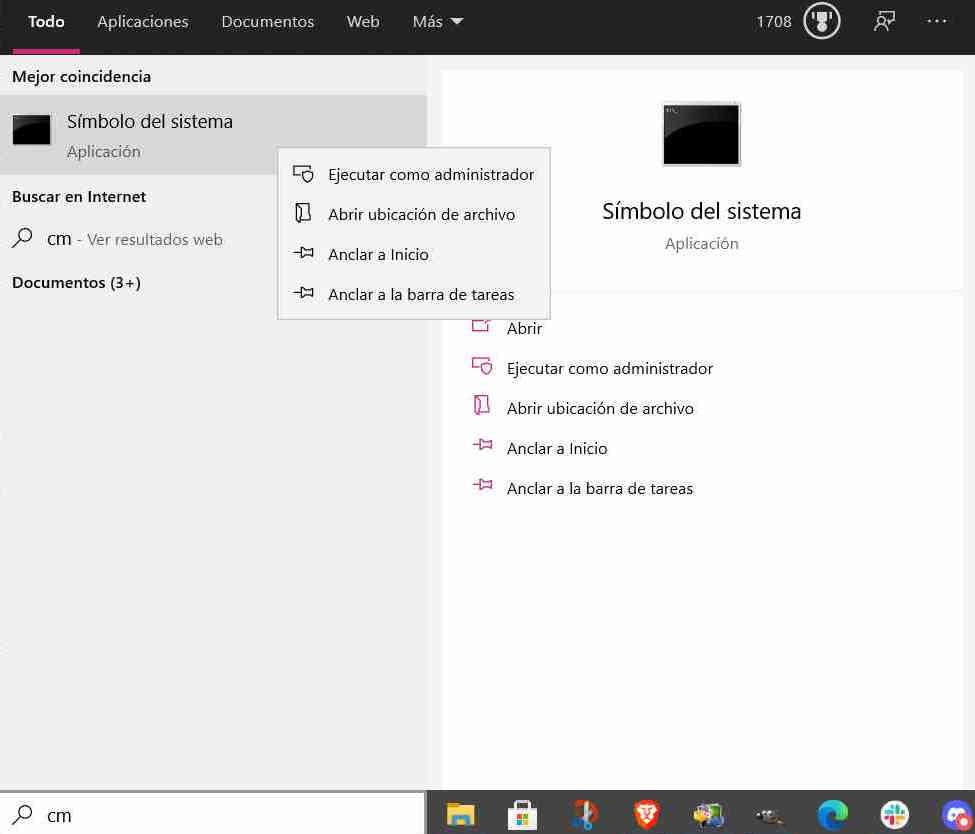
Dette er dog brugbart og kan gøres ved at køre en simpel kommando ved kommandoprompten. For at gøre dette skal du blot indtaste CMD i søgefeltet på proceslinjen og højreklik på "Kommandoprompt" og vælg "kør som administrator.
Når du først er inde, skal du bare skrive følgende:
bcdedit /set {default} bootstatuspolicy ignorershutdownfailures
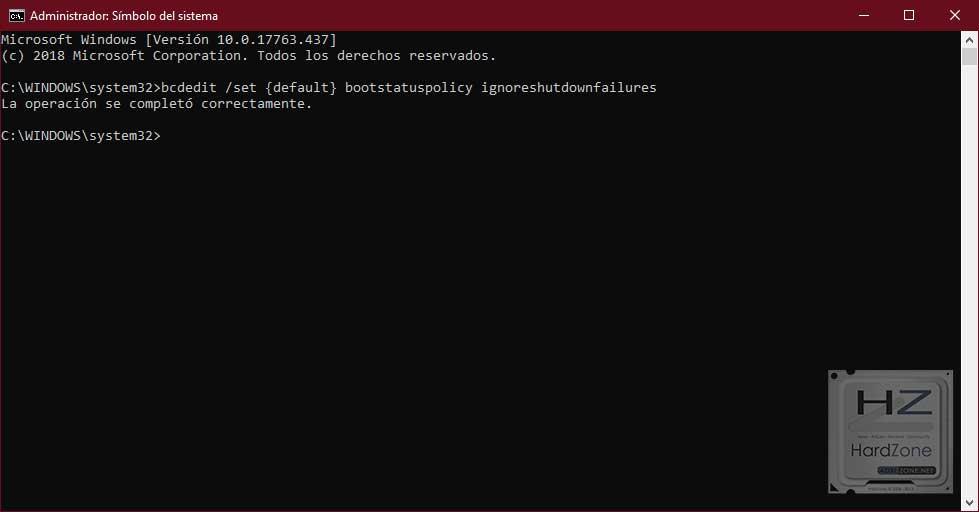
Du trykker på enter-tasten, og du får en besked om, at handlingen er udført uden nogen form for problemer og korrekt. Dette forhindrer operativsystemet i at sidde fast ved opstart og opstart normalt. Selvom det, vi vil have opnået indtil det øjeblik, vil være, at Windows-skrivebordet vises. Af denne grund anbefaler vi, at du tildeler de tilsvarende programmer, som du ønsker at have i baggrunden, så de starter med det samme, når Windows starter og kan fortsætte med at udføre deres arbejde igen uden vores indgriben.