Windows er et operativsystem, der har eksisteret i et godt antal år, software der ikke er stoppet med at vokse og udvikle sig baseret på nye versioner. For at give os en idé, sig det Windows kommer blandt os omkring 35 år, hvilket ikke er lidt.
Og det er, at der er lang tid siden lanceringen af den første version tilbage i 1985, eller ankomsten af den mytiske Windows 3.1 i 1992 . Siden da har både hardware og software udviklet sig i vid udstrækning, som sikkert mange af jer allerede ved. Så meget, at Windows i øjeblikket og i årevis er det mest anvendte operativsystem i verden.
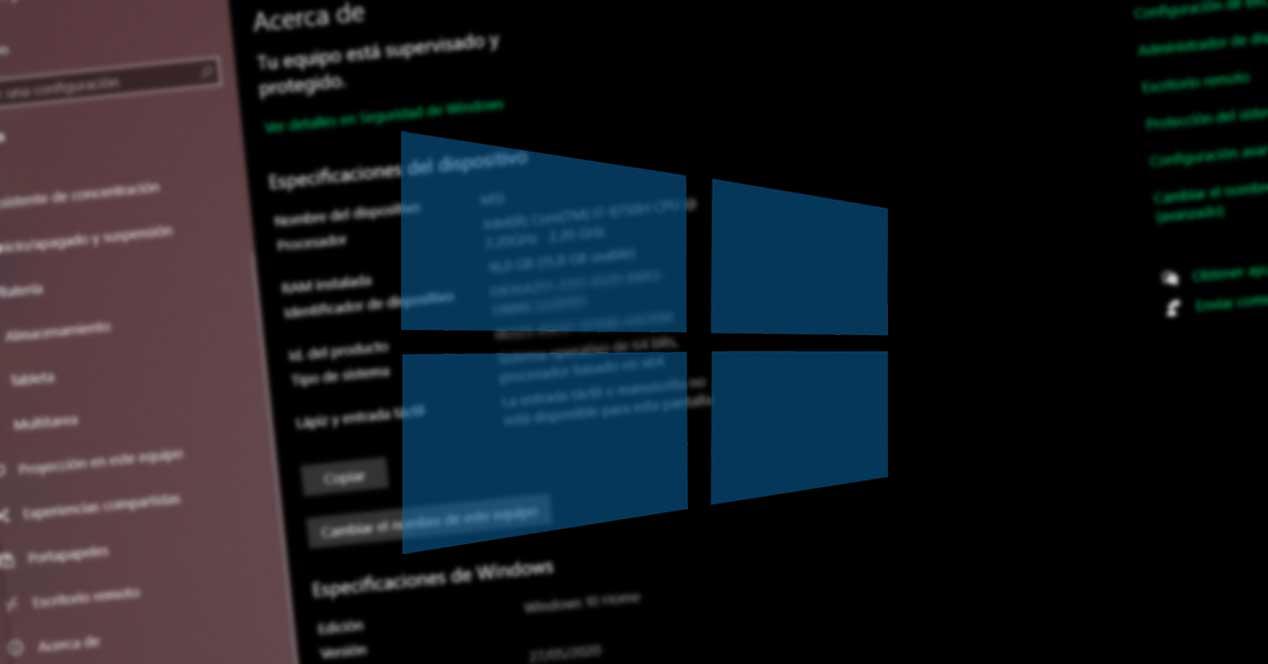
Naturligvis kan vi i disse tider finde hold, der arbejder under et stort antal versioner af systemet. Dette er noget, der endda når Windows XP , et operativsystem, der er næsten to årtier gammelt. Derfor kan vi på dette tidspunkt sige, at der under navnet Windows er et stort antal versioner. Hertil kommer, at mange af dem ikke længere modtager officiel støtte, og det er derfor microsoft anser dem for færdige.
Og er, at ingen software understøttes for evigt, noget, der også påvirker Windows selv. Det er værd at nævne, at hver version af systemet har en livscyklus på flere år, noget som dem af Redmond angiver. Når denne tid først er gået, forbliver de gamle versioner uden støtte, noget der kan betragtes som farligt, da de ikke modtager sikkerhedsopdateringer. Med alt sammen med dette er der mange millioner brugere, der fortsat arbejder med dem dagligt.
Hvilken version af Windows har jeg installeret på min computer
På dette tidspunkt har Windows 10 allerede overskredet 5 års levetid, og firmaet fortsætter med sin politik om at sende to større opdateringer om året. Som vi sagde, der er mange versioner af systemet, som vi kan bruge, men det tilrådes at opdatere softwaren til den nyeste. Dette er noget, vi opnår gennem Windows Update funktion, som vi finder i indstillingsprogrammet.
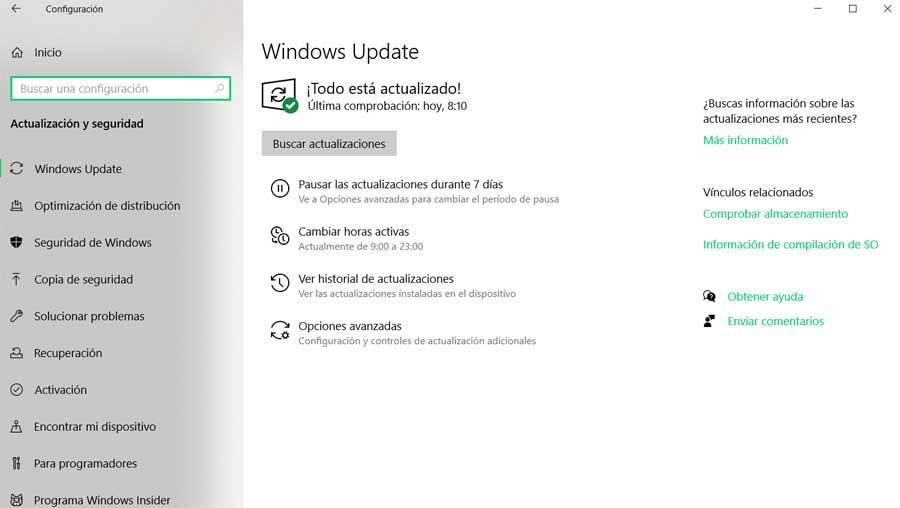
Som vi nævnte før, kan det være tilfældet, at vi bruger en meget gammel version af operativsystemet. For eksempel, hvis vi bruger Windows XP , denne er let at genkende med sin ikoniske tapet med en bakke, også kendt som Bliss.

Derudover er Start-menuen generelt blå, og den mangler Levende Fliser . På den anden side præsenterer Windows Vista, der ikke var meget vellykket eller accepteret, en rund Start-menu-knap og en opgavelinje i sort som standard.
Derefter finder vi den anerkendte Windows 7, en af de mest elskede og brugte versioner af systemet af alle og med et lignende udseende som det førnævnte Vista. Her, for at være sikker, kan vi klikke på Start-knappen og skrive udtrykket Team i det tilsvarende søgefelt. Når ikonet vises, klikker vi på det med den sekundære knap, og vi vælger Egenskaber, hvor den version af Windows, som vi arbejder med, allerede er angivet. I tilfælde af Windows 8 opgaven er meget enkel, da den helt mangler en Start-knap, noget, der kom tilbage i Windows 8.1. For at skelne det skal du naturligvis sige, at i dette tilfælde Windows 8.1 ikonet var hvidt.
Men for at sikre os, kan vi også gå til Indstillinger og klikke på Skift pc-indstillinger. Derefter går vi til pc / enheder / pc-information, hvor vi ser de Windows, vi har.
Sådan kender jeg den udgave af Windows 10, som jeg har
Når vi henviser til Windows 10 udgaver, vi taler om forskellige systemer, der tilpasser sig brugerens behov. Således finder vi blandt de mest populære i denne forstand Hjem , Pro, Enterprise eller Uddannelse udgaver .
Som vi siger, tilpasser hver af dem sig til et bestemt miljø og brugstype med nogle funktionelle forskelle såvel som pris. Men selvfølgelig er alle dem baseret på den samme Windows 10, så det kan undertiden være vanskeligt at differentiere dem. Nå, til dette bruger vi Win + I tastekombinationen til at vende tilbage til Konfiguration applikationen, og vi går til Systemafsnittet.
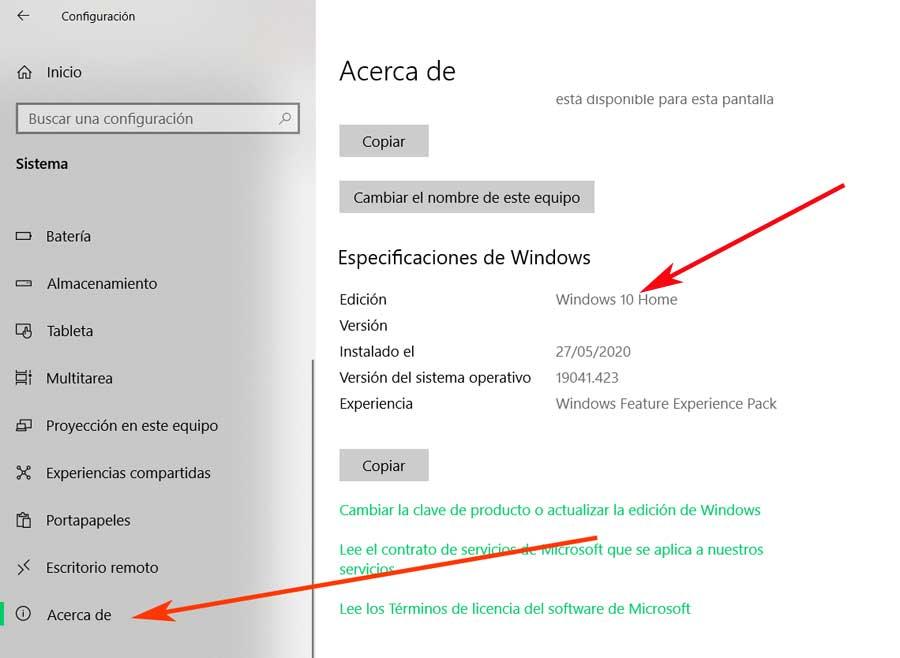
Her kan vi tydeligt se den udgave af Windows 10, som vi arbejder med i øjeblikket. I det vedhæftede skærmbillede ser vi, at det for eksempel er Home-udgaven af systemet, den mest velegnede til hjemmemiljøer.
Hvilken version af Windows 10 har jeg installeret
Hvad vi skal forveksle på dette tidspunkt er den førnævnte udgave, med versionen af operativsystemet, de er to meget forskellige ting. Når vi ved, hvad den udgave, vi netop har fortalt dig, skal du sige, at versioner af Windows 10 fornyes med jævne mellemrum.
Lad os se de trin, vi er nødt til at udføre, for at vide nøjagtigt hvilken version af operativsystemet vi arbejder med. På den ene side er den enkleste ting, at vi bruger Win + R tastkombination. Med dette åbner vi Windows-eksekveringsboksen, hvor vi skriver winver kommando.
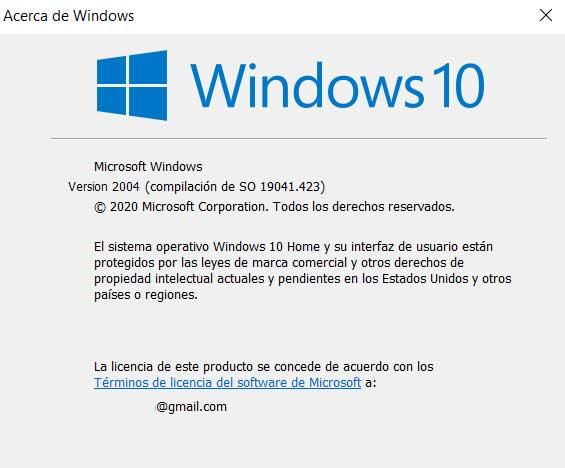
Dette fører os til et nyt vindue, hvor vi kan finde værdifuld information til det, vi leder efter i disse linjer. For eksempel kan vi her se den version af Windows 10, som vi arbejder med, samt det aktuelle build-nummer, som vi kører, og e-mail af den aktive konto.
Windows 10 32-bit eller 64-bit
På samme tid for at arbejde med visse applikationer , kan vi være interesseret i at kende styresystemets arkitektur, 32 eller 64 bits . For at gøre dette bruger vi Win + I-kombinationen til at få adgang til Indstillinger, hvor vi igen går til System og klikker på About i venstre panel.
Når vi først er her, skal vi finde det afsnit, der kaldes Enhedsspecifikationer. I dette vindue finder vi interessante oplysninger om det team, vi arbejder med. Således vil vi se dens processor, installeret hukommelse, dens identifikator og arkitekturen i operativsystemet, hvilket er det, der interesserer os i dette tilfælde.
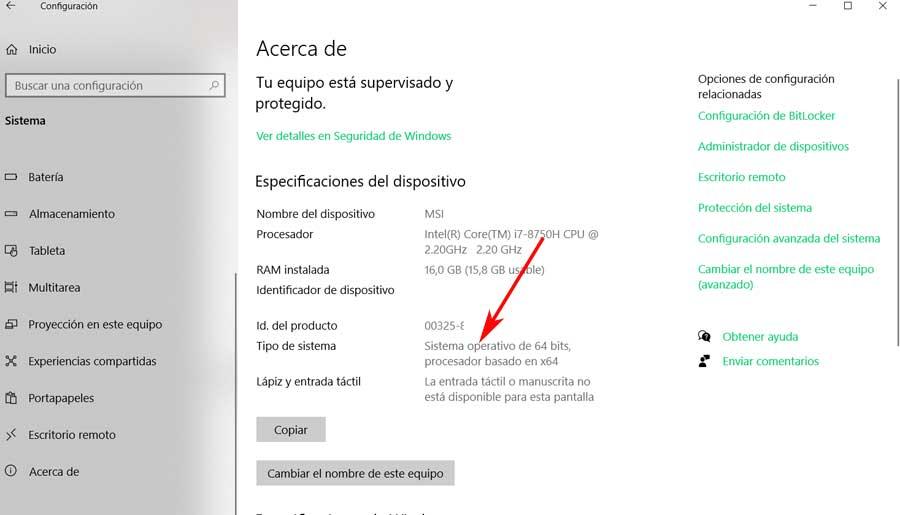
Sådan downloades de nyeste Windows-opdateringer og servicepakker
Da vi har kommenteret utallige lejligheder, uanset hvilken version af Windows vi har, anbefales det altid, at operativsystem er opdateret. Og du skal vide, at netop Microsoft sender disse opdateringer af forskellige grunde. På den ene side at præsentere de nyeste funktioner, der er udviklet, men det er ikke alt. Derudover sendes disse for at rette op på de fejl, der opdages over tid, samt for at beskytte os mod de nyeste sårbarheder.
Selvom ikke alle følger disse indikationer fra microsoft for de interesserede fortæller vi dig, hvordan du kan opnå det. Igen for dette går vi til indstillingsprogrammet, men i dette tilfælde valgte vi indstillingen Opdatering og sikkerhed. Her modtager vi allerede automatisk de seneste Microsoft-udgivelser, eller vi kan også tvinge ankomsten ved at klikke på Søg efter opdateringer knap. Hvis vi ønsker at se de nyeste opdateringer, der er installeret, skal vi også klikke på Vis opdateringshistorik.

Her kan vi se førstehånds alle opdateringer, både Windows og andre produkter fra firmaet, som for nylig har nået vores hold .