Når vi arbejder med virtuelle maskiner, er det tilrådeligt at lede efter den perfekte integration mellem værtsoperativsystemet (det, der styrer udstyret) og gæsteoperativsystemet (det, der er installeret i den virtuelle maskine), for at i stand til at administrere filer mellem begge systemer, brug funktionen kopier og indsæt, del dokumenter... Hvis du bruger VirtualBox, og du vil at integrere virtuelle operativsystemer på din computer med Windows, macOS og Linux, skal du have gæstetilføjelser.
Guest Additions er et sæt plugins, der er indbygget tilgængelige i VirtualBox. Dette sæt tilbehør giver os mulighed for at interagere med virtuelle maskiner, som om det var en enhed mere.

Hvor nyttige er Virtual Box Guest Additions
Guest Additions er installeret inde i den virtuelle maskine som vi har på vores computer. Med andre ord, hvis vi har en virtuel maskine med Windows 11, en anden med Linux og en anden med macOS, hvis vi ønsker at få den maksimale integration mellem værtsoperativsystemet og gæsterne, er det nødvendigt at installere dette sæt applikationer i hver af dem.
Med Virtual Box Guest Additions kan vi:
- Delte mapper , som giver brugeren mulighed for at udveksle filer mellem værts- og gæsteoperativsystemerne som en fælles lagerenhed.
- Fuld støtte til brug af mus i gæsteoperativsystemet.
- Delet udklipsholder , der giver brugerne mulighed for at kopiere og indsætte tekst og filer mellem den virtuelle maskine og værtsoperativsystemet.
- Tilpasset video drivere til at drage fordel af den opløsning, der tilbydes af værtsmaskinen og i øvrigt et accelereret ydeevnesystem.
- Tidszonesynkronisering , og dermed løse et af de almindelige problemer, når man laver virtuelle maskiner.
Gæstetilføjelser er en sæt af enhedsdrivere og systemapplikationer der er ansvarlige for at optimere operativsystemet for at tilbyde den bedst mulige ydeevne og brugervenlighed.
Sættet af drivere og applikationer, der er en del af Guest Additions, er placeret i VirtualBox installationsmappen, og afhængigt af operativsystemet skal vi udføre nogle trin eller andre trin, som vi viser dig senere.
De er helt gratis
I modsætning til andre applikationer til at administrere virtuelle maskiner, såsom VMware, hvor det er nødvendigt at have en betalt version for at kunne nyde en perfekt integration mellem værten og virtuelle operativsystemer, er det ikke nødvendigt med VirtualBox.
VirtualBox er et helt gratis program, der administreres af Oracle-virksomheden. Denne applikation, ligesom sættet af gæstetilføjelser, er helt gratis , så det er ikke nødvendigt at bruge nogen penge for at få mest muligt ud af denne applikation til at administrere virtuelle maskiner.
Installer Guest Additions på Windows
Som jeg nævnte ovenfor, skal vi installere Guest Additions i hver af de virtuelle maskiner, som vi har på vores computer. Det første, vi skal gøre for at installere Guest Additions på en virtuel Windows-maskine, er at køre den virtuelle maskine.
Når vi har startet den virtuelle maskine, går vi til indstillingsmenuen på den maskine, klik på Menuen Enheder og vælg derefter Indsæt CD-billede fra "Gæstetilføjelser". Denne proces skaber et virtuelt drev med ISO'en, hvor driverne er placeret, kontroller, der er tilgængelige i applikationen, så der er ingen grund til at downloade yderligere indhold.
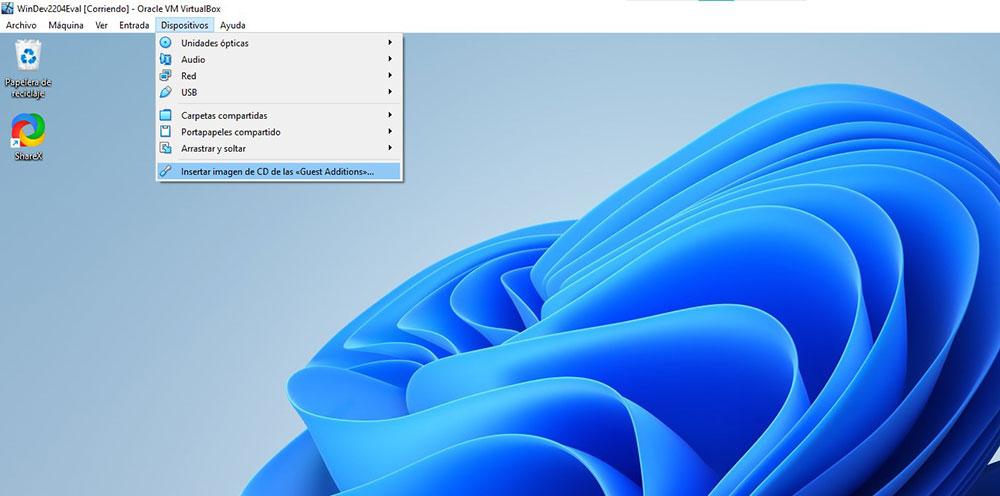
Afhængigt af den konfiguration, som vores udstyr har etableret, skulle der vises en meddelelse på skærmen, der informerer os om, at vi har indsat en cd i enheden og giver os mulighed for at vælge, hvad vi vil gøre.
Hvis det er tilfældet, vælger vi indstillingen Kør VBoxWindowsAdditions.exe. Hvis der ikke vises noget vindue, går vi til Min computer og dobbeltklik på det virtuelle drev som VirtualBox har oprettet for at installere sættet af applikationer og drivere.
Vi vælger den mappe, hvor vi vil installere Guest Additions, vi kan forlade standardmappen, der viser os, klik på Næste og til sidst klik på Installer for at starte installationen. Når installationsprocessen er afsluttet, inviterer den virtuelle maskine os til at genstarte den for at anvende ændringerne korrekt.
Når vi har genstartet den virtuelle maskine, kan vi begynde at bruge hver og en af de funktioner, der tilbydes af VirtualBox Guest Additions i en virtuel maskine, der administreres af Windows.
Gæstetilføjelser på macOS
Installation af Guest Additions på macOS er ikke meget anderledes fra den proces, vi skal følge for at installere det på Windows. Først og fremmest skal vi køre den virtuelle maskine af den version af macOS, hvor vi vil installere den.
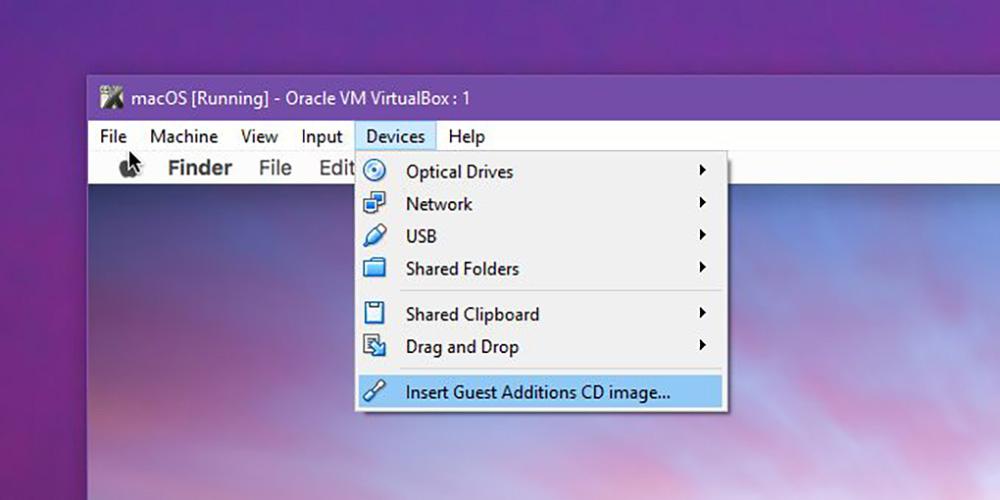
Afhængigt af den version af macOS, vi har installeret, åbnes installationsboksen Guest Additions automatisk i macOS. Hvis ikke, skal vi fra macOS-skrivebordet klikke to gange på Virtual Box-ikonet for at åbne installationsdialogboksen og følge alle de trin, som installationsprogrammet viser os.
Installer Guest Additions på Linux
Processen til at installere Guest Additions i en virtuel Linux-maskine er forskellig fra Windows og macOS, da vi i stedet for at bruge VirtualBox-applikationsmenuen i første omgang vil bruge Terminal.
Først og fremmest vil vi bruge følgende kommando til at kontrollere, om der er en tilgængelig opdatering:
sudo apt-get update
Når processen er færdig, fortsætter vi med at installere dkms, en applikation, der er nødvendig for driften af Guest Additions ved hjælp af kommandoen:
sudo apt-get install dkms
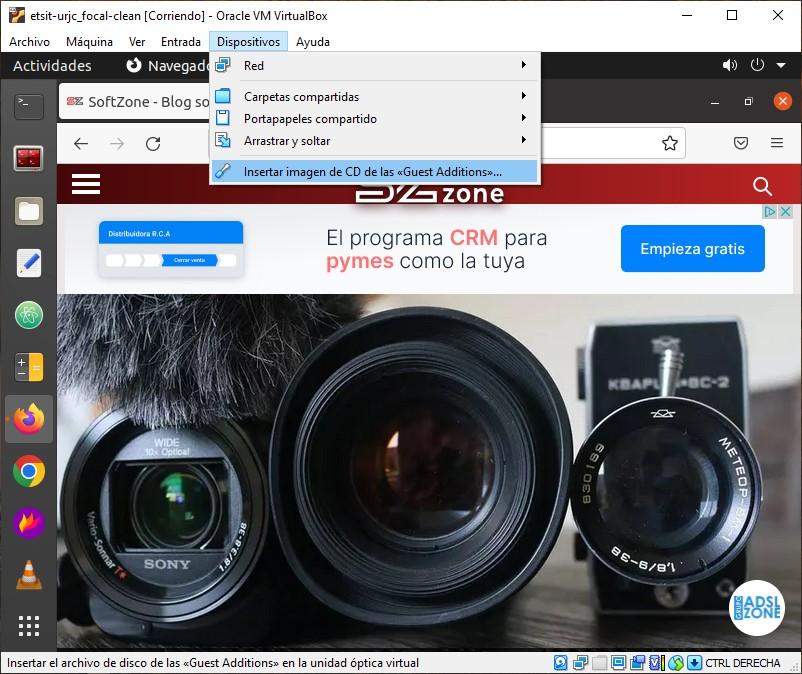
Vi svarer Y og installationen begynder. Når processen er færdig, går vi til menuen Enheder og vælger Indsæt fra CD fra "Gæstetilføjelser" . Når ISO automatisk detekteres med kontrollerne, vil Linux-distroen, som vi har installeret, invitere os til at installere den, en proces, som vi vil gøre ved at klikke på knappen Kør og indtaste brugeradgangskoden.
Et terminalvindue åbnes, hvor installationsprocessen vil blive vist, og hvor vi absolut ikke har andet at gøre end at vente. Når processen er færdig, skal vi genstarte den virtuelle maskine.
sidste skridt
Når vi har installeret gæstetilføjelserne, skal vi verificere, at deling af både filer, delte mapper, kopier og indsæt-funktionen altid er korrekt aktiveret.
Vi skal udføre denne proces i hver af de virtuelle maskiner, som vi har installeret gennem VirtualBox, og det er det samme for alle operativsystemer.
Først og fremmest skal vi fra hovedsiden af VirtualBox vælge den virtuelle maskine, hvor vi vil kontrollere, om alle gæstetillægsfunktionerne er aktiveret, og derefter klikke på knappen Konfiguration.
Dernæst skal vi få adgang til menuen Generelt > Avanceret og kontrollere, at funktionen Udklipsholder Deling og træk og slip har valgt tovejshandlingen. Hvis den viser Deaktiveret, skal du klikke på denne mulighed og vælge Tovejs.