I dag er det ret simpelt at installere eller afinstallere driverne til et grafikkort, men det kræver en vis viden, som for de fleste nyfødte komplicerer denne opgave. Af denne grund vil vi forklare alle de trin, der skal følges for at gøre det godt Windows og frem for alt, så du ikke har nogle problemer, når du begynder at arbejde eller spille. Sådan er du afinstaller og installer driverne til et grafikkort.
I øjeblikket er en grafikkortdriver en slags mini-operativsystem, ikke forgæves, den skal understøtte et stort antal modeller og også kunne installeres i en bred vifte af operativsystemer. Derfor skal dens installation være korrekt, noget at installatøren at NVIDIA , AMD give, men hvad med afinstallationen? Her kommer DDU , som muligvis er det bedste program at rense Windows for GPU chauffører.

Vi kan falde i fælden med at tro, at vi med Windows-programmets afinstallationsprogram vil gøre et godt stykke arbejde med hensyn til at fjerne en driver, der er så kompleks som vores GPU-grafik. Langt fra det, vil Windows efterlade os med en enorm mængde registre, mapper og filer, der kan forstyrre systemets ydeevne. Af denne grund er der værktøjer så komplekse som disse drivere og så kraftfulde, at de forsikrer os om, at de vil slette ethvert spor.
DDU, den bedste software til at afinstallere din grafikkortdriver
DDU- eller skærmdrivere Uninstaller er et program udviklet af Wagnardsoft med et enkelt mål, der allerede er nævnt: at eliminere alle de rester, som en chauffør kan forårsage, inklusive sig selv. Lad os sige, at det er som en erfaren fejemaskine på Windows, AMD og NVIDIA, selvom den også kan bruges på Intel da den understøtter det og endnu mere, når Xe GPU'er frigives.

Programmet har en grundlæggende grænseflade og to brugsformer, hvoraf vi skal se den bedste, den mest korrekte og den, der skal bruges, da det er den, der renser styresystemet bedst. Disse tilstande er kendt som Normal og Safemode, hvoraf vi naturligvis vil se den anden af dem.
Hvorfor? Jo, fordi denne tilstand er i stand til at rense bedre takket være det faktum, at vi bliver nødt til at gå ind i Windows sikker tilstand, og derfra gør den magien med et enkelt klik.
Hvor downloades og hvordan installeres Display Drivers Uninstaller?
DDU-opdateringer er konstante, det er ikke nødvendigt for NVIDIA, AMD eller Intel at frigive en ny driver, Wagnardsoft-fyrene kan frigive en, to eller flere versioner mellem driver og driver. De forbedrer sig altid og leder efter det nyeste, retter fejl og optimerer alt til enhver version, så det er godt at gå til deres hjemmeside og downloade den nyeste tilgængelige.
For at gøre dette vil vi gå til deres officielt forum/hjemmeside hvor de har downloadsektionen og de nyeste versioner klar til at downloade gratis (du kan f.eks. støtte dem med donationer på Patreon). Når vi først er inde på nettet/forumet, vil vi have flere lodrette sektioner i midten, flere rækker såsom software, nyeste drivere, relaterede spil osv...
Jeg kan IKKE lide billedet
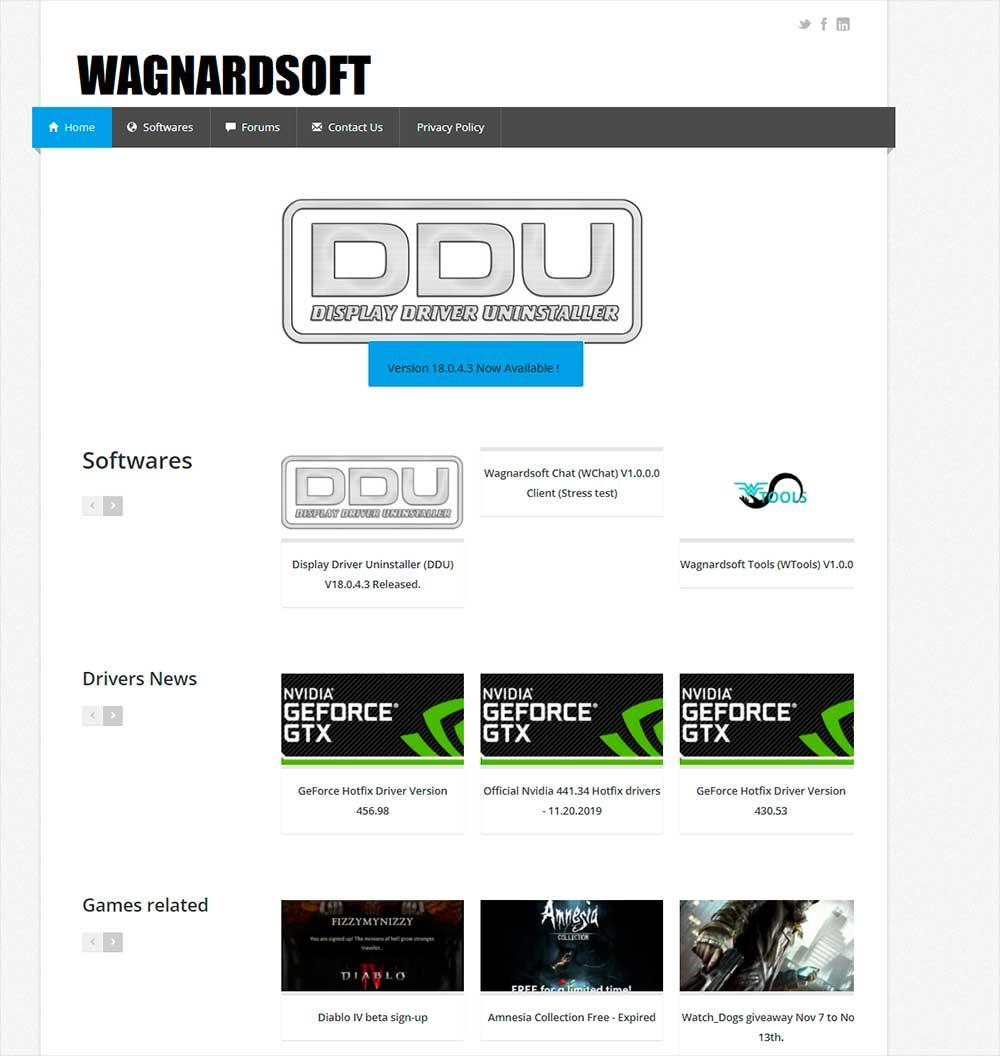
Logisk set er det, der interesserer os, rækken af software, hvor vi helt sikkert vil se den seneste version af DDU som vist på billedet ovenfor. Du finder det også i den øverste karrusel, da de altid sætter de nyeste versioner. Under alle omstændigheder klikker vi på den version, der berører på tidspunktet for at læse denne artikel, og det vil tage os til grenen af samme, hvor vi vil se dens ændringslog og andre detaljer.
Nedenfor og som du kan se på billedet ovenfor, har vi knappen Download & Support, som vi klikker på for at få os til at downloade programmet. Når vi først er inde, bliver vi nødt til at rulle ned og lede efter det link, der vises som Officiel download her , hvor vi efter at have klikket vil fortsætte med at downloade DDU på vores pc.
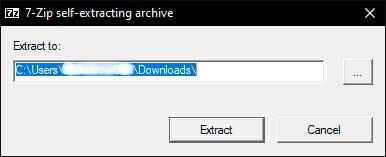
Når programmet er downloadet, dobbeltklikker vi på det, og det første, det vil bede os om, er at udpakke det i den mappe, vi bestiller, dette er utydeligt og kan være fra Windows-skrivebordet til en sekundær harddisk.
I den rute, vi har tildelt, vil vi se en mappe og i mappen en række filer som denne:
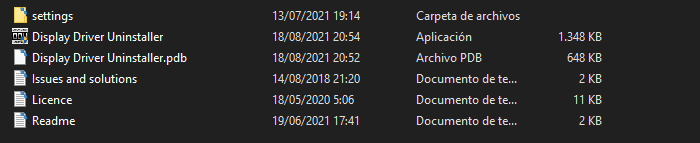
Klik på Display Driver Uninstaller (applikation), og programmet kører. Det er ikke nødvendigt, at vi gør det som administratorer, men hvis vi har brug for det og ønsker det, vil det altid blive anbefalet.
Hvordan konfigureres DDU?
Programmet har en række retningslinjer, der skal følges, hvis vi ønsker at udføre hele driverafinstallationsprocessen korrekt. Som vi har sagt, er der to tilstande, den normale vil ikke få os ud af Windows, men den vil ikke rense så grundigt som safemode , da Windows vil blokere visse adgange til registre og nøglemapper.
Så vi går direkte til Safemode, som involverer genstart af operativsystemet. Når vi klikker på programmet, er det første vi ser dette:
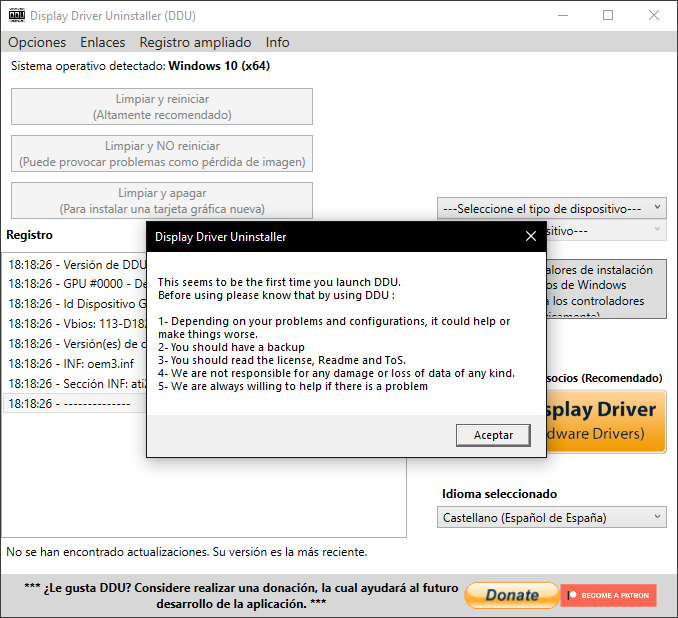
Inden du går videre, anbefaler vi, at du laver en backup af operativsystemet eller et Windows-billede i tilfælde af at noget går galt, da hver pc er forskellig, og noget kan gå galt, er det bedre at være forsigtig. Derudover anbefaler vi på dette tidspunkt at downloade driverne til dit grafikkort, dem du skal installere, da når vi genstarter, vil vi undvære netværksforbindelsen for at forhindre Windows i at downloade nogle drivere fra microsoft repository.
Når alt det ovenstående er gjort, trykker vi på Accepter og går ind i selve programmet, hvorefter vi vil se dette nye vindue:
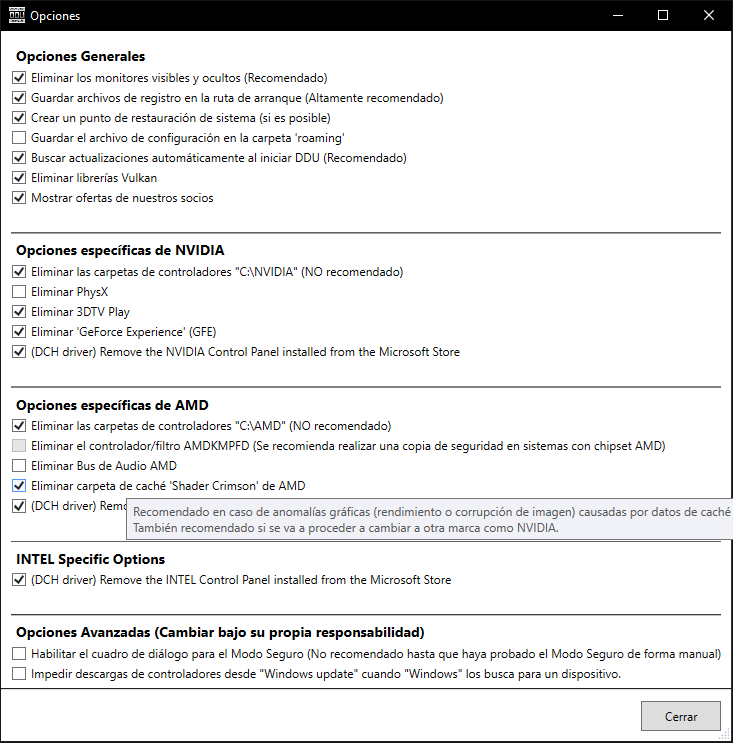
På dette tidspunkt skal kun tre afkrydsningsfelter markeres:
- Fjern PhysX (hvis din GPU er NVIDIA)
- Fjern AMD Audio Bus (hvis din GPU er AMD)
- Aktiver dialogboks for fejlsikret tilstand .
Mulighederne er selvforklarende, så vi vil ikke forklare dem, og vi går videre til næste trin, som er for at deaktivere vores netværkskort , uanset om det er på Ethernet-kortet, Wi-Fi, USB-stick eller noget, selvom vi har to. Det, der søges, er, at pc'en ikke har internetforbindelse på grund af det tidligere forklarede Windows-lager.
Når dette er gjort, kan vi fortsætte med DDU, da vi trykker på luk-knappen, hvor følgende besked kommer frem:
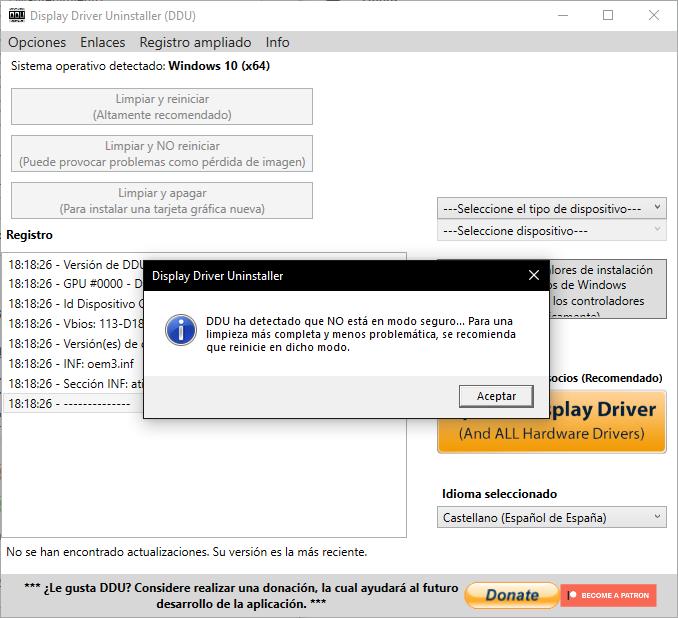
Vi accepterer og lukker programmet uden at trykke på nogen knap eller lignende, vi trykker blot på X, da det vi ønsker er at genåbne det, så grænsefladen ændres til følgende:
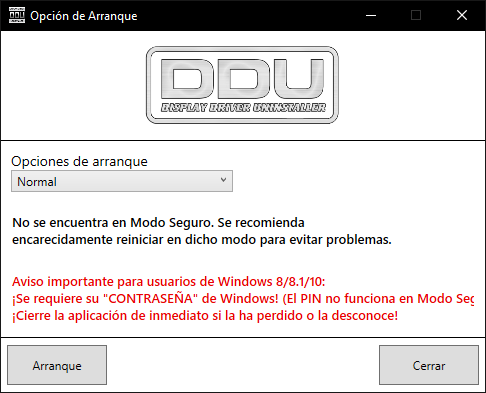
Her er det eneste, vi skal gøre, i rullemenuen Boot Options, klik på Sikker tilstand (anbefalet) , hvorefter vi bliver nødt til at trykke på Boot, og pc'en genstarter. Når den genstarter, går den ind i Windows Fejlsikret tilstand af sig selv og præsenterer denne nye grænseflade:
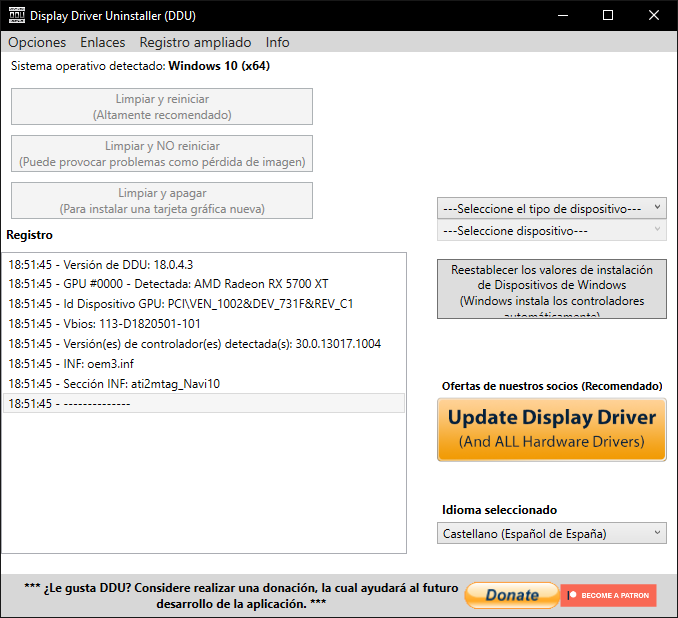
Efter dette skal vi gå til rullemenuen Vælg enhedstype.
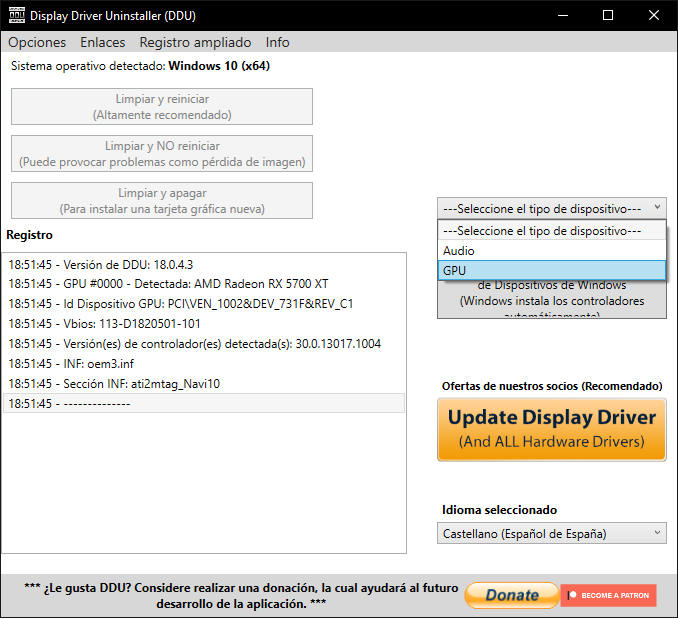
Der vælger vi GPU, og programmet vil automatisk registrere den type grafik, vi har installeret, hvorefter vi kun skal klikke på knappen Rens og genstart (hvis vi skal ændre driveren).
Hvis det, vi ønsker, er at fjerne driveren for at installere en ny GPU, så klikker vi på Rens og lukker, så når disse to handlinger udføres, skifter vi kortet, starter pc'en og installerer de nye tilsvarende drivere.
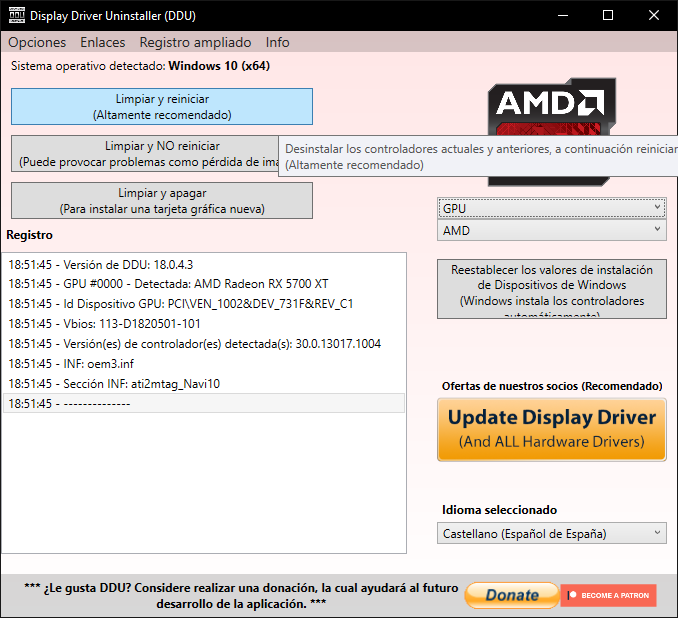
I begge tilfælde vil programmet gøre sit arbejde, som vi kan følge i den centrale registreringssektion, og uden varsel genstarter det vores pc for at vende tilbage til Windows. Logisk set er næste trin at installere driveren, genstarte pc'en, når du er færdig, og når du er tilbage i Windows, genaktiver netværkskortet.
Med dette ville alt være korrekt, og vi vil være i stand til at nyde vores nye driver uden ydeevneproblemer eller blå skærme. Nu skal vi se, hvordan du installerer driverne ifølge producenten af grafikkortet: NVIDIA, AMD og Intel.
Sådan installeres NVIDIA-drivere på din GPU
Før du gør noget, er den første ting at gøre at downloade de nyeste drivere fra NVIDIA hjemmeside til din grafikkortmodel. I web-rullelisten vælger du den grafiske model, som du har i dit system og operativsystemet på din computer. Når du trykker på søg, vil det tage dig til siden, hvorfra du kan downloade dem.
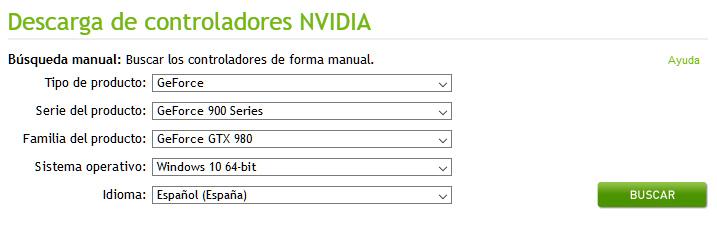
For at afinstallere drivere kan du afinstallere NVIDIA-drivere med DDU . DDU (Display Driver Uninstaller) er et gratis program, der tager sig af at afinstallere grafikdriveren og rense Windows-registreringsdatabasen for de tilsvarende poster, så kun Generisk styresystem driver arbejder.
Selvom det er den bedste mulighed, er det også den, der kræver lidt mere dedikation. Heldigvis giver denne virksomheds installatør dig mulighed for at udføre, hvad de kalder en ” ren installation “, hvilket formodes Fjern ikke kun gamle chauffører , men også de tilsvarende indstillinger og poster i registreringsdatabasen.
Når vi allerede har downloadet den nye NVIDIA-driver (og du har renset den forrige med DDU, hvis du har foretrukket det), skal vi gå til den mappe, hvor du har ny driver og klik på den. I det øjeblik vil installationsprogrammet spørge os, hvor vi vil have den nye driver ukomprimeret .
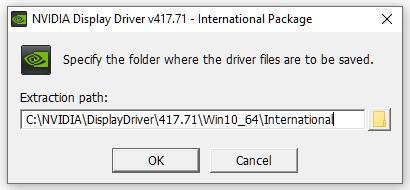
Når du har besluttet dig for dette aspekt, dekompression af dette vil begynde.
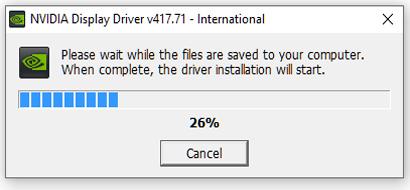
Når dette er færdigt, følgende installationsmuligheder skærmbilledet vises.
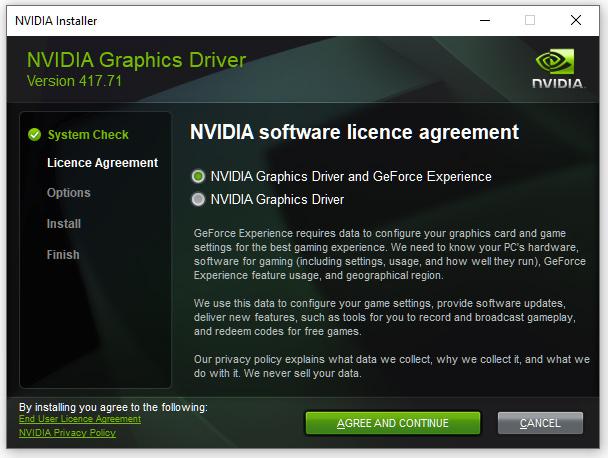
Her kan vi angive, om vi ønsker installation af NVIDIA GeForce Experience sammen med chaufførerne, eller bare chaufførerne. Når du har foretaget dit valg, klikker du på " Enig og fortsæt ”-knappen. Vi kommer frem til denne nye skærm med flere installationsmuligheder.
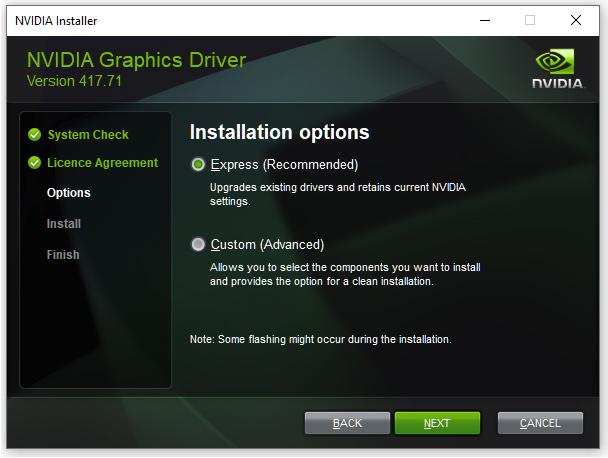
De to muligheder er ” Express ”Eller” Tilpasset “. Selvom NVIDIA anbefaler Express-installationen, har vi anbefaler at du vælger ” Tilpasset ” installation, og nu vil du se hvorfor.
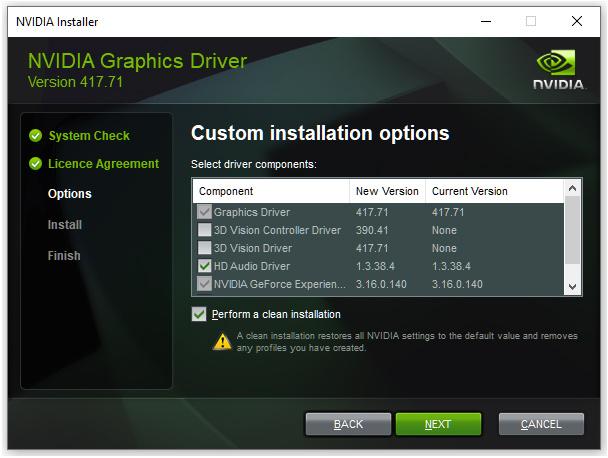
Dette er årsagen. Den næste skærm, der vises, giver os mulighed for at beslutte hvilken komponenter af den chauffør, vi gerne vil være installeret på vores pc, og hvilke vi ikke gør. På samme måde som giver os mulighed for at udføre operationen ” Rengør installationen “. Som regel, medmindre vi har en skærm, der er kompatibel med NVIDIA 3D Vision-teknologi, hvad du skal gøre er fravælg disse komponenter i driverinstallationen, ligesom du kan se på billedet.
På samme måde, hvis du har afinstalleret den gamle driver ved hjælp af DDU, behøver du ikke forlade " Udfør en ren installation ” valgmulighed valgt, da alle de tidligere programmer allerede har gjort det.
Når alt dette er gjort, behøver du ikke længere klik på knappen "næste". og hele installationen af den nye driver til dit NVIDIA-grafikkort vil blive udført korrekt. Når det er gjort, anbefaler vi at genstarte pc'en, så Windows indlæser alle de komponenter, der lige er blevet installeret fra bunden, og så kan vi bruge vores pc normalt.
Sådan installeres dine AMD-grafikkortdrivere
Nu hvor computeren er ren for grafikdrivere, er det tid til at downloade og installere de nye. For at gøre dette skal du gå til AMD-downloadwebsted og i bunden skal du vælge Grafik, og så vil der dukke flere vinduer op til højre, hvor du skal vælge din grafikkortmodel. Når du er valgt, skal du klikke på Send.
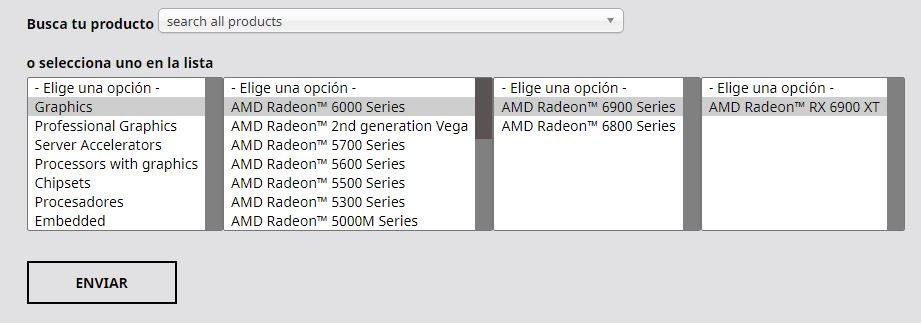
På den næste skærm skal du blot vælge dit operativsystem; Klik på +-ikonet til venstre for navnet, og muligheden for at downloade driverne vil blive vist.
Når det er downloadet, skal du klikke på installationsprogrammet, og den sædvanlige guide vises for at installere driverne. Husk, at selvom du blot ville opdatere, har vi fjernet alle gamle drivere i det foregående trin, og derfor er det nødvendigt at installere fra bunden, en opdatering er mulig.
I det første trin skal du blot klikke på Installer-ikonet, medmindre du vil ændre standardinstallationsstien (C:Program FilesAMD), i hvilket tilfælde du kan klikke på Yderligere indstillinger for at gøre det.
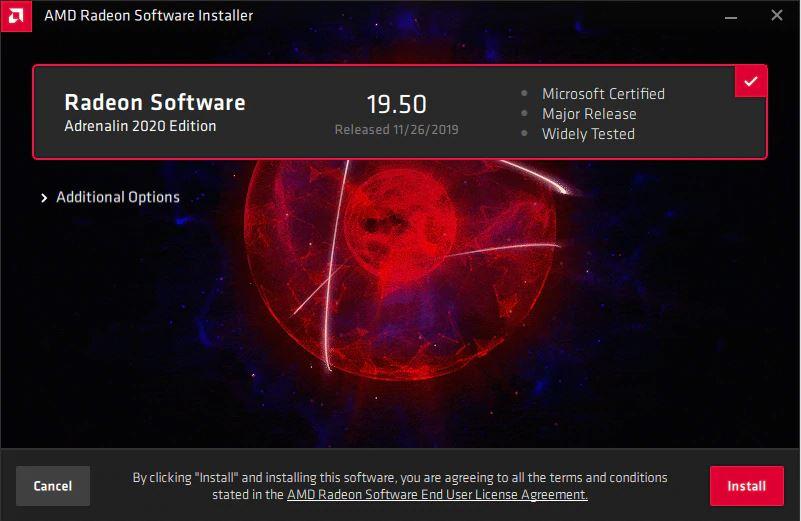
Processen er automatisk og tager normalt ikke mere end et par minutter (hovedsageligt afhængigt af hastigheden på din lagerenhed). Det er almindeligt, at skærmen flimrer og endda ser opløsningen ændre sig af sig selv (den burde faktisk være indstillet til din standard skærmopløsning), bare rolig, det er helt normalt.
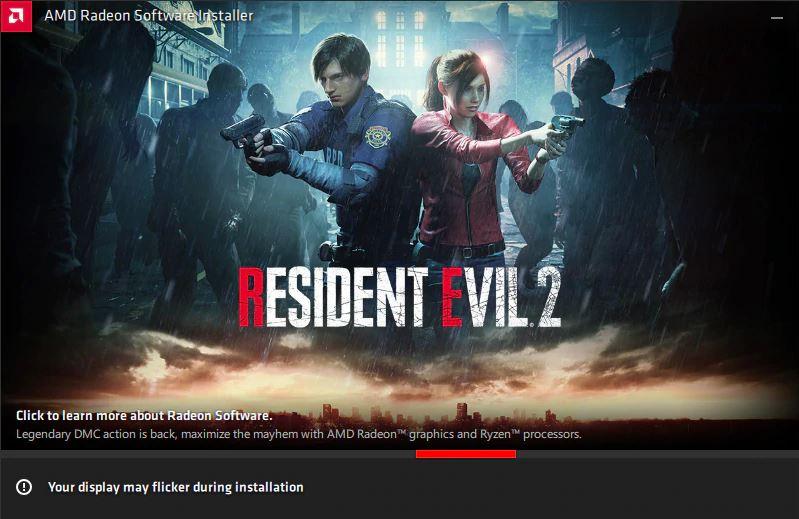
Hele processen er automatisk, og selv når den er færdig, genstarter systemet automatisk (en knap til genstart vises, før nedtællingen slutter).
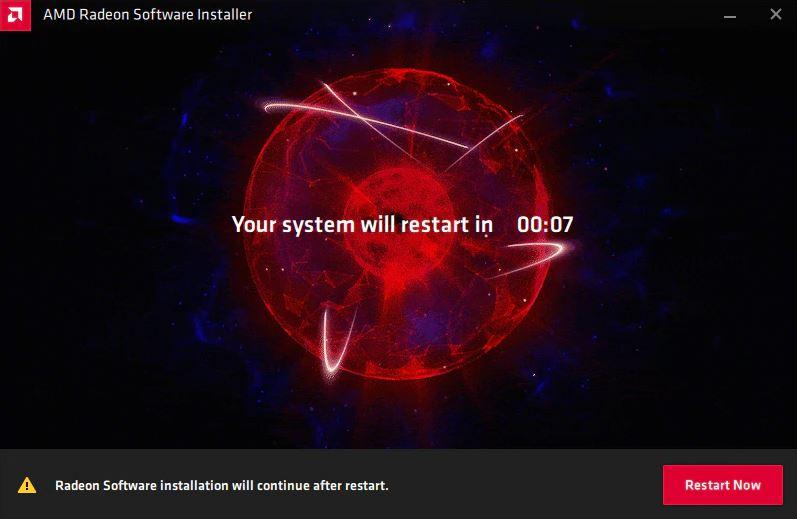
Når systemet genstarter, vises det med opløsningen indstillet korrekt, og du vil se, at et Radeon Software Installer-vindue vises, der angiver, at installationen er lykkedes og giver dig mulighed for at tillade AMD at indsamle anonyme oplysninger (vi anbefaler ikke at vælge denne mulighed) og hvis du vil starte AMD-installationssoftwaren på det tidspunkt.
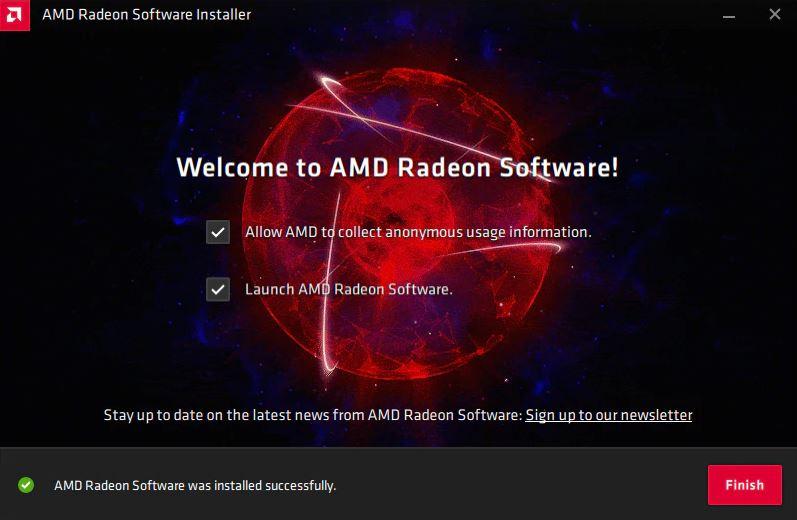
Når du er færdig, skal du klikke på knappen Udfør, og du er færdig. Hermed har du formået at gennemføre en ren installation af AMD-driverne, noget som egentlig ikke er nødvendigt, hvis du blot skulle opdatere, men det anbefales altid at undgå mulige problemer eller konflikter (faktisk anbefales det især, hvis du havde problemer med den tidligere version af driverne).
Sådan installeres drivere til et Intel-grafikkort
For at opdatere Intel-drivere har vi to muligheder: manuel og automatisk. Denne automatiske version involverer installation af dens software kaldet Intel Driver & Support Assistant (DSA), som du kan download gratis fra sin hjemmeside.
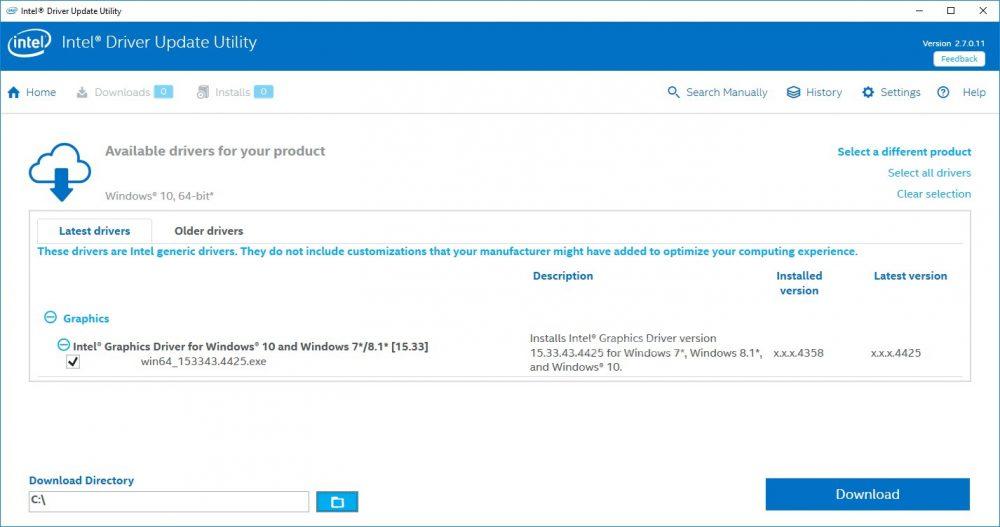
Denne software vil automatisk registrere, hvilken processor og iGPU du har, så du behøver ikke bekymre dig om driverversionen, fordi hele processen vil blive udført automatisk. Du bliver simpelthen nødt til at få adgang til Intel Driver Update Utility-softwaren og lade systemet registrere din hardware; Når du er færdig, skal du klikke på download-knappen og følge guiden for at installere den nyeste version af driverne.
Du har selvfølgelig også mulighed for at udføre en driveropdatering manuelt. For at gøre dette skal du gå til Intels downloadwebsted, hvor du skal vælge de drivere, der svarer til din integrerede grafik. Intel klassificerer drivere afhængigt af generationen af processorer, så du bør som minimum vide, hvilken processor du har, og hvilken generation den tilhører. Heldigvis er det nemt at finde de drivere, du skal bruge, fordi vi øverst kan filtrere efter processorgenerering og efter operativsystem.
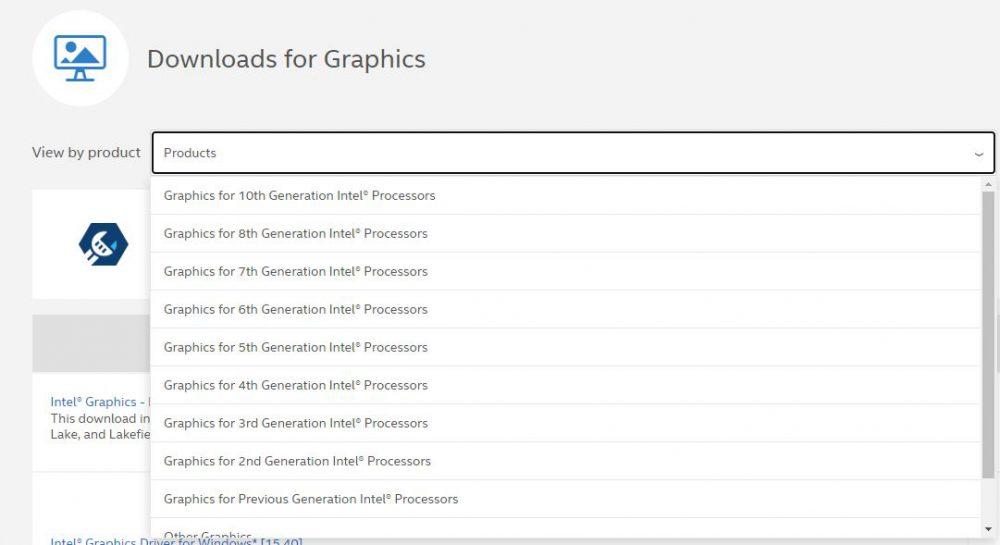
Når du ved, hvilken version af driverne du har brug for, skal du blot klikke på deres link for at downloade filen. Når den er downloadet, skal du køre den og følge en simpel guide (i det væsentlige skal du bare trykke på Næste hele tiden) for at installere dem på dit system.
Efter at have afsluttet installationen, vil guiden selv fortælle dig, at du skal genstarte computeren, så de nye drivere, du har installeret, begynder at virke.
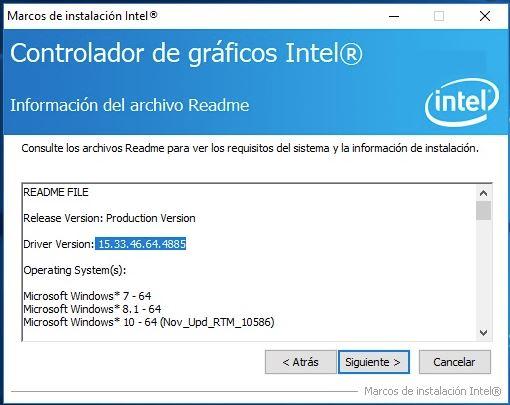
Du bør huske på én ting, hvis du beslutter dig for at opdatere manuelt: Intel-grafikdrivere er ret strenge med hensyn til den version af Windows, du har installeret, så det er sandsynligt, at hvis du ikke har den nyeste version af Windows, det vil ikke tillade dig at installere dem. På den anden side, hvis du laver en fejl, når du vælger driverne, skal du ikke bekymre dig, bare når du prøver at installere dem, vil du modtage følgende fejl.
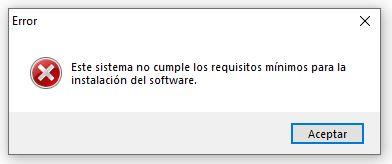
Så nu ved du, hvordan du manuelt installerer Intel-drivere (eller opdaterer dem), men husk, at som vi vil forklare nedenfor, er det ikke noget, du normalt skal gøre, fordi hvis du har en original Windows-licens og du normalt For at holde dit operativsystem opdateret er Intel-drivere inkluderet i det sæt af drivere, som Windows allerede opdaterer automatisk.
Og dette er slutningen af denne tutorial om at afinstallere eller installere driverne til dit AMD-, NVIDIA- eller Intel-grafikkort til din pc, så du vil helt sikkert ikke have nogen problemer, når du arbejder eller spiller.