Mac brugere sætter ofte pris på pålideligheden og den brugervenlige grænseflade i macOS-operativsystemet. Der kan dog være tilfælde, hvor brugere skal installere udvidelser eller programmer fra andre operativsystemer for at få adgang til specifikke funktioner, som macOS ikke tilbyder. Derfor vil vi i denne artikel undersøge trinene til installation Linux på en Mac.
Forbered dig på at installere Linux på Mac
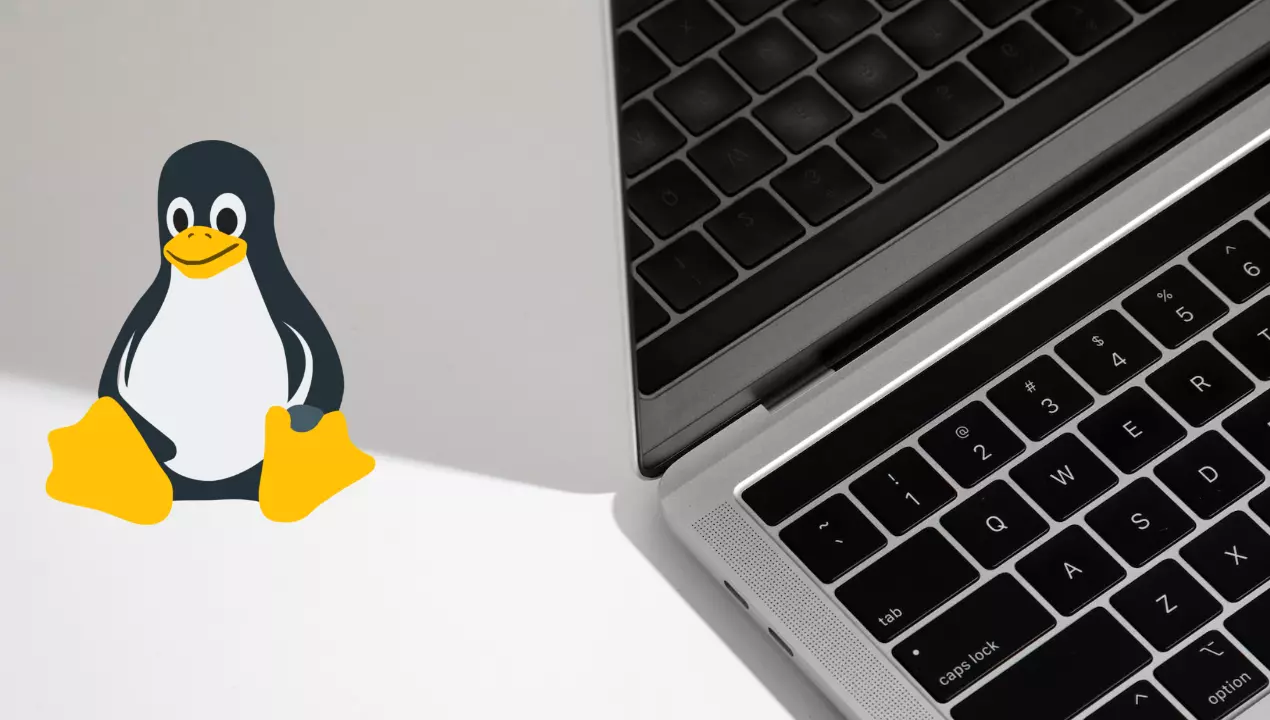
For at sikre en smidig installationsproces af Linux på din Mac, er det afgørende at tage visse forberedende trin på forhånd. Dette omfatter oprettelse af en sikkerhedskopi af alle dine vigtige data for at forhindre tab af data i tilfælde af uforudsete problemer. Derudover skal du downloade et ISO-billede af en Linux-distribution, der er kompatibel med din Mac.
Der er dog to væsentlige indledende opgaver, som du skal udføre, før du fortsætter med installationsprocessen:
- Opret en startbar USB – Du kan oprette en bootbar USB fra det downloadede ISO-billede ved hjælp af et værktøj som Etcher eller UNetbootin.
- Installation af Linux på Mac ved hjælp af dual boot – En anden måde at installere Linux på en Mac er ved at opsætte et dual boot-system. Med en dual boot-opsætning kan du køre både macOS og Linux på din enhed på samme tid, hvilket giver dig fleksibiliteten til at skifte mellem de to operativsystemer efter behov.

Linux installation
Efter at have gennemført de indledende trin til at forberede din Mac til Linux-installation, involverer den faktiske installationsproces tre enkle trin, som vi vil beskrive nedenfor.
1. Begynd med at starte din Mac og trykke på Option-tasten under opstartsprocessen for at åbne Startup Manager.
2. Tilslut din bootbare USB, der indeholder Linux-distributionen, og vælg "EFI Boot"-indstillingen i Boot Manager.
3. Følg instruktionerne fra Linux-distributionen for at installere operativsystemet på din Mac. Det er vigtigt at vælge "Installer med macOS" eller en lignende mulighed for at undgå at overskrive din eksisterende macOS-installation.
4. Når installationen er fuldført, genstart din Mac. Du skulle nu kunne vælge mellem macOS og Linux, når du starter din enhed.
Virtualisering
Hvis du foretrækker ikke at installere Linux på din Mac via en dual boot eller eksternt drev, er virtualisering en anden mulighed, du kan udforske. Ved at bruge en virtuel maskine kan du køre Linux i dit macOS-operativsystem. Her er de trin, du skal følge:
1. Download virtualiseringssoftware: Der er forskellige virtualiseringssoftwaremuligheder tilgængelige for Mac, såsom Parallels Desktop, VMware Fusion og VirtualBox. Vælg den software, der passer bedst til dine behov.
2. Opret en virtuel maskine: Når du har installeret softwaren, skal du oprette en virtuel maskine ved hjælp af det Linux ISO-billede, du downloadede tidligere. Sørg for at tildele tilstrækkelig diskplads, RAMog SSD hukommelse for at sikre optimal ydeevne.
3. Start op og opsæt Linux: Med den virtuelle maskine sat op, kan du nu starte Linux op og følge instruktionerne på skærmen for at installere og opsætte operativsystemet. Du kan nu køre Linux sammen med macOS på din Mac uden at skulle genstarte din enhed.
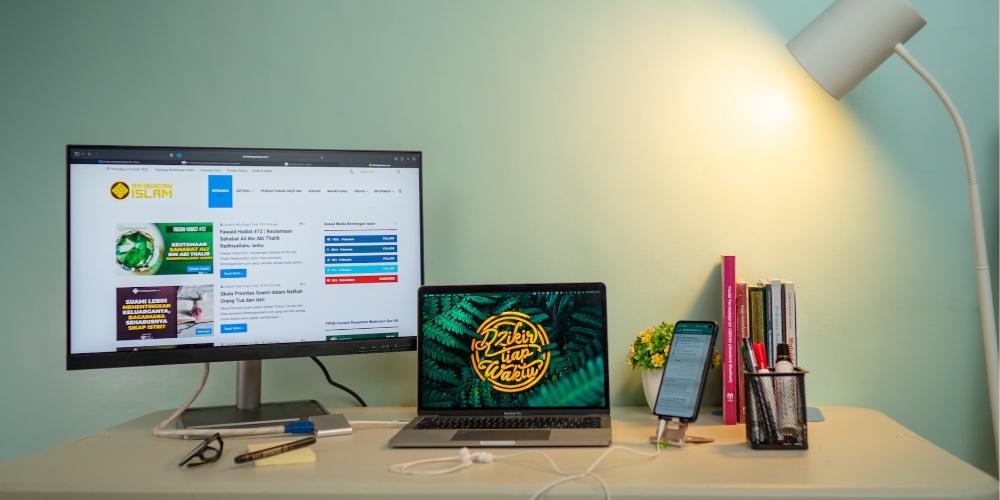
Hvilke problemer kan du finde?
Selvom Linux-installationsprocessen på Mac er ligetil, er der potentielle problemer, der kan opstå under processen. Her er nogle almindelige problemer, du skal være opmærksom på:
- Hardwarekompatibilitet: Problemer med hardwarekompatibilitet, der kan opstå under Linux-installationen på Mac, kan afhænge af Mac-modellen (Intel eller Apple Silicon) og den anvendte Linux-distribution. Nogle hardwarekomponenter, såsom Wi-Fi, grafik eller lyd, fungerer muligvis ikke korrekt på grund af kompatibilitetsproblemer. I sådanne tilfælde kan det være nødvendigt at søge efter specifikke drivere eller løsninger for at løse problemet og sikre korrekt hardwarefunktionalitet.

- Firmwareopdateringer: Det er vigtigt at bemærke, at firmwareopdateringer fra Apple muligvis ikke altid er fuldt kompatible med Linux på Mac-enheder. Derfor er det tilrådeligt at holde dig informeret og opdateret på disse områder for at undgå potentielle problemer.