microsoft's seneste forsøg på at vende tilbage til browserens overherredømme er Edge, den naturlige efterfølger til Internet Explorer. Denne browser er blevet oprettet med Chromium-koden, ligesom andre alternativer såsom Vivaldi eller Opera. Dette gør det kompatibelt med det brede udvalg af udvidelser, som dens største rival, Google Chrome, har og som kan installeres på den.
Edge er en webbrowser, der, baseret på Chromium, fungerer og håndteres på samme måde som andre muligheder som f.eks. Firefox eller Chrome, da dens grænseflade er ret ens. I den finder vi navigationslinjen og fanerne på hovedskærmen. Som med andre alternativer på markedet er Microsofts browser kompatibel med brugen af udvidelser for at give den større funktionalitet.
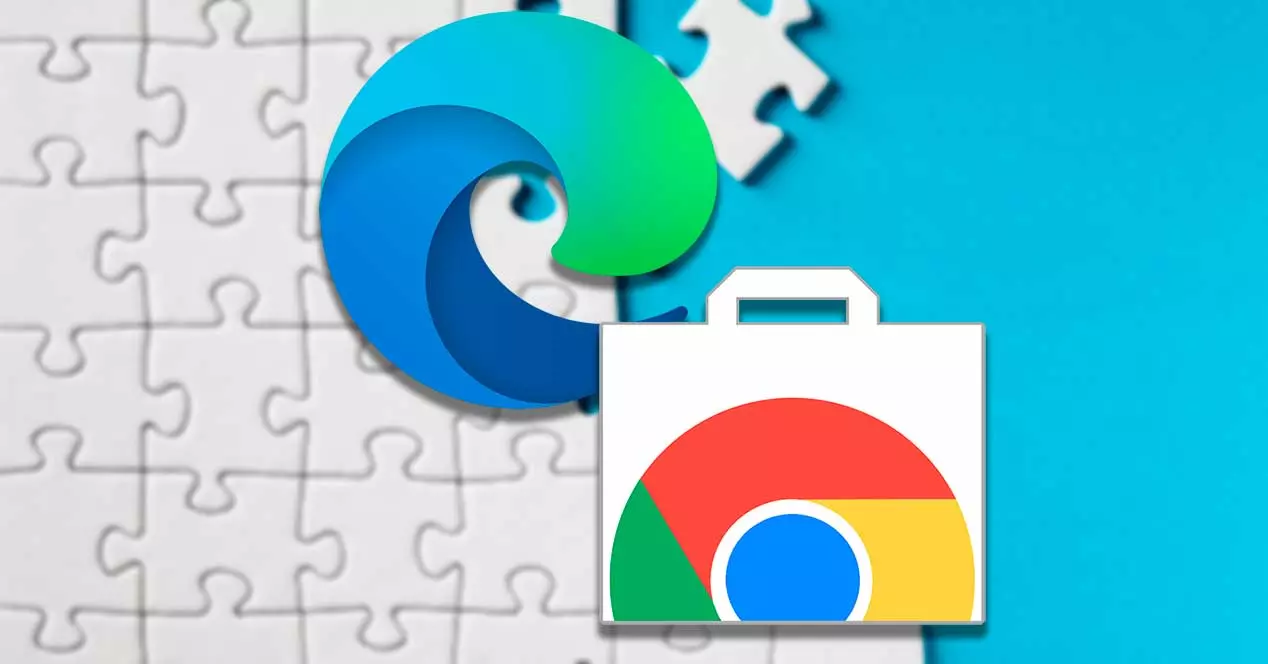
Som standard vil vi kun være i stand til at installere et lille antal udvidelser, der er forhåndsgodkendt af Microsoft og findes i dets Edge Add-ons-butik, som i øjeblikket er i beta. Ikke overraskende hoster Microsoft nogle udvidelser, der er specifikke for Edge-browseren, men fordi Edge stadig er ny og voksende, kommer de tilgængelige udvidelser ikke i nærheden af, hvad Google tilbyder i Chrome-webbutikken.
Men da Edge er bygget på Chromium, vil det også give os mulighed for at installere enhver udvidelse fra det omfattende katalog, som Chrome har, så vi kan drage fordel af hele Googles browserkatalog til at kunne installere det i vores Edge-browser.
Installer Chrome-udvidelser i Edge
For at installere Chrome-udvidelser skal vi bare dreje på en kontakt og få adgang til Chrome Store. Men det burde vi vær opmærksom på et par forbehold fra Microsoft:
- Hvis en udvidelse er afhængig af Google-kontofunktionalitet til at logge ind eller synkronisere, fungerer den muligvis ikke korrekt i Edge.
- I tilfælde af at udvidelsen er baseret på tilføjelsessoftware, der skal installeres på pc'en, fungerer den muligvis ikke, selvom vi har installeret den relevante software.
I de fleste tilfælde vil vi være i stand til perfekt at bruge de udvidelser, der er hostet på Chrome Web Store i vores Edge-browser, for hvilke vi kun behøver at udføre følgende trin.
Før vi installerer Chrome-udvidelser på Edge, skal vi sikre os, at vi har den korrekte version installeret på din computer. Det er muligt at downloade den nyeste version af Microsoft Edge til Windows or Mac ved at besøge dens officielle hjemmeside . Og det er, at for at installere udvidelser fra Chrome Webshop skal vi have version 79 eller nyere installeret.
Aktiver udvidelser fra andre butikker
Den første ting, vi skal gøre, er at aktivere Google-udvidelsessupport. For at gøre dette åbner vi Edge og klikker på knappen med tre punkter placeret øverst til højre. Dette åbner en rullemenu, hvor vi klikker på den Udvidelsessektion.
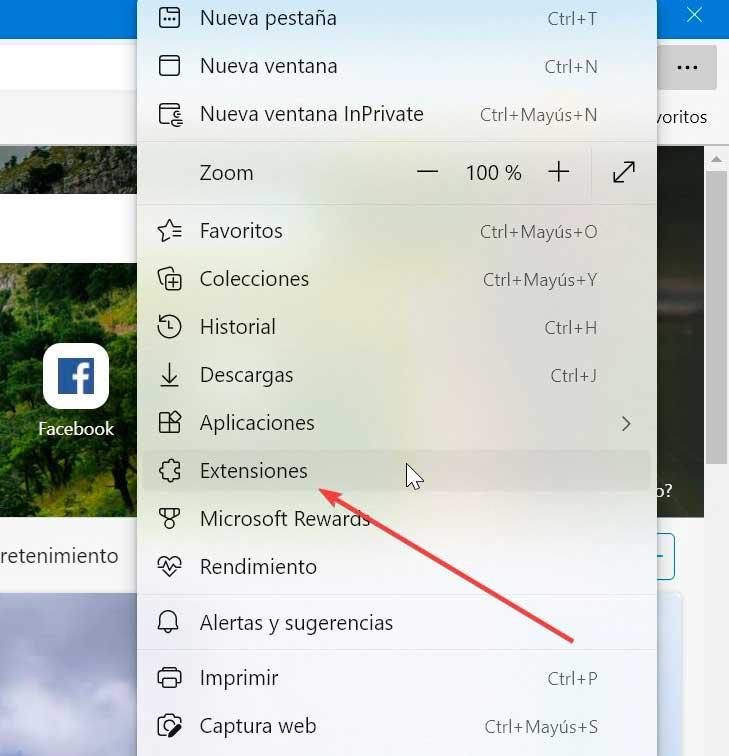
Dette vil aktivere knappen Udvidelser på værktøjslinjen, så vi klikker videre Administrer udvidelser . På samme måde kan vi også få adgang ved at skrive edge://extensions/ i browserens adresselinje.
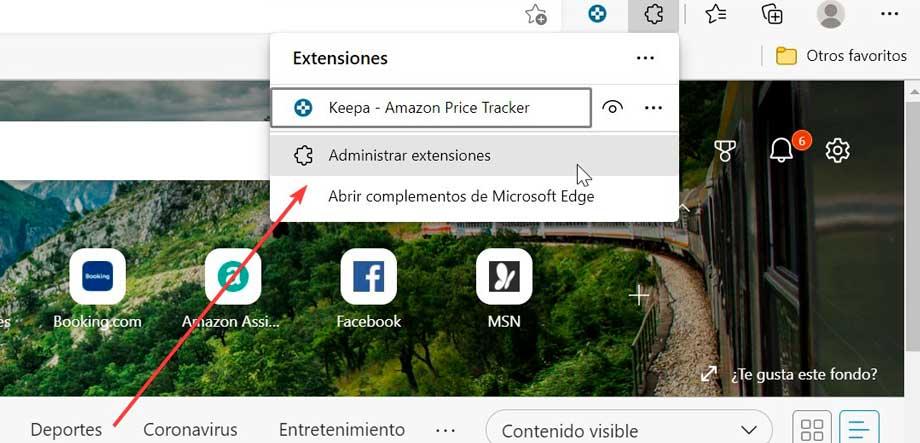
I den nye skærm, der kommer frem, skal vi aktivere Tillad udvidelser fra andre butikker knap, som vi finder nederst i venstre panel.
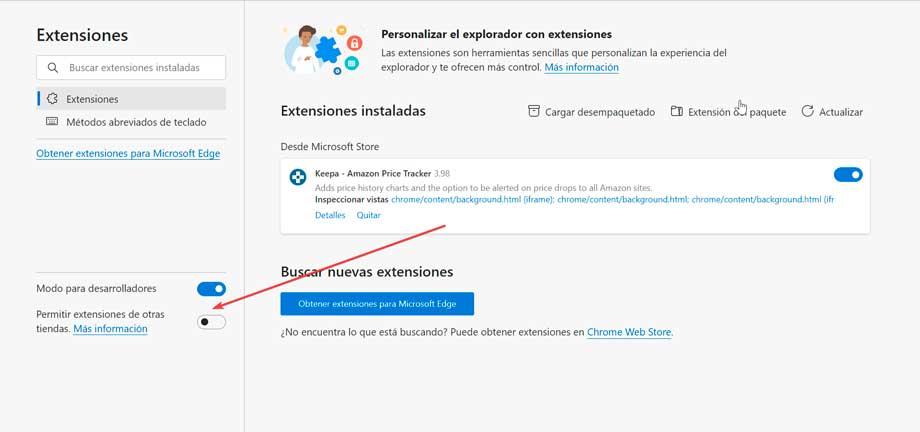
Dette vil medføre, at der vises et advarsels- og bekræftelsesskilt, der informerer os om, at Microsoft ikke verificerer de udvidelser, som vi installerer fra tredjepartsbutikker, så det er ikke ansvarligt, hvis nogen indeholder virus eller ikke fungerer korrekt. Da udvidelser installeret fra Chrome Webshop er sikre, kan vi ignorere advarslen og klikke Tillad .
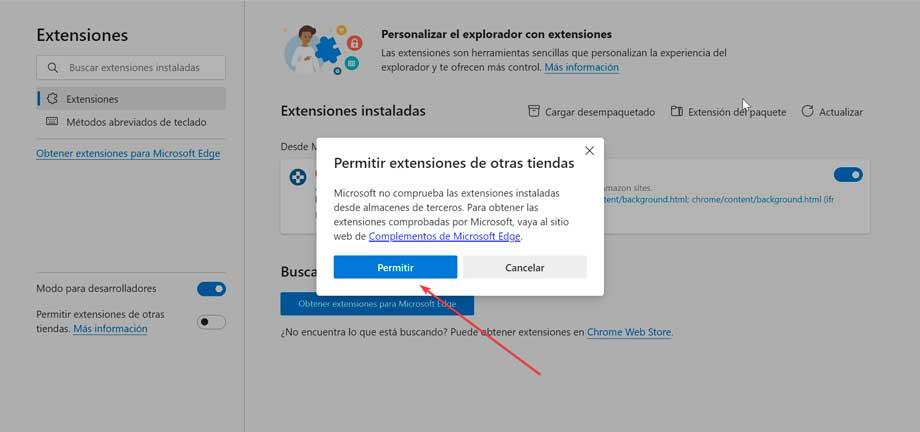
Få adgang til og installer Chrome-plugins
Når dette er gjort, kan vi få adgang til Chrome Webshop fra Edge og udforsk dets omfattende katalog organiseret efter kategorier (blogs, shopping, sport, produktivitet, tilgængelighed osv.). Her finder vi tusindvis af tilbehør at vælge imellem.
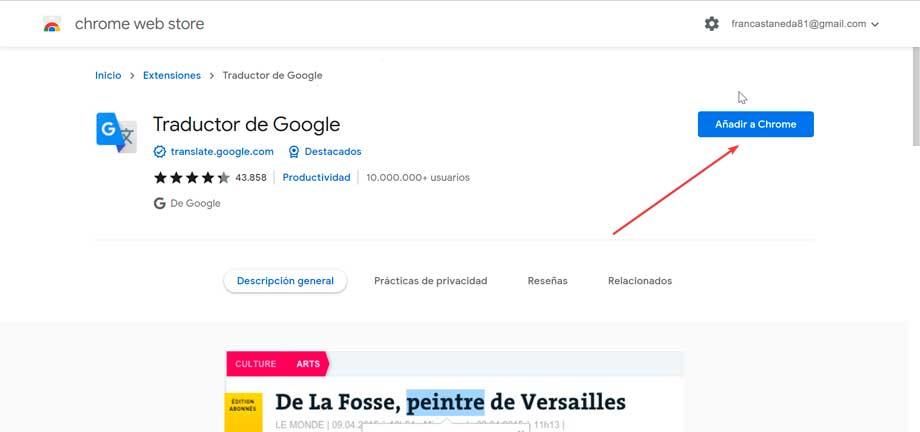
Når vi har fundet det, vi leder efter, skal du blot trykke på Tilføj til Chrome knappen og derefter Tilføj udvidelse. Dette vil betyde, at selvom vi ikke bruger Google-browseren, vil udvidelsen stadig blive tilføjet til Edge, da plugin'et er kompatibelt med dets arkitektur.
Installer Microsoft Extensions
Da Edge først blev lanceret sammen med Windows 10 tilbage i 2015, havde den ikke engang plug-in-understøttelse. Men over tid har Microsoft poleret browseren, aktiveret understøttelse af udvidelser og endda oprettet Microsoft Edge-tilføjelser. Selvom det har et stort antal kvalitetsudvidelser, er sandheden, at det i øjeblikket ikke kommer i nærheden af det omfattende katalog, som Google har.
Hvis vi vil installere en udvidelse fra selve Microsoft Store, skal vi klikke på ikonet med tre prikker øverst til højre og derefter på Udvidelser , Administrer udvidelser . På den nye skærm skal du klikke på Hent udvidelser til Microsoft Edge-knap. Edge Add-ons-butikken åbner derefter.
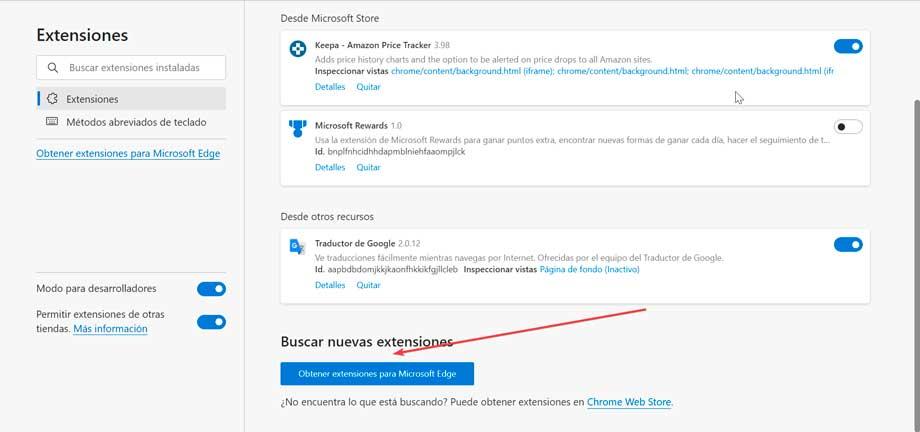
Når det ønskede plugin er fundet, tilføjer vi det ved at klikke på Få . Dette vil vise os en besked, hvor det viser os de tilladelser, der kræves af udvidelsen, vi gennemgår dem og vælger Tilføj forlængelse .
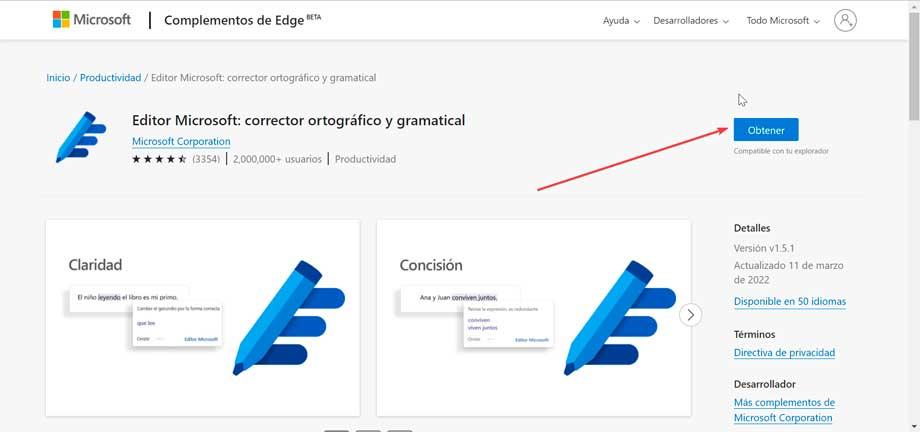
Administrer installerede plugins
For at verificere, at tilføjelsen er installeret korrekt, klikker vi blot på ikonet med tre knapper placeret på højre side af Edge og igen på Extensions and Manage extensions. Her kan vi se en liste over udvidelser installeret fra Microsoft Store, og dem, der er installeret fra Google Chrome, vises i Fra afsnittet om andre ressourcer.
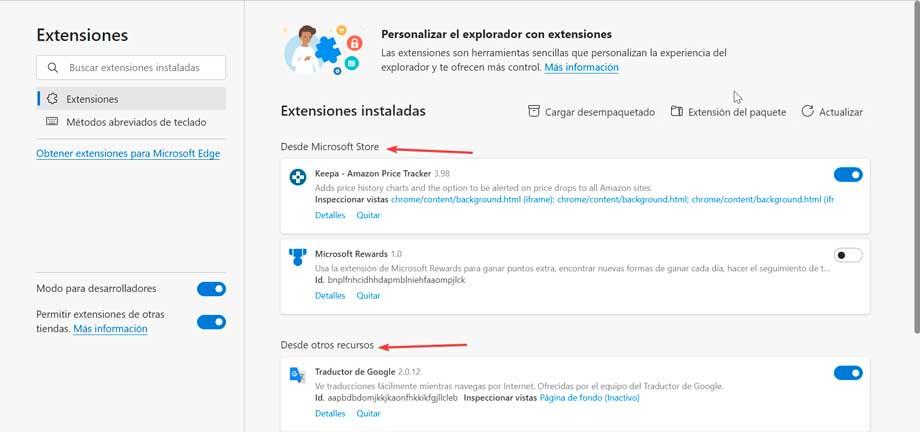
Fra denne side vil vi ikke kun kunne se en oversigt over hver af de udvidelser, som vi i øjeblikket har installeret, men vi vil også være i stand til at deaktivere eller fjerne de plugins, som vi ikke længere har brug for, og justere indstillingerne specifikt for hver udvidelse. Hvis vi vil deaktivere en udvidelse, skal du blot klikke på den blå knap, som vi finder inde i tilføjelsesvinduet, så det bliver hvidt. Hvis det, vi ønsker, er at fjerne det fuldstændigt, skal du bare klikke på det "Fjerne" knappen, og den vil blive slettet uden spor.