Når det kommer til at arbejde med regneark, er det ubestrideligt, at det mest populære værktøj er microsoft Excel, brugt af millioner af brugere over hele verden. Inden for dets brede vifte af funktioner vil vi have mulighed for at importere data fra et websted til vores regneark og opdatere det senere.
Excel giver mulighed for at samle data til dybdegående gennemgang, beregning og analyse. Måske er den manuelle måde at tilføje det manuelt, men det er meget upraktisk. Derfor kan vi importere data direkte fra et websted ved at bruge Power Query-værktøjet.
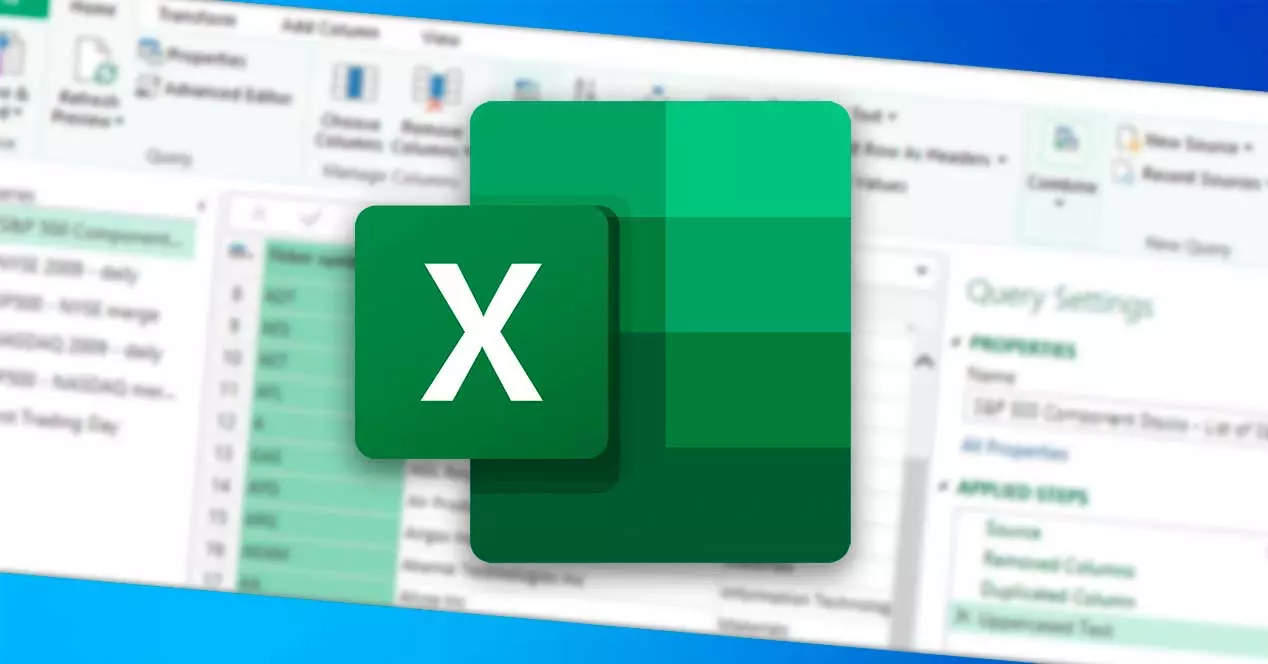
Hvad er Power Query i Excel
Vi taler om et værktøj, der er inkluderet i Microsoft Excel, og som er ansvarligt for at hjælpe os med at forenkle processen med importere data fra forskellige kilder til et regneark i det mest bekvemme format og derefter rense, transformere og ombygge disse data efter behov. . Da det hører til Office-kontorpakken, er det en gratis tilføjelse, der opdateres med jævne mellemrum.
Dens største fordel, og hvad der gør det til et ekstremt nyttigt værktøj, er, at det opfylder funktionen af en ETL, det vil sige at udtrække, transformere og indlæse data. Dens brugergrænseflade er intuitiv og veldesignet, hvilket gør det nemt at lære. Til dette behøver vi ikke at kende eller bruge nogen kode, så brugen af den er meget enklere sammenlignet med andre værktøjer såsom formler eller VBA.
Blandt hovedfunktionerne i dette værktøj kan vi nævne:
- Muligheden for at oprette forbindelse til forskellige datakilder såsom tekstfiler, Excel-filer, hjemmesider, databaser m.fl.
- Transformerer de opnåede data baseret på rapportens forudsætninger.
- Det giver dig mulighed for at gemme dataene i en Excel-tabel eller blot oprette forbindelse til dataene for at indlæse dem senere.
Hvis kildedataene ændrer sig over tid, er det også muligt at opdatere de opnåede og fundet resultater i vores regneark med et enkelt klik, så det er meget nyttigt, hvis vi arbejder med data, der kan ændre sig ofte.
Aspekter at tage hensyn til
Hvis vi ønsker at importere data fra en hjemmeside til vores regneark, er det vigtigt, at vi tager højde for to vigtige aspekter, så det kan udføres tilfredsstillende.
- Version, som vi bruger af Microsoft Excel: for at udføre vigtigheden af data til vores regneark skal vi bruge Power Query-funktionen. På denne måde kan vi lave forbindelsen, transformere, kombinere og indlæse data. Til dette er det nødvendigt at bruge en kompatibel version af Excel såsom Microsoft 365, Excel 2021, Excel 2019, Excel 2016, Excel 2013 og Excel 2010.
- Dataformat: da vi skal importere data fra en hjemmeside til Excel, for at dette kan gøres tilfredsstillende, skal det være indlejret i en HTML-tabel. Ellers vil Power Query ikke identificere dem, så vi vil ikke være i stand til at importere dem.
Når vi er sikre på, at vi vil være i stand til at opfylde begge krav, kan vi starte importprocessen.
Trin til at importere data til Excel
Det første, vi skal gøre, er at åbne Microsoft Excel og vælge et eksisterende eller nyt ark, hvor vi skal importere dataene. Senere på dit bånd skal du klikke på fanen "Data". Derefter går vi til "Hent og transformer" dataafsnittet, der er placeret til venstre. Herfra klikker vi på "Få data" sektion, som vil vise en menu, hvor vi vælger "Fra andre kilder" og "Fra nettet".
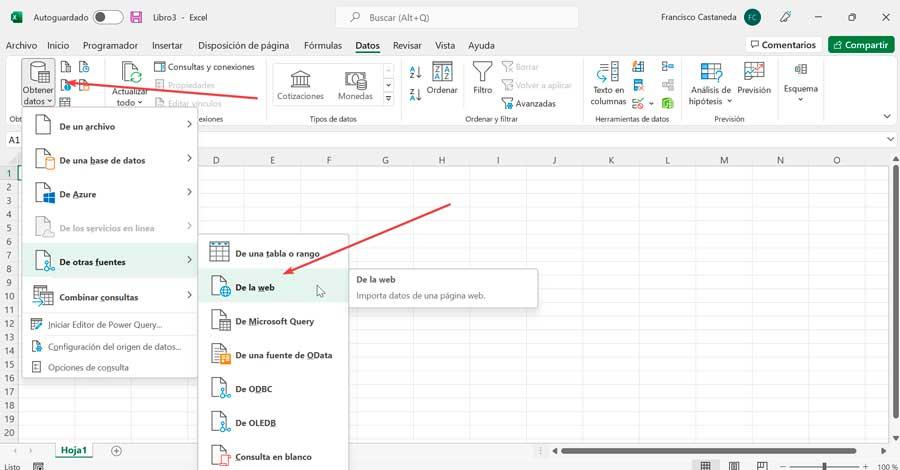
Dette åbner et nyt pop-up vindue kaldet "Fra web", hvor vi skal indsæt webadressens URL som vi ønsker at importere til tekstboksen "URL-adresse". Når vi klikker på "OK". I nogle tilfælde vil Excel bede os om at bekræfte de data, vi ønsker at uploade til webstedet, så vi skal klikke på "Forbind" for at bekræfte.
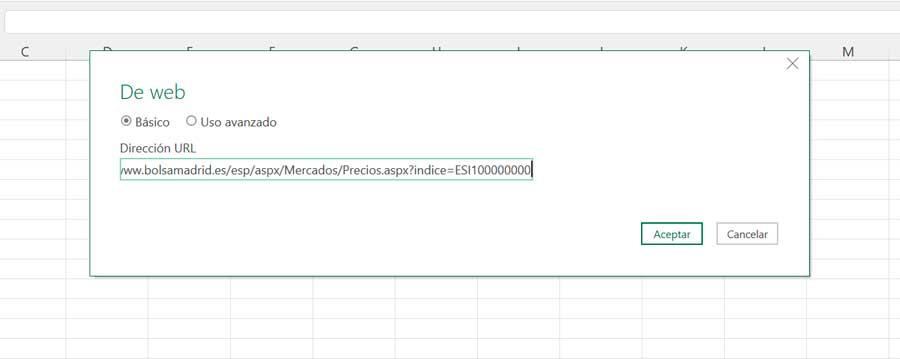
Når Excel er færdig med at indlæse dataene, kaldes et nyt vindue "Navigator" vises, der viser os komponenterne på websiden i venstre panel. Nu skal vi vælge en af de nummererede tabeller i "Navigator" for at kontrollere, om dataene er blevet importeret korrekt.
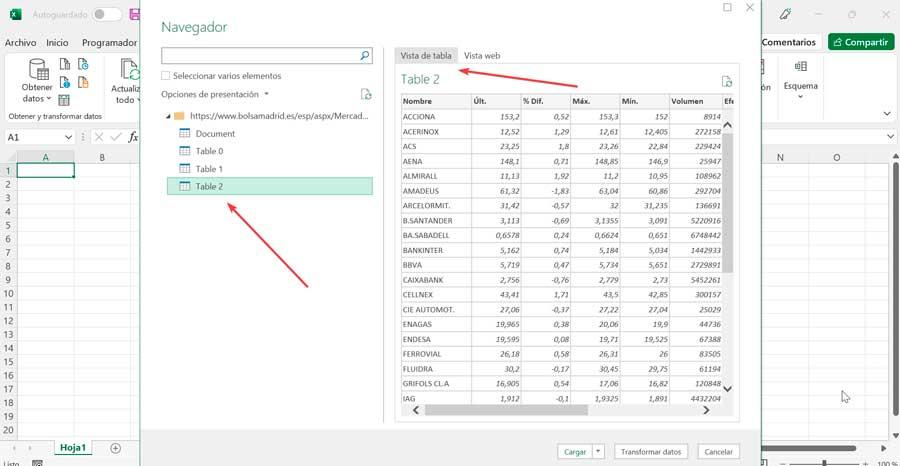
Hvis vi vil sikre os, at vi er på den rigtige side, kan vi klikke på "Webvisning" fanen for at få en traditionel HTML-forhåndsvisning af siden.
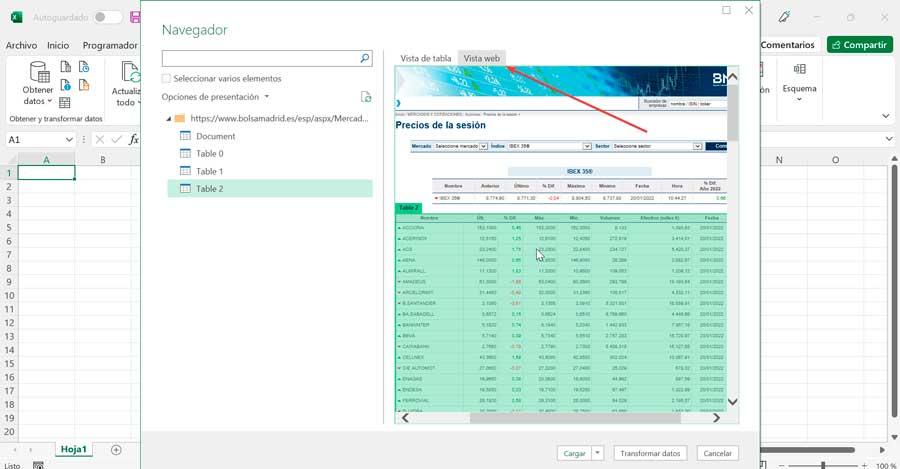
Generelt er de anførte komponenter ikke repræsenteret med indlysende navne, der gør det muligt for os at identificere hvilket element eller komponent på websiden det refererer til, så vi bliver nødt til at klikke på hver enkelt, så vi får en forhåndsvisning af hvert element i det rigtige panel, og dermed kunne finde ud af hvilket der hører til det ønskede bord. Hvis vi er enige i, hvordan data importeres fra nettet, kan vi klikke videre "Indlæs til" at sende dataene direkte til Excel.
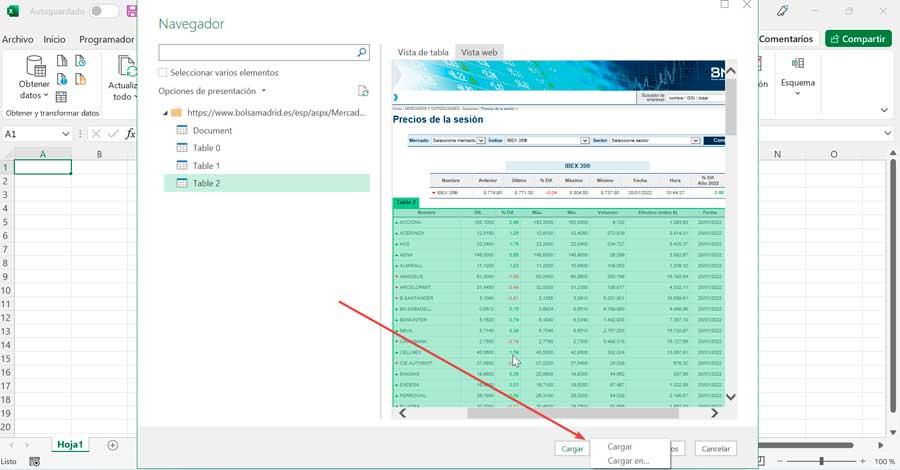
Efterfølgende kaldte et vindue "Importer data" vises, hvilket giver os mulighed for at vælge, hvordan vi vil se dataene i bogen, enten i tabelformat, pivottabelrapport, pivotdiagram eller opret kun forbindelsen. Vi kan også angive, hvor vi ønsker at placere dataene, hvad enten det er i et eksisterende regneark eller i et nyt. Når du er valgt, skal du klikke på "OK".
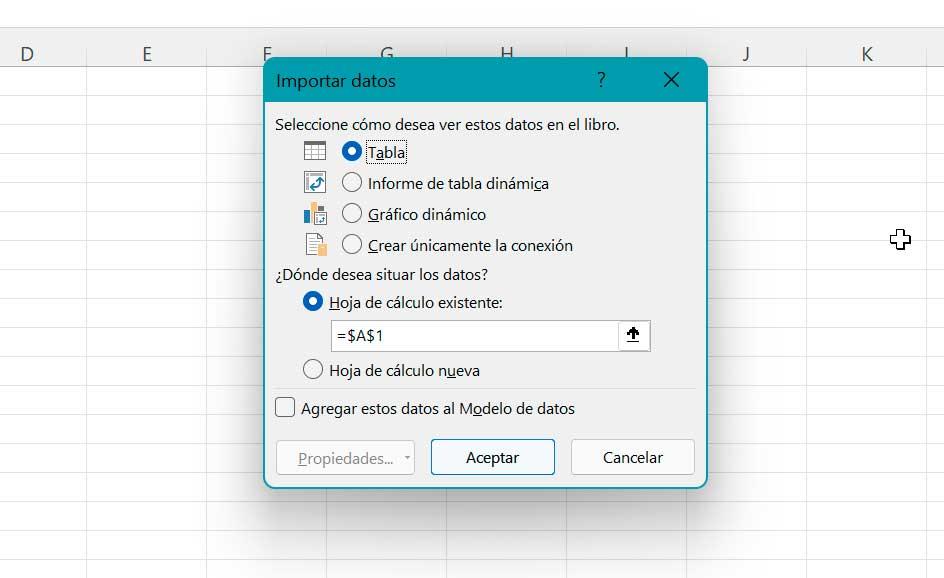
Som et resultat vil vi se tabellen i vores regneark. Dette er forbundet med "Forespørgsler og forbindelser" panel til højre. Den viser alle eksisterende forespørgsler i denne fil. Hvis du holder markøren over forespørgslen, åbnes et informationsvindue. I det vil vi se en forhåndsvisning af dataene, antallet af importerede kolonner, datoen og klokkeslættet for opdateringen, hvordan dataene blev indlæst og placeringen af dens oprindelse.
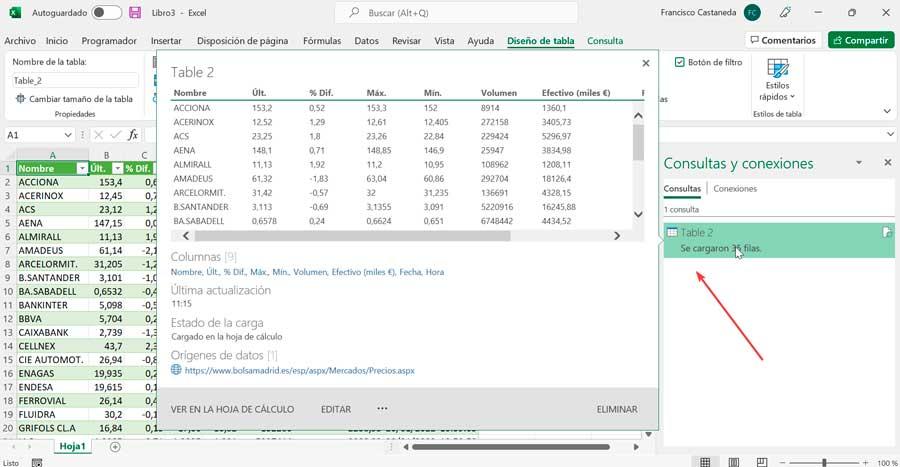
Opdater webdata
Som vi allerede ved, bliver de automatisk opdateret, når vi importerer data fra en webside til Excel. På samme måde er det muligt at redigere vores præferencer for at angive, hvordan vi ønsker, at de skal udføres.
For at gøre dette klikker vi på bordet fra regnearket, der er forbundet til nettet, og på båndet klikker vi på fanen "Tabeldesign". Her i afsnittet "Eksterne tabeldata" klikker vi på rullemenuen "Opdater". Her finder vi tre muligheder: Opdater, Opdater alle og "Forbindelsesegenskaber" . Vi klikker på sidstnævnte for at indstille vores præferencer.
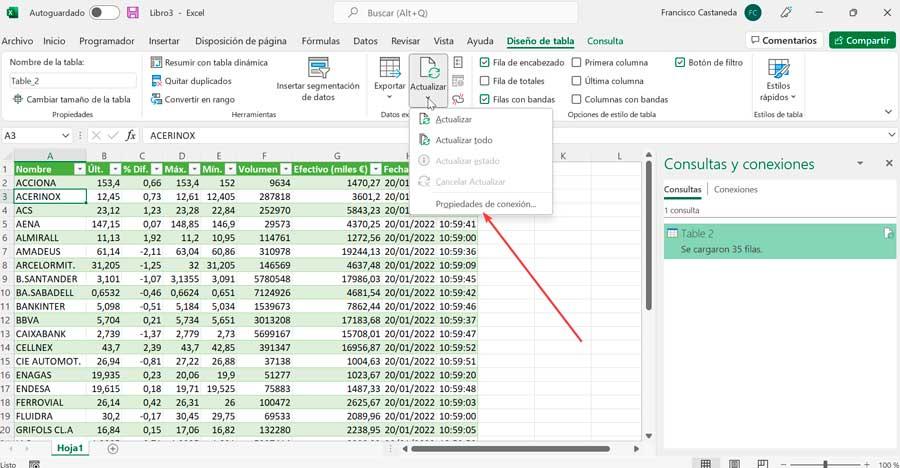
Dette åbner et nyt vindue kaldet "Forespørgselsegenskaber". I hvilket vi klikker på fanen Brug for at indstille vores opdateringspræferencer.
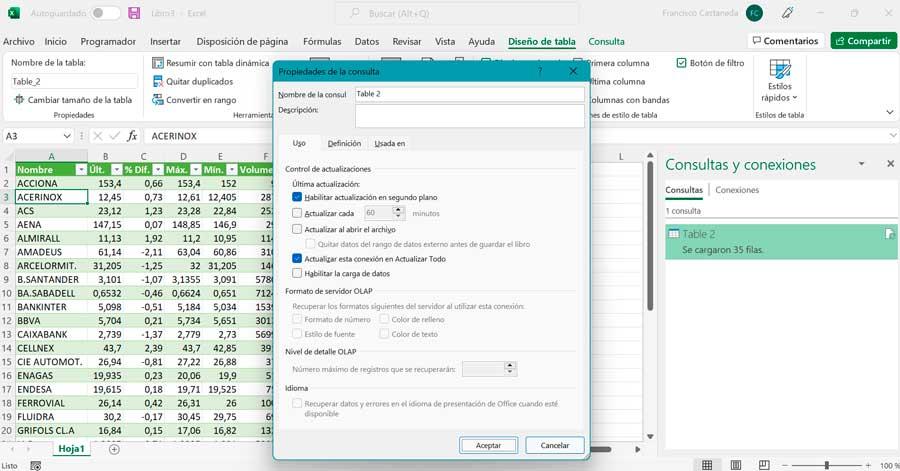
Her finder vi feltet Aktiver baggrundsopdatering markeret, hvilket garanterer, at indholdet konstant opdateres. Vi kan også markere feltet "Opdater hver", så Excel kun opdaterer dataene inden for en bestemt periode. Endelig tillader indstillingen "Opdater ved åbning af filen" dataene kun at blive opdateret, når vi starter applikationen.
Når du er færdig, skal du klikke på Accepter, så vores opdateringspræferencer gemmes.