Chrome er en af de mest udbredte browsere i verden, især på WindowsImidlertid, den er ikke fritaget for betjeningsfejl eller problemer, der kan få brugerne til at fortvivle, især når de konstant gentages, og vi ikke er færdige med at give med løsningen.
Hvis du bruger Chrome og oplever problemer med ydeevnen, har vi i denne artikel samlet de mest almindelige problemer, som den normalt præsenterer sammen med løsningen på problemet.
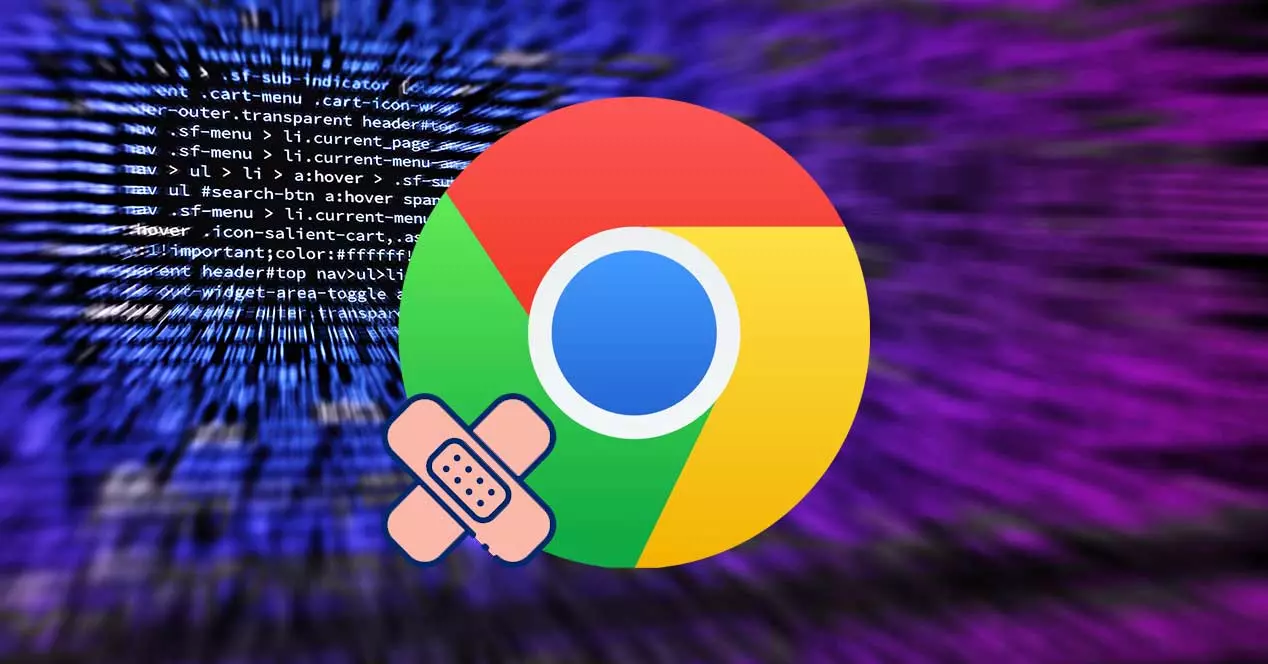
Almindelige Chrome-problemer, og hvordan du løser dem
Dernæst viser vi dig en liste over de mest almindelige fejl, der kan opstå i Google Chrome, og hvordan du løser dem.
Den lukker kun, mens vi navigerer
Hvis Chrome lukker af sig selv efter at have besøgt en webside, er den første ting, vi skal gøre, at åbne den igen og besøge den samme webside. Hvis den lukker igen, er det højst sandsynligt, at hjemmesiden indeholder en kode, normalt javascript, som Chrome enten ikke fortolker korrekt eller fortolker som ondsindet, hvilket får browseren til at lukke.
Det er også sandsynligt, at årsagen til problemet er antivirus, antivirus, der muligvis har opdaget et problem på nettet, som Chrome ikke har genkendt og i stedet for at informere brugeren, vælger at luk browseren direkte . I dette tilfælde kan vi prøve at besøge det websted med en hvilken som helst anden browser for at udelukke, at antivirussen er kilden til problemet.
Hvis den også lukker, er problemet ikke længere i Chrome, men på den webside, vi besøger, som i kombination med antivirusprogrammet ikke tillader os at få adgang til dets indhold, fordi det er mere end sandsynligt, at det indeholder en form for ondsindet kode.
Den lukker, så snart du åbner den
Hvis, så snart du åbner browseren, lukker den automatisk uden at give os tid til at skrive en webadresse eller få adgang til de bogmærker, der er gemt i browseren, kan kilden til problemet findes både i softwarekonflikter og i brugerprofiler, i mangel på hukommelse i udstyret...
For at udelukke, at det er et softwareproblem, skal vi åbne browseren igen og få adgang til følgende adresse
about:conflict
Denne hjemmeside viser os alle de moduler, som browseren har indlæst for at fungere korrekt og understøtte brugeren. Hvis der vises en rød linje, er det første, vi skal gøre, at få adgang til placeringen af det pågældende program (vist i denne rapport) og lukke det. Vi skal også lukke det største antal applikationer i hukommelsen for at kontrollere, om problemet ikke er software, men mangel på RAM.
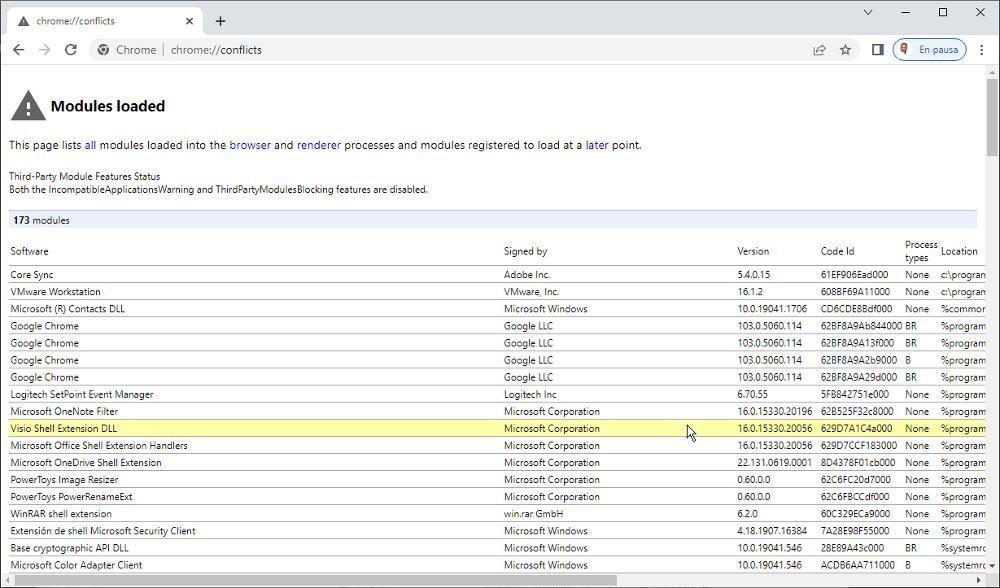
Hvis vi ikke kan få Chrome til at starte, skal vi sørge for gennem Windows firewall at der ikke er noget problem med browseren. Vi skal også kontrollere, at antivirusprogrammet ikke blokerer for dets brug. Hvis intet af dette virker, og det stadig ikke virker efter nulstilling af Chrome fra bunden, er den eneste løsning tilbage for at slette den fra din computer og downloade den seneste tilgængelige version.
ikke reagerer
Ethvert program er modtageligt for at hænge og stoppe med at reagere både i Windows og i ethvert andet operativsystem. Den eneste løsning på dette problem er at få adgang til opgavehåndteringen via genvejen Ctrl+Alt+Delete, klik på Task Manager og vælg Chrome på fanen Processer og klik på knappen i nederste højre hjørne Afslut opgave.
Hvis det er første gang, at browseren går ned, er det sandsynligt, at vi har besøgt en webside, hvis kode ikke har været god for browseren, så det er muligt, at det er en engangsfejl, og at det ikke vil blive gentaget . Men hvis dette ikke er tilfældet, er problemet højst sandsynligt at finde i en udvidelse, som vi for nylig har installeret.
For at udelukke, at Chrome-nedbrudsproblemet skyldes en udvidelse, skal vi få adgang til Chrome-konfigurationsmulighederne ved at klikke på de 3 lodrette prikker i øverste højre hjørne, klikke på Flere værktøjer og derefter på Udvidelser .
Dernæst skal vi fjerne markeringen af kontakten i hver udvidelse, vi skal gå en efter en og teste om browseren fortsætter med at hænge, eller om den fungerer normalt. Hvis det fungerer normalt, skal vi fjern Chrome-udvidelsen ved ved at klikke på knappen Fjern i samme sektion.
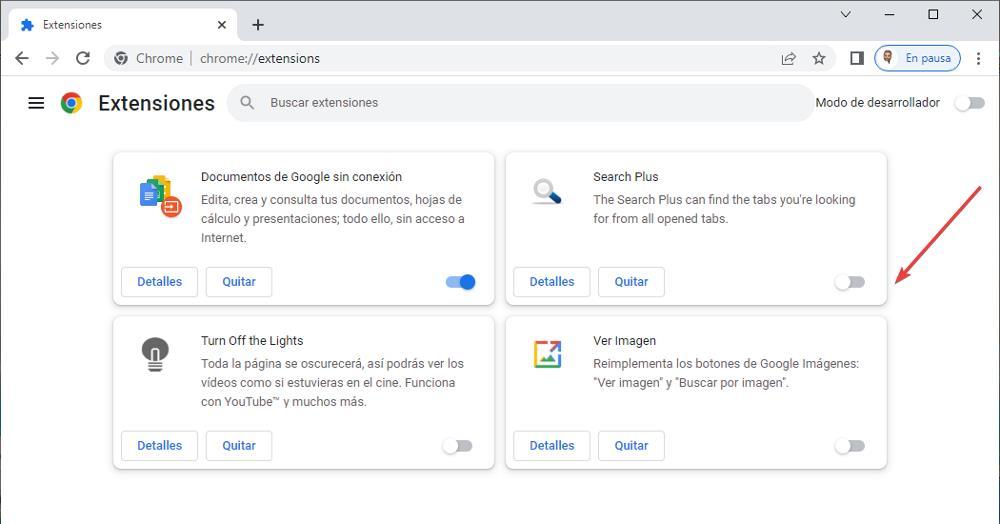
øjenvipper er frosset
Hvis browseren fungerer korrekt, men der er en eller flere faner, der helt er holdt op med at virke , der ikke reagerer på musehjulet eller klik, er årsagen ingen ringere end fanen er frosset og er holdt op med at virke.
Dette er et lignende problem som det forrige, men det påvirker kun betjeningen af en fane, ikke hele sættet. I stedet for at lukke browseren helt fra Task Manager, skal vi få adgang til Chrome-faneadministratoren ved at trykke på Shift+Esc-tasterne. Dernæst vælger vi den fane, der er holdt op med at fungere, og klikker på knappen Afslut proces.
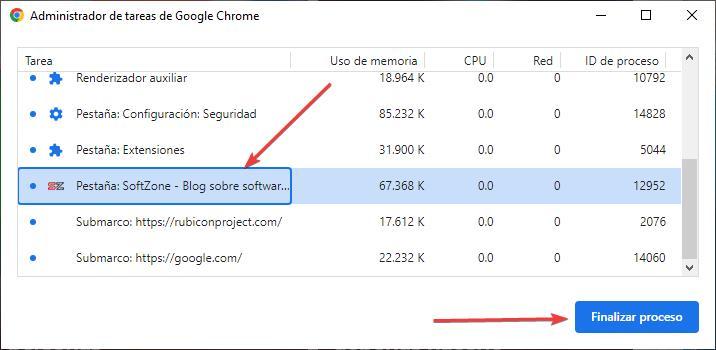
Indlæser ikke siderne korrekt
Afhængig af målene ved beskyttelse mod trackere som vi har etableret i Chrome, kan vi opleve, at en webside ikke indlæses korrekt. Det første, vi skal gøre, er at genindlæse siden for at kontrollere, om hjemmesiden af en grund uden for vores kontrol er holdt op med at indlæse.
Hvis problemet fortsætter, kan vi prøve at åbne den samme webside ved hjælp af inkognitotilstand, en tilstand, der ikke gemmer oplysninger i cachen på de sider, vi besøger. Hvis internettet vises korrekt, er løsningen at slette Chrome-cachen.
For at rydde Chromes cache skal du åbne browseren og klikke på de 3 lodrette prikker i øverste højre hjørne ved at klikke på Flere værktøjer og derefter på Slet browserdata. Vi markerer de tre tilgængelige muligheder, i Tid vælger vi Siden altid og trykker til sidst på knappen Ryd data.
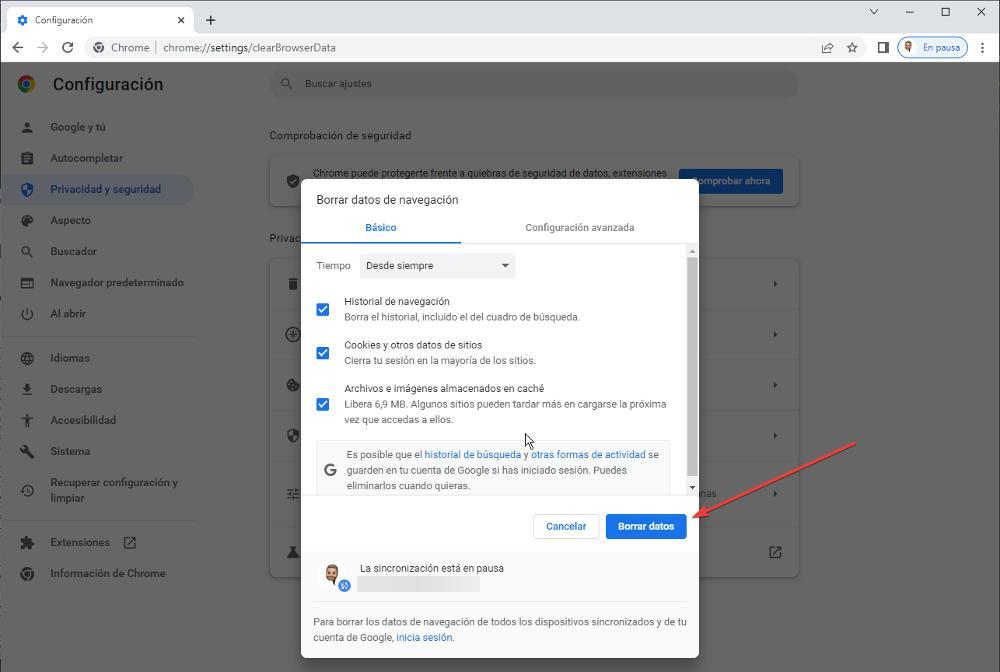
Men hvis problemet ikke er relateret til cachen, er det højst sandsynligt relateret til en udvidelse, som vi har installeret. Løsningen er at deaktivere en
Skærmen forbliver sort
Hvis den sorte skærm vises, når du starter Chrome, skyldes problemet, at vi bruger en gammel version af Chrome og løsningen er at køre Chrome i kompatibilitet til Windows 7 og nyere. For at køre Chrome i kompatibilitetstilstand til Windows 7 skal vi finde applikationsikonet og højreklikke for at få adgang til dets egenskaber.
Inden for egenskaberne skal du klikke på fanen Kompatibilitet og i kompatibilitetstilstand klikke på rullelisten og vælge Windows 7. Til sidst skal du klikke på Anvend og OK. Fra nu af, hver gang vi kører Chrome, vil det køre med Windows 7-kompatibilitet, og den sorte skærm stopper med at vises.
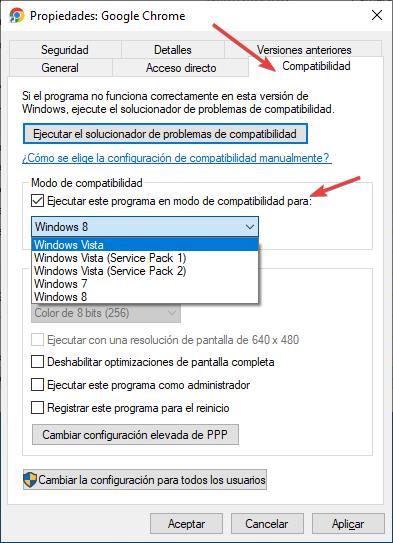
udvidelser virker ikke
I nogen tid nu har Google været ansvarlig for at overvåge hver eneste af de udvidelser, der kommer til Chrome Webshop, for at sikre, at de ikke indeholder skadelig kode. Det gider det dog ikke kontrollere, om udvidelserne fungerer korrekt , især når de ikke er blevet opdateret i mange år.
På grund af Googles forsømmelighed er det sandsynligt, at nogle af de udvidelser, vi har installeret, ikke fungerer korrekt og forårsager et kompatibilitetsproblem med browseren eller med den webside, vi besøger.
Som altid er den eneste måde at kontrollere, om problemet er i en udvidelse, at få adgang til udvidelsessektionen gennem de 3 lodrette punkter på Google> Flere værktøjer> Udvidelser og deaktivere en efter en for at kontrollere, hvilken udvidelse der giver problemer.
Problemer med brugerprofiler
Chrome-brugerprofiler giver flere personer mulighed for at bruge den samme browser sammen, men med uafhængige adgangskoder, favoritter og andet tilknyttet hver konto. Denne funktion bruges normalt ikke regelmæssigt, da det, som vi altid anbefaler, er bedre for hver person i en familiekerne at have deres egen brugerkonto.
På denne måde er der ingen risiko for, at vi kan blive forvirrede, når vi bruger den ene eller anden konto, og i øvrigt forhindrer vi Chrome i at gå amok og forvirre dataene på brugerkontiene, hvilket desværre er ret normalt. Løsningen på problemer med brugerprofiler er at slette alle profiler og genskabe dem.
Hvis vi med tiden oplever det samme problem igen, vil det være tid til at oprette separate brugerkonti for hver person i familien.
Google Chrome fejlkoder
I modsætning til andre applikationer, hvor en fejl opstår, vises den ledsaget af et nummer eller en kode, der giver os mulighed for at finde kilden til problemet sammen med løsningen, viser Google Chrome kun fejlkoder under browseropdateringsproces . Derudover viser den også en række fejlkoder, når den har problemer med at vise en side, fejlkoder, der starter med ERR og er fælles for alle browsere.
Chrome fejl 3 eller 11
Google Chrome viser denne fejl, når det ikke lykkedes Søg efter opdateringer og ikke har adgang til dem. Løsningen på dette problem er at genstarte computeren for at fuldføre opdateringen, hvis den er blevet afbrudt af en eller anden grund.
Hvis det fortsætter med at vise den samme fejl, skal du fjerne Chrome fra vores computer og download det igen , men ikke før du har sikret dig, at antivirusprogrammet ikke blokerer softwareopdateringer
Chrome fejl 4 eller 10
Denne fejl vises, når browseren har forsøgt det søg efter den seneste tilgængelige opdatering men kunne ikke starte søgningen. Løsningen på dette problem, ligesom det forrige, er at fjerne Chrome fra vores enhed og geninstallere den igen fra sin hjemmeside og kontrollere, at antivirussen ikke blokerer for download af opdateringen.
Chrome fejl 7 eller 12
Når Chrome registrerer, at en ny opdatering er blevet frigivet, men kan ikke downloade det , vil den vise denne fejl. Denne fejlkode er løst som resten af fejlkoderne relateret til Chrome-opdateringer, og sørg for, at antivirusprogrammet ikke blokerer opdateringerne og fjerner Chrome for at geninstallere det igen.
ERR_NAME_NOT_RESOLVED
Den webside, vi indtastede, eksisterer ikke. Vi skal kontrollere, at vi har indtastet url'en korrekt på den side, vi ønsker at tilgå.
ERR_INTERNET_DISCONNECTED
Vi har ikke internetforbindelse. Tjek, om vi har en internetforbindelse, og at den er stærk nok til at forhindre, at pakker går tabt.
ERR_CONNECTION_TIMED_OUT / ERR_TIMED_OUT
Den side, vi forsøgte at oprette forbindelse til, har overskredet den maksimale ventetid. Det er højst sandsynligt, at serveren, der hoster den, oplever en eller anden form for problemer, eller at vores internetforbindelse er meget langsom.
ERR_CONNECTION_RESET:
Forbindelsen til serveren, der hoster websiden, er blevet afbrudt.
ERR_CONNECTION_REFUSED
Serveren, der hoster siden, har nægtet forbindelsen fra vores computer. Denne fejl løses i de fleste tilfælde, uden at vi behøver at gøre noget som helst.
ERR_EMPTY_RESPONSE
Serveren, der hoster websiden, har ikke svaret på forbindelsesanmodningen.
ERR_SSL_PROTOCOL_ERROR
Fejl med SSL-sikkerhedsprotokol, der blev brugt til at etablere forbindelsen til serveren. Den SSL-protokol, du bruger, er muligvis ikke den seneste version, der i øjeblikket bruges af de fleste browsere.
BAD_SSL_CLIENT_AUTH_CERT
Problemer med det digitale certifikat ved etablering af forbindelsen. Det er sandsynligt, at SSL-certifikatet på det websted, vi forsøger at oprette forbindelse til, bruger en gammel version af SSL.
RESULT_CODE_HUNG
Problemerne, der stammer fra denne fejl, er relateret til browserens cache, en for langsom internetforbindelse, problemer med serveren, problemer med en udvidelse eller brugen af en meget gammel version af browseren.