Når vi tænker på browsere til at besøge websider, er det uopretteligt at gøre det på Chrome, den mest populære og brugt af millioner af brugere over hele verden, primært på grund af dens gode ydeevne og brede vifte af kompatible udvidelser. Googles browser er dog langt fra perfekt, og vi kan finde os selv med fejlen White Screen of Death (WSOD). På trods af hvor bekymrende det kan virke, er det muligt at løse det på en enklere måde, end det kan se ud.
Der er ikke få brugere, der nogensinde har lidt af problemet med den tomme skærm, når de bruger Google Chrome, uden at den indeholder nogen fejlmeddelelse. På trods af hvor bekymrende det kan virke, er der forskellige metoder, der vil hjælpe os med at løse det.

Hvorfor får jeg en blank skærmfejl?
Selvom det sædvanlige er, at vi bruger vores computer gnidningsløst og uden problemer, er det ikke mindre rigtigt, at den ikke er fritaget for mulige fejl, der kan ødelægge vores oplevelse. Dette kan være tilfældet af den tomme skærm fejl (WSOD) hvorigennem computeren holder op med at fungere og kun viser os en hvid skærm.
De mest almindelige årsager til dette problem er relateret til korrupte cachefiler, inkompatible udvidelser, hardwareacceleration, kompatibilitetstilstand eller endda en mislykket opdatering. Ændring af navnet på mappen Historie, sletning af en mulig malware, redigering af destinationsplaceringen og nulstilling af browseren kan tjene som diagnostiske værktøjer og mulige løsninger på dette problem.
Sådan rettes denne Chrome-fejl
Dernæst skal vi se forskellige måder, vi kan gå til for at afslutte problemet med den tomme skærm for at starte Chrome.
Ryd cachen
Årsagen til dette problem kan være forårsaget af cache, der akkumuleres på daglig basis i vores browser, så vi kan prøve at rense den for at løse det. For at gøre dette skal du klikke på ikonet med de tre punkter i den øverste højre del (menuen Indstillinger) og klikke på "Flere værktøjer" og klikke på "Ryd browserdata".
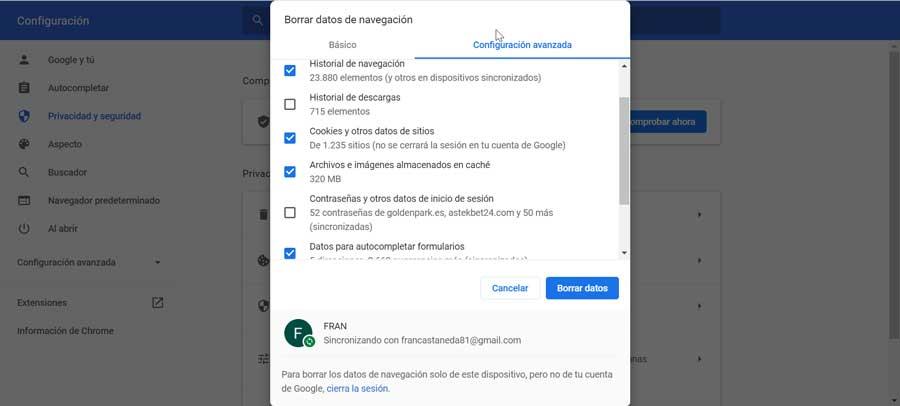
I det nye vindue øverst finder vi afsnittet "Tid", hvor vi vælger "Siden altid". Vi markerer derefter felterne for "Browserhistorik", "Cookies og andre webstedsdata" og "cachelagrede filer og billeder" sammen med "Formular automatisk udfyldningsdata." Til sidst trykker vi på knappen Slet data. Når vi er færdige, lukker vi webbrowseren og åbner Chrome igen.
Deaktiver hardware acceleration
Chrome har en funktion kaldet hardwareacceleration, der giver dig mulighed for at fremskynde browserprocessen ved at få hjælp fra din computers GPU. Men dets brug kan også være en mulig årsag til problemet med den tomme skærm, da dens konfiguration kan afbryde dens normale drift, så vi kan prøve at deaktivere den.
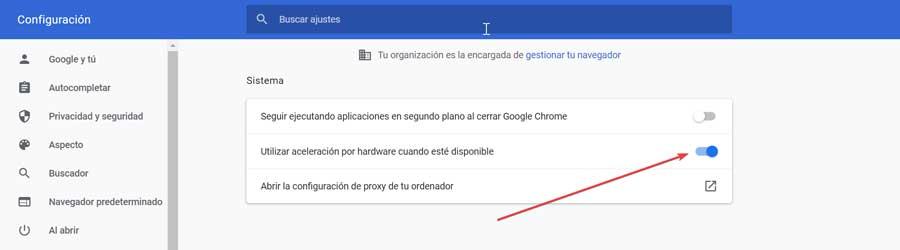
Dette er noget, vi kan gøre ved at klikke på ikonet med tre knapper øverst til højre og få adgang til afsnittet "Indstillinger". Klik derefter på "Avancerede indstillinger" i venstre sidepanel og til sidst på "System". Her i højre side finder vi muligheden for at "Brug hardware acceleration, når den er tilgængelig" , som vi deaktiverer ved at klikke på kontakten, så den forbliver tom.
Rediger Chrome-genvejsdestination
Nogle gange kan vi bemærke, at adresselinjen eller fanen Indstillinger mangler, når vi åbner Chrome på grund af den tomme skærm, noget der kan rettes ved at tilføje -disable-gpu til slutningen af destinationsstien til Chrome-genvejen.
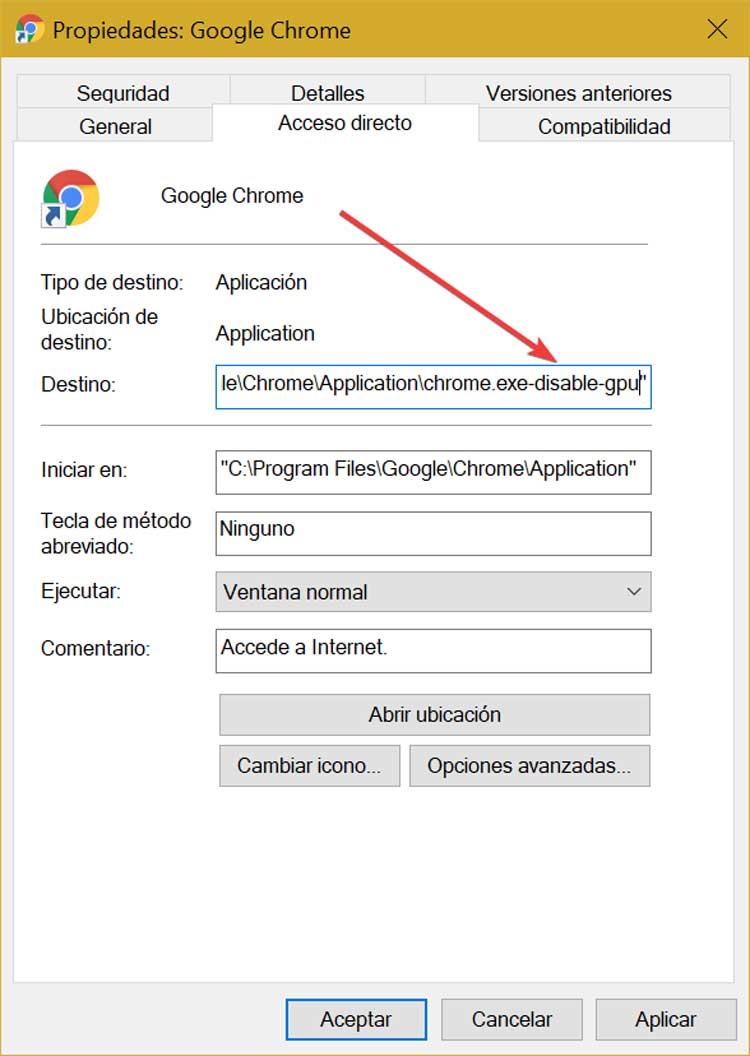
For at gøre dette, med browseren helt lukket, skal vi højreklikke på dens ikon og vælge Egenskaber fra kontekstmenuen. Klik på fanen "Direkte adgang" og inde i mappen "Destination" vi tilføjer -deaktiver-gpu i slutningen. Vi klikker på "Anvend" og "OK" for at bekræfte og gemme ændringerne.
Deaktiver udvidelser
Googles browser er berømt for sin brede kompatibilitet med alle slags udvidelser for at opnå større funktionaliteter. Nogle af disse tilføjelser kan dog også være årsag til problemet . For at løse denne fejl skal vi kontrollere alle de installerede udvidelser og deaktivere dem én efter én.
Vi starter browseren og klikker på ikonet med tre prikker i øverste højre hjørne. Senere klikker vi på "Flere værktøjer" i sidebjælken og senere på "Udvidelser". Når vi først er på udvidelsessiden, deaktiverer vi de kontakter, der er konfigureret som aktiveret.

Dernæst lukker vi Chrome og kontrollerer, om problemet er løst. Hvis det er tilfældet, kan vi kun finde omfanget af problemet. Af denne grund skal vi genaktivere hvert komplement et efter et og kontrollere, om problemet opstår igen.
Omdøb Historik-mappen
Problemet kan opstå i tilfælde, hvor historiemappen er beskadiget, så ændring af navnet på den kan hjælpe os med at løse problemet. For at gøre dette skriver vi fra adresselinjen i browseren chrome://version og tryk på Enter. Dernæst kopierer vi stien, der vises i "Profilsti" (Ctrl + C).
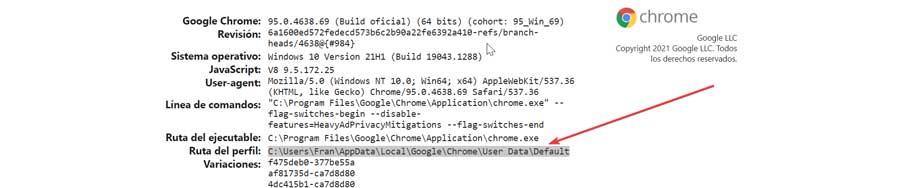
Senere får vi adgang til File Explorer og adresselinjen indsætter vi den kopierede sti (Ctrl + V) og trykker på Enter. Nu leder vi efter filen "Historie", klik på den med højre museknap og vælg indstillingen "Omdøb". Vi skriver temp som et nyt navn, og tryk på Enter for at gemme ændringerne. Nu skal vi bare åbne Chrome og tjekke om fejlen er løst.
Deaktiver kompatibilitetstilstand
Chrome har sin egen kompatibilitetstilstand for ældre versioner af Windows. Nogle gange, hvis vi har kompatibilitetstilstanden aktiveret, kan det være årsagen til problemet, så vi kan prøve at deaktivere det. For at gøre dette skal vi klikke med højre museknap på Chrome-ikonet. I kontekstmenuen vælger vi Egenskaber og derefter fanen Kompatibilitet. Nu i sektionen Kompatibilitetstilstand fjerner vi markeringen af muligheden for at køre dette program i kompatibilitetstilstand for... Til sidst klikker vi på Anvend og OK for at bekræfte og gemme ændringerne.
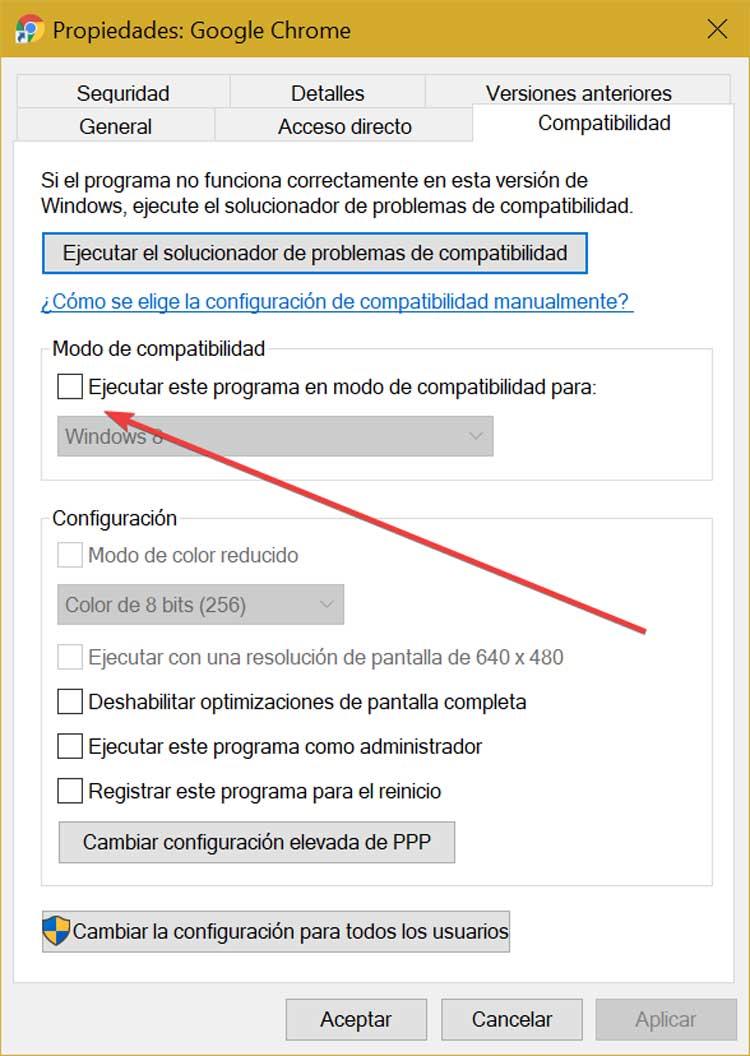
Nulstil browser
Nulstilling af Chrome kan også være den måde, du kan løse problemer med tom skærm. For at gøre dette skal vi først deaktivere tredjepartsudvidelser og derefter få adgang til afsnittet "Indstillinger".
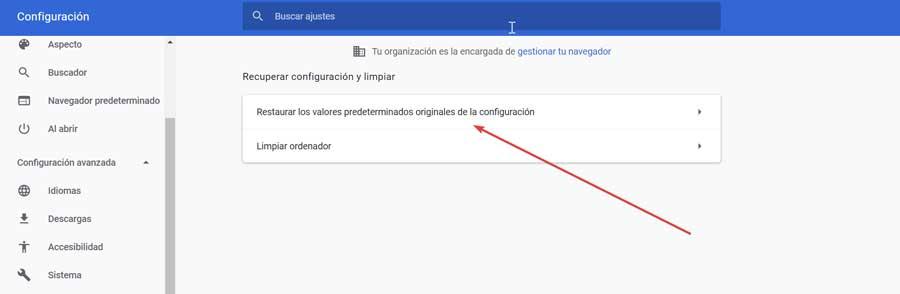
Dernæst ruller vi til bunden og i højre kolonne vælger vi "Avancerede indstillinger". Til sidst klikker vi på indstillingen "Gendan de oprindelige konfigurationsstandarder". Når den er færdig, vil browseren blive gendannet, og vi tjekker, om dette ender med fejlen.
Geninstaller Chrome
Hvis intet af ovenstående har virket, har vi kun mulighed for det afinstallere og geninstallere browseren. For at gøre dette trykker vi på tastaturgenvejen "Windows + I", som åbner afsnittet "Windows-konfiguration". Senere klikker vi på "Applikationer", og i det næste vindue finder vi Google Chrome-applikationen. Vi klikker på det og klikker på "Afinstaller". Når det er blevet helt fjernet, går vi videre til download det fra sit websted og installer det igen.