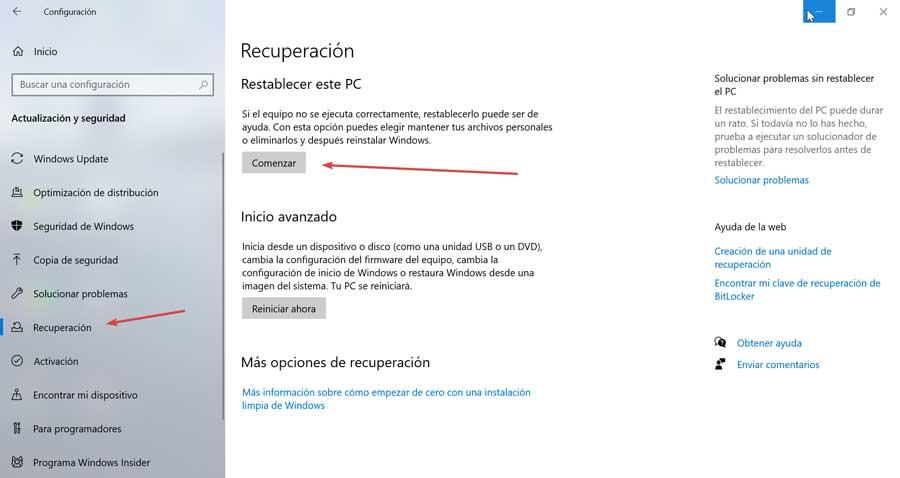Windows er et meget populært og brugt operativsystem, selvom det ikke er fri for fejl, der kan ødelægge vores brugeroplevelse. Vi kan lejlighedsvis støde på en pludselig fejl, der forårsager dødens frygtede blå skærm og fejlmeddelelsen om dårlig systemkonfiguration. På trods af hvor alarmerende det kan se ud, skal vi vide, at det er en fejl, der relativt let kan rettes.
Det er en af de mest almindelige fejl i Windows 7, 8 og 10, som kan skræmme selv de mest uerfarne brugere. Men for at vi ikke skal lægge hænderne på hovedet i disse linjer, vil vi tale om, hvad denne fejl består af, hvad er årsagerne til, at den kan forekomme.

Årsager til fejl i systemkonfigurationsinfo
Fejlen Bad System Config Info er en fejlkontrolmeddelelse, der fortæller os, at Windows har problemer med at behandle noget. Det betyder, at systemet har fejl, der forårsager denne funktionsfejl, eller at der er problemer med registreringsfilerne eller bootkonfigurationsdataene. Når dette sker, ledsages det af dødens frygtede blå skærm.
Denne fejlkontrolmeddelelse kan også skyldes en af følgende årsager.
- Beskadiget harddisk
- Beskadiget RAM -hukommelse
- Forældede, beskadigede eller manglende chauffører
- Korrupte boot -konfigurationsdata
- Fejlhard hardware
- Defekte indstillinger i Windows -registreringsdatabasen
- Dårlige systemfiler.
Generelt ledsages denne fejlmeddelelse i de fleste tilfælde normalt af en kort beskrivelse, hvor det rapporteres, hvad problemet har forårsaget det. Det er heldigvis et problem, der kan være let at løse.
Trin til at rette fejlen
Dernæst skal vi se nogle handlinger, som vi kan tage for at kunne løse fejlproblemet Bad System Config Info i Windows.
Genstart computeren
Den første løsning kan virke den mest oplagte, men den er også den mest effektive til at løse en lang række problemer, som vi kan finde i Windows. Det er derfor, før vi går ind i mere komplekse løsninger, skal vi starte med at genstarte computeren og kontrollere, om dette retter fejlen. I tilfælde af at det vises igen, fortsætter vi med andre mulige løsninger.
Opdater Windows og drivere
At have inkompatible eller forældede drivere kan være årsager til flere problemer, f.eks. Udseendet af fejlen om dårlig systemkonfiguration. For at forsøge at løse det skal vi trykke på tastaturgenvejen "Windows + X" og vælge "Enhedshåndtering". Her klikker vi på fanen "Handling" og derefter på "Søg efter hardwareændringer".
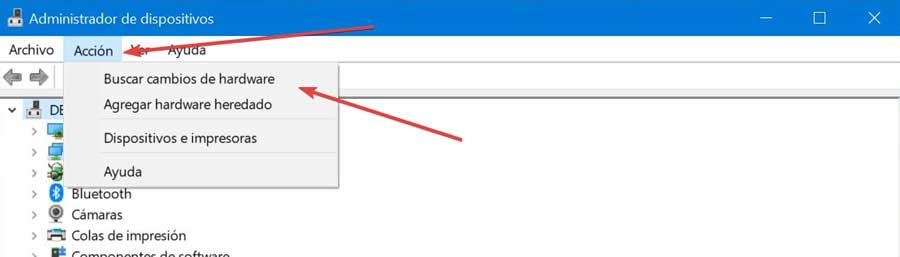
Senere vil vi gennemgå al vores hardware for at se, om der er et gult udråbstegn sammen med nogen af enhederne. Det betyder, at der er problemer med den controller, så vi skal vise menuen og vælge den. Klik på den med højre museknap og klik på "Opdater driver". I det næste vindue vælger vi Søg efter drivere automatisk.
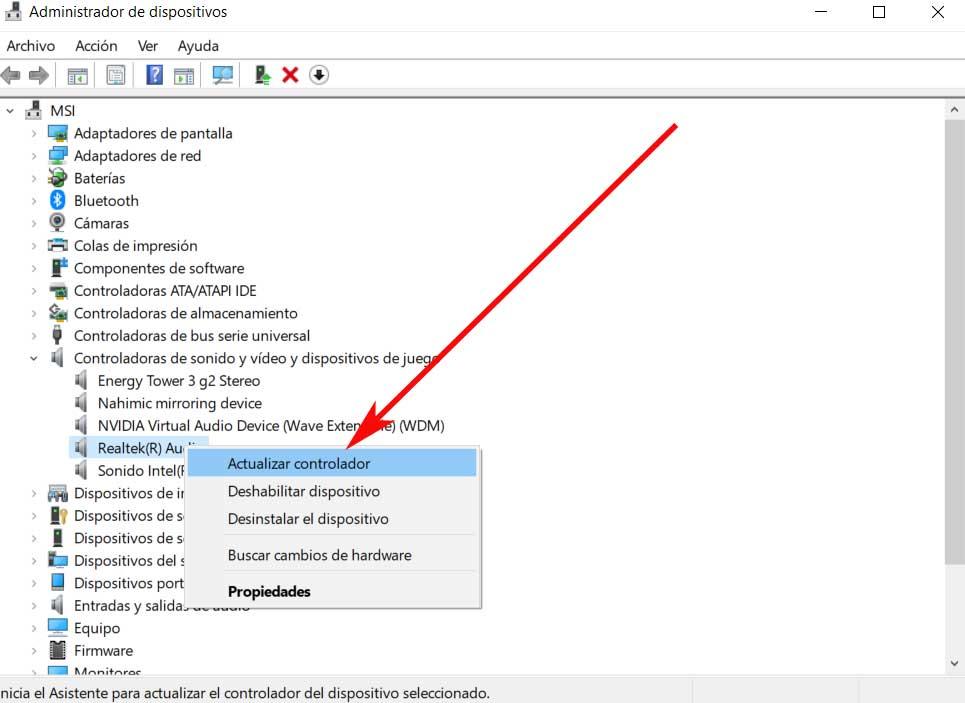
Vi skal også kontrollere, om der er nogen Windows 10 -opdatering, der kan downloades. For at gøre dette bruger vi genvejen "Windows + I" til at få adgang til "Indstillinger" og klikker på "Opdatering og sikkerhed". Her vises det, hvis vi har opdateringer, der afventes at installeres. Klik i så fald på Installer nu, og vent på, at processen er færdig. Windows -opdateringer kan løse systemstabilitetsproblemer.
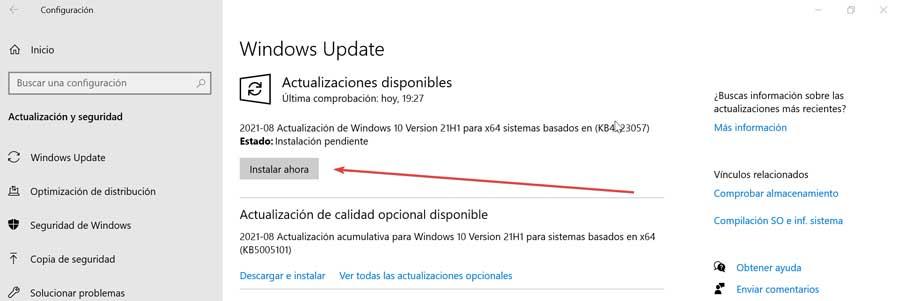
Kør SFC, DISM og CHKDSK
Hvis fejlen fortsætter, kan vigtige systemfiler blive beskadiget og kan skabe et problem. For at forsøge at løse det har Windows et integreret værktøj kaldet SFC (System File Check), som vi kan bruge til at kontrollere og løse disse fejl.
Men før vi kører SFC, skal vi bruge DISM -værktøjet til at kontrollere, at det fungerer korrekt. Dette værktøj er også indbygget i Windows og har en bred vifte af funktioner.
Det første vil være at skrive cmd i søgefeltet i menuen Start, hvor vi skal vælge "Kommandoprompt", som vi skal køre med administratorrettigheder. Dernæst skriver vi følgende kommando og trykker på Enter:
DISM / online / cleanup-image / restorehealth
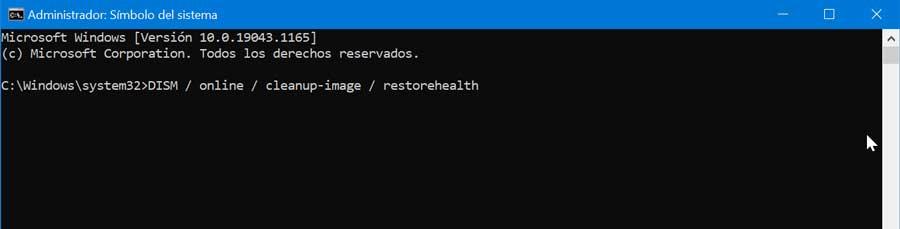
Nu venter vi på, at processen er færdig, selvom det kan tage lang tid, skal vi lade hele processen afslutte. Når vi er færdige, skriver vi følgende kommando og trykker på Enter:
sfc / scannow

Når vi er færdige, fortsætter vi med at udføre kommandoen CHKDSK, et andet værktøj, som vi kan finde integreret i Windows, der er ansvarligt for at verificere hele vores filstruktur. I modsætning til SFC er CHKDSK -kommandoen ansvarlig for at scanne hele harddisken efter fejl, mens SFC er begrænset til specifikt at scanne systemfiler. For at gøre dette skriver vi fra kommandoprompten følgende kommando og trykker på Enter:
chkdsk / r

Kommandoen vil derefter tage sig af at scanne systemet for fejl og forsøge at rette dem.
Reparer BCD -fil (Boot Configuration Data)
Dette fejlskærmbillede kan skyldes, at BCD -filen (Boot Configuration Data), der er ansvarlig for at tillade opstart af operativsystemer, der ikke administreres af BIOS, ikke er konfigureret korrekt. For at forsøge at løse det skal du trykke på "Windows + I" og klikke på afsnittet "Opdatering og sikkerhed". Her går vi til afsnittet "Gendannelse" og klikker på knappen "Genstart nu".
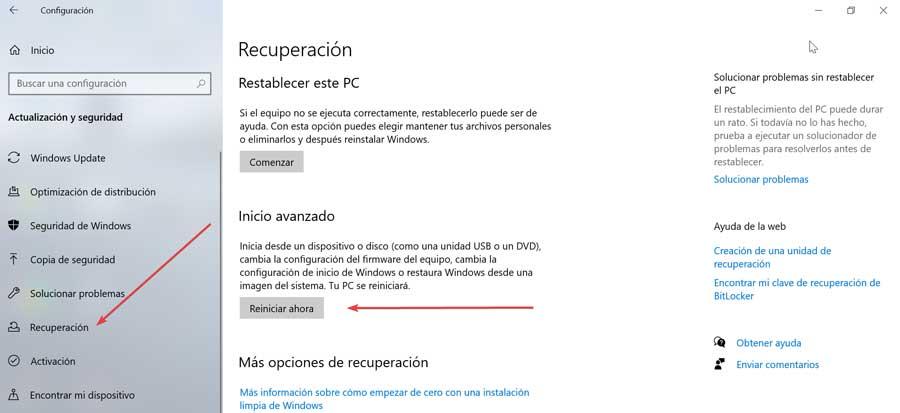
Dernæst genstarter systemet, og der vises et blåt vindue, hvor vi vælger "Fejlfinding" og derefter "Avancerede indstillinger". Klik til sidst på "Kommandoprompt", og inden for konsollen vil vi udføre følgende kommandoer:
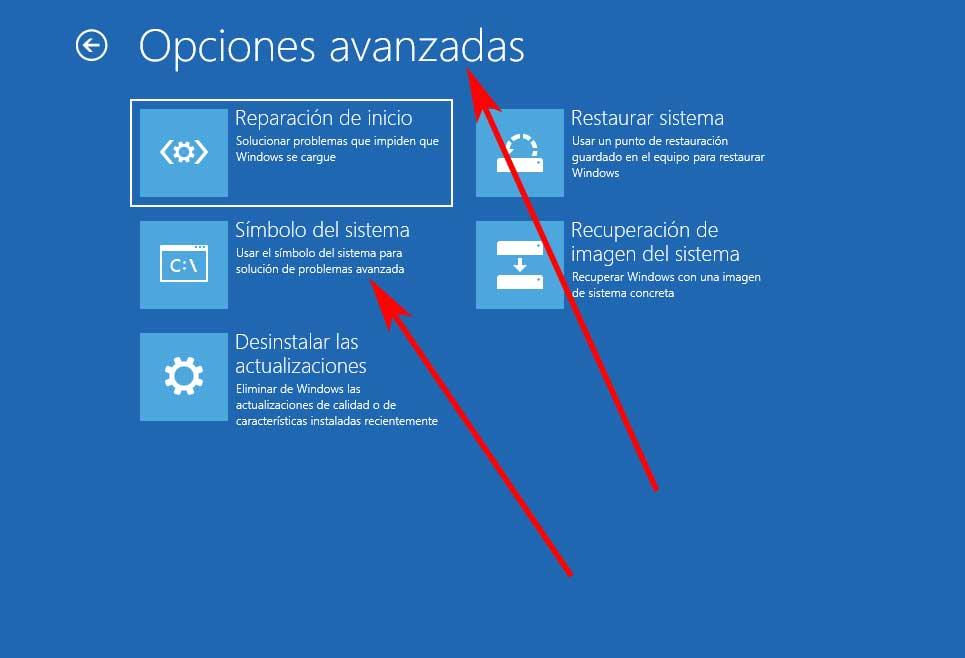
bcdedit/deletevalue {default} numproc bcdedit/deletevalue {default} truncatememory
Gendan systemet
Det kan være, at udseendet af fejlen med dårlig systemkonfig -info skyldes et problem med registreringsdatabasen, noget som vi kan løse ved at vælge et systemgendannelsespunkt. Windows er i stand til at oprette automatiske systemgendannelsespunkter, som vi kan vende tilbage til for at forsøge at få problemet til at forsvinde.
For at kunne gå tilbage til en tidligere version af Windows, skal vi trykke på tastaturgenvejen "Windows + R" for at starte kommandoen "Kør". Senere skriver vi “Rstrui” og klik på knappen OK. Dette vil Åbn systemgendannelsesværktøjet. Her vælger vi indstillingen "Vælg et andet gendannelsespunkt" og klikker på "Næste". Endelig vælger vi en dato for at gendanne Windows 10 under hensyntagen til, at det er en dato, før fejlen for dårlig systemkonfiguration vises. Endelig klikker vi på "Næste" og "Afslut" for at bekræfte, at systemgendannelsespunktet udføres.

Reset Windows 10
Hvis ingen af ovenstående løste problemet, skal vi nulstille Windows 10, så computeren vender tilbage til sin oprindelige tilstand. På denne måde indlæses parametrene igen og bør undgå fejlen Systemkonfig. Derudover vil systemet give os mulighed for at beholde vores filer eller slette dem alle.
For at gøre dette skal du trykke på "Windows + I" og få adgang til sektionen "Konfiguration". Klik her på "Opdatering og sikkerhed". Senere i afsnittet "Gendannelse" og i afsnittet "Nulstil denne pc" skal du klikke på Start.