Et af de vigtigste eksterne hardwareelementer på vores computer er helt sikkert printeren. Hvis vi har et netværk tilsluttet vores pc med Windows 10 eller Windows 11, bliver vi nødt til at kende dens IP-adresse, om vi vil konfigurere den, eller om vi vil løse ethvert problem, der måtte opstå.
For nogle år siden arbejdede printere lokalt på en enkelt computer, men med computerfremskridt er det nu muligt at få adgang til internettet eller et lokalt netværk, enten kablet eller trådløst via WiFi, ved at oprette forbindelse til vores router.

Som med vores computer, mobil eller andre enheder, der er tilsluttet internettet, skal en printer (uanset om den er kablet eller trådløs), der er tilsluttet netværket, også have sin egen IP-adresse. Dette vil gøre det muligt for andre enheder, der er tilsluttet netværket, at identificere det og oprette forbindelse til det.
Hvad er printerens IP-adresse
IP-adressen på vores printer er intet mere end en numerisk kode der er tildelt enhver enhed, der er tilsluttet netværket. Dette er vigtigt og oprettes automatisk, når vi forbinder det til internettet. Takket være denne adresse vil det være muligt at identificere hver af de enheder, der er tilsluttet netværket.
Som vi har nævnt, er IP-adressen for printeren unik og er ansvarlig for fungerer som en identifikator hvorigennem det vises på netværket. Når vi sender en udskriftsanmodning til en printer, sker det ved at sende pakker indeholdende information, som printeren skal bruge for at kunne udskrive dokumentet.
Denne IP-adresse kan være offentlig eller privat for at identificere enheden i et lokalt netværk. For at forhindre, at den bliver brugt af brugere, der ikke har deres respektive autorisation, er det altid mere tilrådeligt, at printeren har en privat IP.
Kend printerens IP-adresse
Dernæst skal vi se forskellige metoder, hvorigennem vi kan få adgang til og kende listen over printerindstillinger, herunder netværksprintserverindstillinger. For at gøre dette kan vi bruge printerskærmen, hvis du har en, også fra konfigurationssektionen på vores router eller direkte fra Windows. Når de er udskrevet, kan vi finde indstillingerne for vores maskine, såsom IP-adressen, sekundær netmaske, nodenavn og MAC-adresse på indstillingssiden,
Brug printerskærmen til at kende IP-adressen
Mange af de nyere netværksprintere har en lille LCD-skærm og en menuknap, hvor du kan finde IP-adressen, se dens status og ændre indstillinger. Når vi navigerer gennem menuerne på skærmen, kan vi finde muligheder som f.eks Netværk, Status eller IP-adresse, så det er muligt at kende detaljerne for forbindelsen eller netværkskonfigurationen.
Derfor, hvis vores printer har den lille skærm, behøver vi ikke at udføre nogen handling fra Windows for at kende IP-adressen. På den anden side, hvis vi ikke har denne skærm, må vi ty til andre metoder ved at bruge selve operativsystemet til dette.
Udskriv konfigurationsside
De fleste printere har mulighed for at udskrive en konfigurationsside ved blot at trykke på én eller en kombination af printerknapperne. Konfigurationsarket kan give os netværks-IP af både kablet og trådløs forbindelse. Printerknappen er sandsynligvis en 'i'-knap, eller vi kan vælge at gennemse vores printers LCD-skærm og se efter en funktion såsom 'Udskriv diagnosticeringsside'. Men da hver printer har forskellige muligheder for at få dette print, er den bedste mulighed at konsultere brugermanualen for at få flere oplysninger om vores printermodel.
test fra routeren
Da al online trafik går gennem vores router, gør dette det til endnu en mulighed for at få adgang til IP-adressen på vores printer og andre netværksenheder. Det skal vi selvfølgelig huske på trinene til at finde det vil være anderledes afhængig af model og mærke på vores router.
For at komme i gang åbner vi vores foretrukne webbrowser og indtaster IP-adressen på vores router. I de fleste tilfælde kan vi få adgang til konfigurationssiden via adresserne 192.168.1.1 eller 192.168.0.1 , som vi skal skrive i browserens adresselinje.
Dette vil åbne login-siden på vores router, hvor vi skal logge ind med de data, som de beder os om, såsom et brugernavn eller den adgangskode, som vi finder på routeren på et klistermærke. Alt afhænger af hver router og vores internetadgangsudbyder.
Når routerkonfigurationssiden åbner, skal vi i dens menu se efter en netværksmulighed, hvorfra man kan søge efter LAN og DHCP-klientliste , hvorfra vi kan alle de enheder, der er tilsluttet vores netværk, inklusive vores printer.
Tjek det med kommandoprompt
Vi kan også gøre brug af Kommandopromptværktøj for at finde IP-adressen på vores printer. Dette er især nyttigt, hvis vi bruger flere printere, du kan kende adressen på dem alle på samme tid. Til dette vil det kun være nødvendigt at skrive en kommando, der vil være ansvarlig for at vise alle netværksenheder, både dem, der blev brugt på et tidspunkt i fortiden og i øjeblikket.
For at komme i gang brugte vi startmenuens søgefelt til at skrive cmd og kør det med administratorrettigheder. Så skriver vi følgende kommando og trykker Enter for at bekræfte:
ipconfig
Her skal vi finde vores IPv4 adresse.
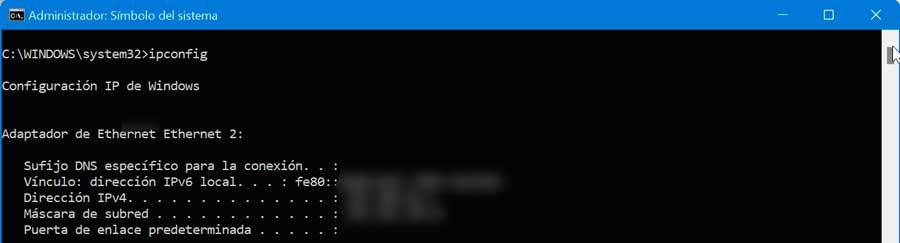
I en ny kommandolinje skriver vi ping efterfulgt af et mellemrum, derefter IPv4-adressen og tryk på Enter.
Når resultaterne er indlæst, skriver vi arp -a og trykker på Enter. Dette vil medføre, at alle dynamiske og statiske forbindelser, der bruger IPv4-adressen, indlæses.
10 Windows Kontrolpanel
For at kunne se IP-adressen på vores printer installeret i Windows kan vi bruge det klassiske kontrolpanel. For at gøre dette bruger vi søgemaskinen i startmenuen, skriver kontrolpanelet og vælger det fra søgeresultaterne. Klik derefter på afsnittet Hardware og lyd og klik derefter på Enheder og printere.
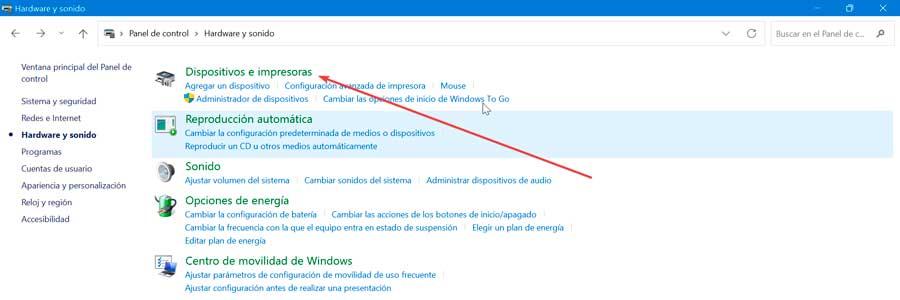
I det nye vindue, der vises, i afsnittet Printere, leder vi efter vores printer, vi højreklikker på den, og i kontekstmenuen klikker vi på Ejendomme . Klik derefter på fanen Webtjenester øverst. Her i bunden finder vi IP-adressesektionen, hvorfra vi kan tjekke adressen på vores printer. Vi kan også finde det fra fanen Generelt i afsnittet Placering. Når vi har skrevet det ned, skal du klikke på OK for at afslutte.
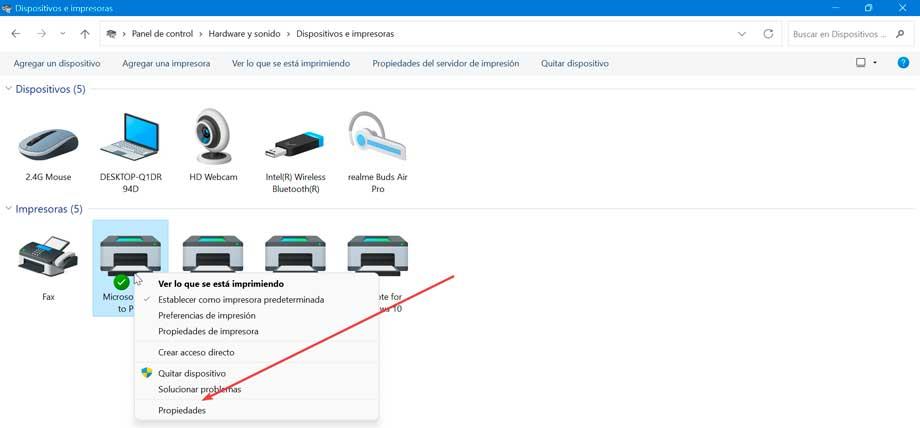
Indstillinger i Windows 11
Windows 11 giver os mulighed for at se alt relateret til vores printer fra dens konfigurationssektion. For at gøre dette er det nødvendigt at trykke på Windows + I-tastaturgenvejen. Når vi først er i konfigurationsmenuen, går vi til afsnittet Bluetooth og enheder. Så klikker vi på Printere og scannere.
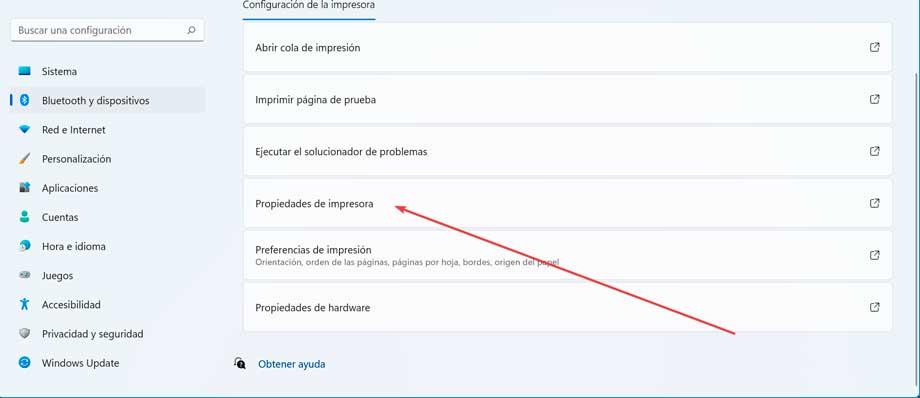
Dernæst skal vi vælge den printer, som vi vil bekræfte IP-adressen for. Vælg derefter Printeregenskaber . Her tjekker vi alle fanerne, især Generelt , Web Services or port fanen, og kontroller, om der er et felt, der viser IP-adressen på vores printer.