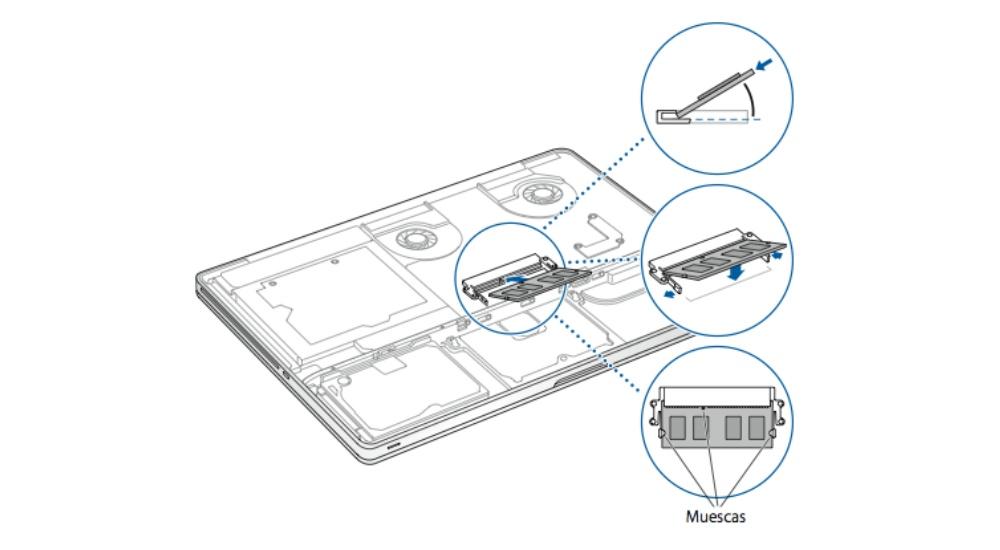En af de typiske operationer, der kan udføres på en Mac ændrer RAM hukommelse. Om den har lidt en fejl, eller om der kræves en større kapacitet eller endnu bedre kvalitet. I denne artikel fortæller vi dig alle detaljer, du skal følge for at foretage denne vigtige ændring.
Når du har en gammel computer, kan du opleve, at den allerede har svært ved at fungere. Eksperter anbefaler i disse tilfælde installation af en større RAM-hukommelse samt en lagerenhed, der giver større skrive- og læsehastighed.

De vigtige punkter du bør vide
Inden denne proces påbegyndes, i tilgangen, skal der tages hensyn til forskellige kritiske punkter. I denne forstand er det nødvendigt at fremhæve de modeller, der vil være kompatible med denne reparation, og også de risici, der til enhver tid skal påtages.
Modeller, hvor du vil kunne ændre RAM
Dette er uden tvivl et kritisk punkt, når det kommer til at vide, om du vil være i stand til at foretage en ændring i RAM. Desværre, Apple gør det ret kompliceret ved mange lejligheder, når det kommer til at lave reparationer eller ændringer af sine produkter. Og dette er et tydeligt eksempel på dette. På markedet kan du finde i MacBook verden, MacBook Pro og MacBook Air. Fra starten skal du vide, at denne ændring ikke kan foretages på MacBook Air. Det skyldes primært, at det er et element, der er svejset fast på pladen.

I tilfælde af MacBook Pro kan denne ændring foretages "derhjemme". Men som du vil se nedenfor på listen over udstyr, er kompatibiliteten hovedsageligt fra de bærbare computere af mærket, der allerede har et par år på bagen. Kort sagt, MacBook Pro, som du vil ændre RAM-hukommelsen til, er følgende:
13-tommer MacBook Pro
- MacBook Pro (13 tommer, midten af 2012)
- MacBook Pro (13 tommer, slutningen af 2011)
- MacBook Pro (13 '', begyndelsen af 2011)
- MacBook Pro (13 tommer, midten af 2010)
- MacBook Pro (13 tommer, midten af 2009)
15-tommer MacBook Pro
- MacBook Pro (15 tommer, midten af 2012)
- MacBook Pro (15 tommer, slutningen af 2011)
- MacBook Pro (15 '', begyndelsen af 2011)
- MacBook Pro (15 tommer, midten af 2010)
- MacBook Pro (15 tommer, 2.53 GHz, midten af 2009)
- MacBook Pro (15 tommer, midten af 2009)
- MacBook Pro (15 tommer, slutningen af 2008)
- MacBook Pro (15-tommer, begyndelsen af 2008) og tidligere
17-tommer MacBook Pro
- MacBook Pro (17 tommer, slutningen af 2011)
- MacBook Pro (17 '', begyndelsen af 2011)
- MacBook Pro (17 tommer, midten af 2010)
- MacBook Pro (17 tommer, midten af 2009)
- MacBook Pro (17 '', begyndelsen af 2009)
- MacBook Pro (17-tommer, begyndelsen af 2008) og tidligere
er det nemt at gøre?
Dette er uden tvivl et af de mest almindelige spørgsmål, som enhver, der ønsker at vove at foretage denne ændring, kan stille. I dette tilfælde skal du vide, at de trin, du skal følge, er ret enkle. Du behøver ikke skille computeren for meget ad. Det skyldes, at Apple selv har gjort det meget synligt i de modeller, der tidligere har været omtalt.

I andre situationer kan det ikke anbefales, at du skifter hjemme og henvender dig til en professionel. Men hvis vi taler om dette stykke, kan du vælge at gøre det selv for at give det meget mere kraft og i sidste ende et nyt liv til computeren.
De involverede risici
Det er vigtigt at bemærke, at ligesom andre reparationer, der kan udføres på MacBooks, har det forskellige risici. Du skal huske, at du manipulerer indersiden af computeren. I dette rum er der talrige sarte komponenter, som til enhver tid kan blive beskadiget, hvis de håndteres korrekt eller misbruges. Derfor skal du, inden du går i gang med arbejdet, vide præcis, hvad du skal og ikke tage på eventyr uden at have den nødvendige forhåndsviden.
På denne måde er den vigtigste risiko, der skal påtages i denne situation, muligheden for, at computeren på et hvilket som helst tidspunkt ikke vil være i stand til at starte op igen. Husk, at RAM er en komponent, der er tæt relateret til videostreaming. Hvis de er placeret forkert, er det muligt, at denne signaludsendelse ikke kan ses. Risikoen for, at du kan påtage dig at beskadige andre komponenter, der kan findes i dens "indvolde", tilføjes også.
hvad du skal bruge
Et andet punkt at huske på er alt hvad du skal bruge for at udføre denne ændring. Som i en opskrift skal du have alle ingredienserne for at kunne udføre ændringen af RAM-hukommelsen. I dette tilfælde skiller værktøjerne og også den ekstra RAM-hukommelse sig ud.
Værktøjer
Hvis du kigger på bagsiden af din MacBook Pro, vil du se, at den har små skruer i hjørnerne. Ingen af de værktøjer, du har derhjemme, vil kunne gøre noget med disse typer skruer. I onlinebutikker vil du kunne finde alle de nødvendige værktøjer til at udføre reparationer på en iPhone , Mac eller iPad. Du finder skruetrækkere og alt hvad du skal bruge for at kunne skifte komponenter.

Sandheden er, at det kan virke som om du kun køber det for at udføre denne reparation, og det vil virke absurd for dig. Men sandheden er, at det vil være fantastisk for dig at kunne udføre lignende operationer på andre Apple-enheder, men også på mange andre mærker. Derfor vil der i virkeligheden blive investeret i alt relateret til teknologi med det formål at rode med elektroniske enheder.
Ekstra RAM
Når du vil skifte RAM, er det logisk, at du skal have en helt ny reservedel med de passende egenskaber for at kunne installere den efter at have fjernet den gamle komponent. Det skal være baseret på den ulejlighed, som Apple anvender med hensyn til de udskiftninger, der kan foretages på en computer. Officielt tilbyder virksomheden ikke salg af denne type komponent i sin onlinebutik. Disse er kun tilgængelige for SAT-teknikere, der har adgang til disse officielle komponenter uden problemer.
Det der skal tages i betragtning i den forbindelse er, at du skal vælge at foretage købet i forskellige netbutikker. Amazon tilbyder for eksempel RAM-hukommelser fra forskellige producenter, der kan installeres i MacBook Pro. Der skal naturligvis tages højde for forskellige aspekter, såsom kompatibilitet med den model, du har lige nu. Det er også vigtigt at fremhæve hukommelseskapaciteten for ikke at overskride det af producenten fastsatte maksimum.
Trinene til at sætte mere RAM i en MacBook
Når alle disse aspekter er blevet taget i betragtning, er det tid til at begynde at konsultere trinene for at installere mere RAM i en MacBook Pro. Det skal bemærkes, at processen varierer afhængigt af den model, du har, og som vi tidligere har diskuteret.
Den generelle proces i alle modeller
- Sluk for MacBook Pro. Frakobl strømadapteren, Ethernet-kablet, USB-kabler og sikkerhedslåsen.
- Vend MacBook Pro på hovedet, og fjern de ti skruer, der holder kabinettet på plads. Du bør være opmærksom på placeringen af hver af dem, da de har forskellige længder.
- Rør ved en metaloverflade for at aflade statisk elektricitet.
- Find RAM-hukommelsen, og tryk på håndtagene på siden af modulet. Hukommelsen vil hoppe til siden. Sørg for at finde hakkene i form af en halvcirkel.
- Tag fat i modulet i dets indhak, og træk det ud af åbningen. Gør dette i de andre moduler.
- Med den nye hukommelse skal du vippe den og indsætte den i det tilsvarende slot. Skub modulet, indtil det karakteristiske "klik" lyder.
- Du skal sikre dig, at guldkontakterne er sat næsten helt ind i stikket.
- Udskift topkassen.
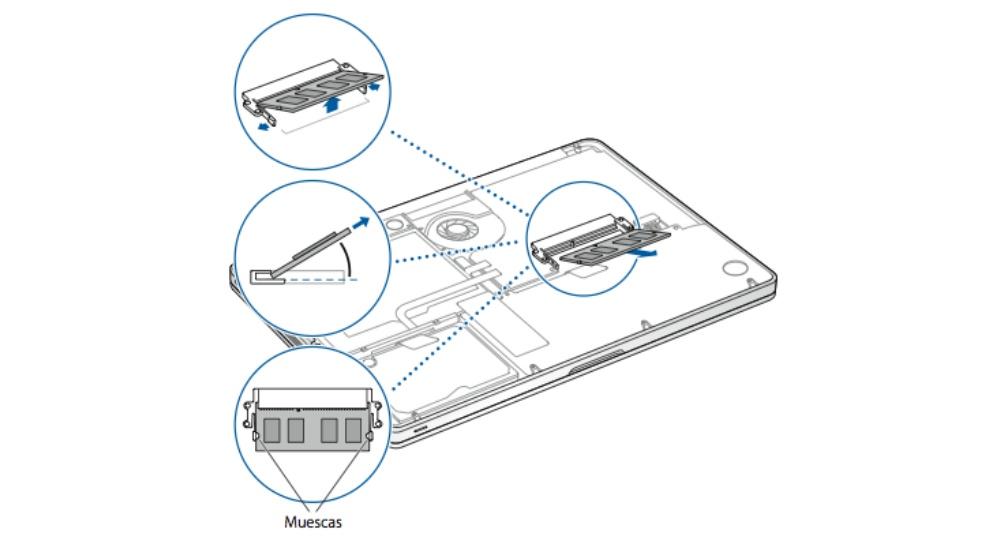
Hvis du har en MacBook Pro 17″ og 15″ fra 2008
Trinene nedenfor er til MacBook Pro (17-tommer, slutningen af 2008) og tidligere, og MacBook Pro (15-tommer, begyndelsen af 2008) og tidligere
- Sluk MacBook Pro. Frakobl strømadapteren, Ethernet-kablet og alle andre kabler, der er tilsluttet MacBook Pro, for at forhindre beskadigelse af computeren.
- Sæt computeren på hovedet.
- Find låsene på hver side af batteriet.
- Skub låsene op. Hvis du gør det, skubbes batteriet lidt ud.
- Løft batteriet og tag det ud.
- Skru hukommelsesdækslet af og fjern det fra computerens batterirum. Du vil støde på tre eller fire skruer, afhængigt af MacBook Pro-modellen.
- Indsæt det nye hukommelseskort i en vinkel på omkring 25 grader.
- Sæt hukommelsesdækslet på igen.
- Isæt batteriet.
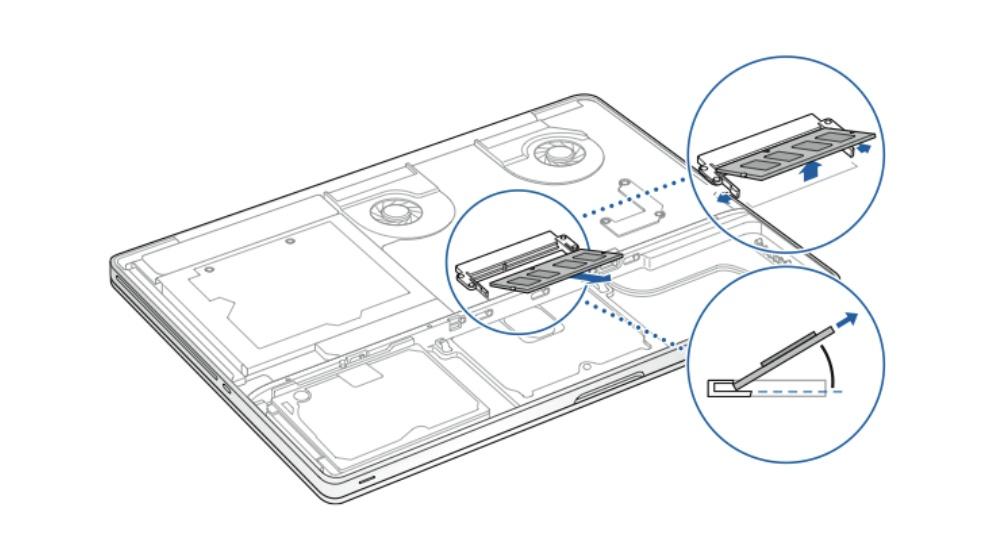
På en MacBook med et aftageligt batteri
I dette tilfælde er de trin, vi skal præsentere, relateret til MacBook Pro (15-tommer, slutningen af 2008).
- Sluk MacBook Pro. Frakobl strømadapteren, Ethernet-kablet, sikkerhedslåsen og alle andre kabler, der er tilsluttet MacBook Pro, for at forhindre beskadigelse af computeren.
- Vend MacBook Pro om og find låsen. Tryk på låsen for at frigøre den og fjern adgangsdækslet, der dækker batteriet og harddisken.
- Låsen skal være åben for at fjerne adgangsdækslet.

- Fjern de otte skruer, der fastgør bunden af din MacBook Pro, og fjern den.
- Skub udløserhåndtagene på siderne af hukommelsesmodulet udad for at frigøre modulet fra åbningen.
- Tag fat i hukommelsesmodulet i dets indhak, og træk det ud af åbningen.
- Med den nye RAM skal du rette hakket på guldkanten og indsætte det.
- Udskift de forskellige dæksler, som du tidligere har fjernet.