Den digitale tidsalder har efterladt al den bunke papir på skriveborde, kontorer eller offentlige organer, der skal gennemgås og underskrives. Og det er, at det meste af papirarbejdet og procedurerne i lang tid allerede kan sendes i elektronisk format eller udføres via internettet. I denne forstand er microsoft suite er den, der tilbyder de mest brugte værktøjer i årevis af brugere til at oprette og dele dokumenter i elektronisk format. Derfor skal vi vise dig, hvordan du digitalt signerer Word-, Excel- eller PowerPoint-dokumenter .
Vi har helt sikkert ved en lejlighed set behovet for at sende et underskrevet dokument, og til dette har vi været nødt til at printe det ud for senere at underskrive det og derefter scanne det for at konvertere det til elektronisk format og endelig kunne sende eller dele det. Der er dog en nemmere måde at kunne signere Word-, Excel- eller PowerPoint-dokumenter digitalt.

Hvad er en digital signatur
Grundlæggende, a digital signatur er et krypteret elektronisk autentificeringssegl på digital information som f.eks e-mail meddelelser eller elektroniske dokumenter, uanset deres format. Denne signatur bekræfter, at de oplysninger, den indeholder, kommer fra underskriveren, og at den ikke er blevet ændret.
For at lave en digital signatur skal vi have et signaturcertifikat, som er det rigtige bevis på identiteten. På denne måde, når vi sender et digitalt signeret dokument, sendes det tilsvarende certifikat og dets offentlige nøgle også. Under hensyntagen til, at certifikaterne er udstedt af en specialiseret udstedende enhed, er garantierne fra en digital signatur ægthed, integritet, certificering og ikke-afvisning.
Nu signaturlinjer i Word og Excel , som er dem, vi skal bruge ved siden af til at tilføje en signatur til vores dokumenter, ligner en typisk signaturpladsholder og som den, vi kan finde i et udskrevet dokument. Det fungerer dog anderledes. Når du tilføjer en signaturlinje til en Office-fil, kan forfatteren angive oplysninger om den korrekte underskriver eller instruktioner til underskriveren. Når en elektronisk kopi af dokumentet sendes, vil denne person se signaturlinjen og en meddelelse, der anmoder om sin underskrift, være i stand til at skrive sin egen signatur, vælge et håndskrevet signaturbillede eller skrive det direkte, hvis de har en berøringsskærm eller håndskrevet input på pc'en.
Tilføjelse af en signaturlinje i Word og Excel er ret simpelt, som vi vil vise nedenfor.
Sådan underskriver du et Word- og Excel-dokument
Og det er det Microsoft Office værktøjer giver mulighed for at tilføje digitale signaturer til vores dokumenter, regneark eller præsentationer uden problemer. Selvfølgelig er det først og fremmest nødvendigt at vide, at det er nødvendigt for at oprette en digital signatur at have en certifikatsignatur , da når et digitalt signeret dokument sendes, sendes dets certifikat og en offentlig nøgle også for at garantere, at dokumentet ikke er blevet ændret efter signaturen.
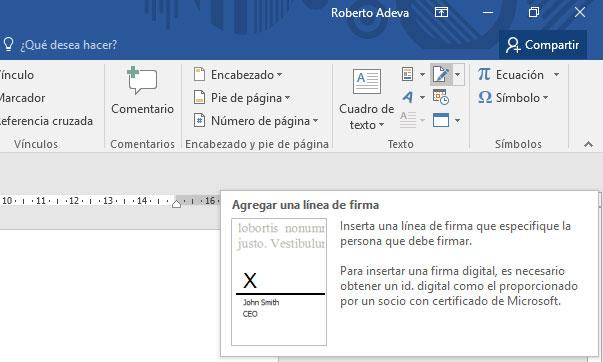
Når vi har vores signatur, kan vi åbne en hvilken som helst Word- eller Excel-fil og tilføje en digital signatur, der garanterer ægtheden af dokumentet og identificerer dets rigtige forfatter. For at gøre dette er den første ting, vi skal gøre, at åbne Word-dokumentet eller regnearket, som vi vil signere digitalt og gå til indsatte menuindstillingen for at klikke på Tilføj en signaturlinje mulighed inden for tekst sektion.
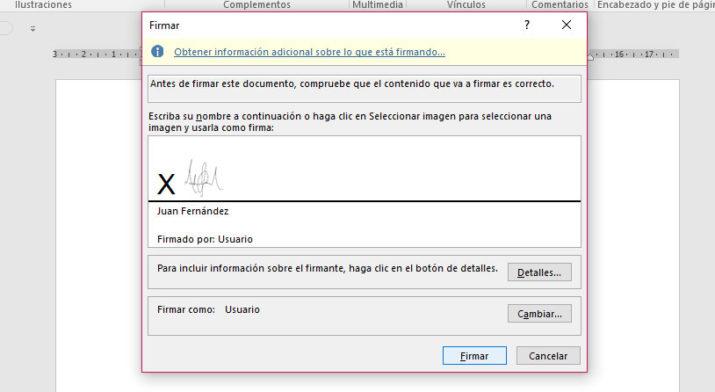
Vi vil automatisk se, hvordan et vindue vises, hvori vi skal angive konfigurationen af signaturlinjen. Der vil vi være i stand til at angive navnet på underskriveren, stilling, e-mailadresse og angive, om vi vil tillade underskriveren at tilføje kommentarer i dialogboksen Underskriv, eller om datoen for underskriften vises online.
Når vi har tilføjet signaturlinjen til dokumentet eller regnearket, kan vi højreklikke og vælge Tilmeld mulighed. Det er, når vi skal vælge det billede, der indeholder vores håndskrevne signatur, og tilføje det til signaturlinjen. For at afslutte, klik på Signer og vi har digitalt underskrevet vores Word- eller Excel-dokument.
Oversigt over trin til at logge på Windows
Først vil vi se, hvordan man indsætter en håndskrevet signatur. I dette tilfælde skal vi bruge en scanner eller tage et billede med vores mobilkamera.
- Skriv vores signatur på et stykke papir.
- Scan eller fotografer papiret, og gem det på din computer som én filtype: .bmp, .gif, .jpg eller .png.
- Åbn billedfilen med Word.
- Vi kan beskære det i billedværktøjsformatindstillingen, i beskæringsindstillingen.
- Højreklik på billedet, og klik på Gem som billede for at gemme billedet som en separat fil.
- For at tilføje signaturen til et dokument Indsæt > Billeder.
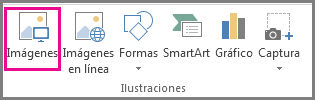
Hvis vi vil inkludere teksten skrevet af tastaturet med den genanvendelige signatur, er disse trin, som Microsoft foreslår:
- Vælg billedet og teksten skrevet med tastaturet.
- Gå til Indsæt > Hurtige dele.
- Klik på Gem markering i Quick Part Gallery for at åbne Opret ny byggeblok.
- I Navn skriver vi navnet til signaturen.
- I Galleri vælger vi Autotekst og accepterer.
- Til sidst klikker vi på Indsæt > Hurtige dele > Autotekst.
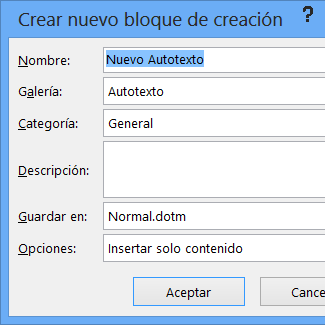
Usynlig digital signatur i PowerPoint, Word og Excel
Som Microsoft fortæller os, "En usynlig digital signatur, såsom en synlig digital signaturlinje, garanterer et dokuments ægthed, integritet og oprindelse." I PowerPoint er den mulighed, vi finder, at bruge usynlige signaturer , noget som vi også kan gøre i Word og Excel. For at gøre dette åbner vi en af de tre Office-applikationer og går til Filer> Information> Beskyt dokument . Vi viser mulighederne under denne mulighed og vælger Tilføj en digital signatur . Til sidst udfylder vi vinduet, der kommer frem med typen af engagement, årsag, detaljer og certifikat og klikker på Signer. Disse typer signaturer er ikke synlige i dokumenterne, men de garanterer, at de ikke er blevet ændret efter signaturen og deres forfatter.
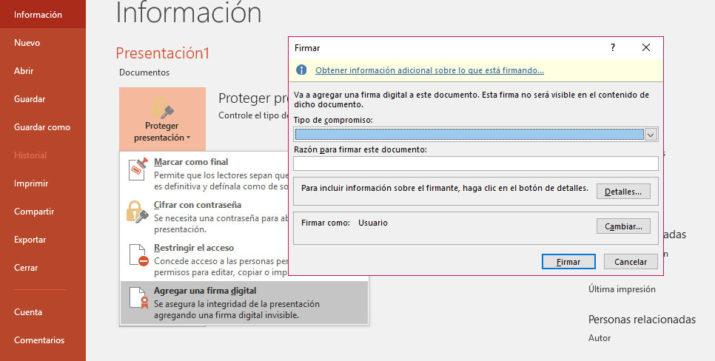
Dette er opsummeringen af trinene:
- Klik på File (Felt) fane.
- Klik Information .
- Klik Beskyt dokument , Beskyt Arbejdsbog eller Beskyt præsentation .
- Klik Tilføj en digital signatur .
- Læs meddelelsen i Word, Excel eller PowerPoint, og klik derefter OK .
- I Tilmeld dialogboksen i Begrundelse for at underskrive dette dokument boks, skriv din årsag.
- Klik Tilmeld .
Sådan fjerner du digitale signaturer
På et tidspunkt skal vi muligvis fjerne de digitale signaturer, der er inkluderet i et Word- eller Excel-dokument, i så fald er disse trin, der skal følges:
- Vi åbner dokumentet eller regnearket, der indeholder den synlige signatur, som vi vil fjerne.
- Højreklik på signaturlinjen.
- Vi vælger indstillingen Fjern signatur.
- Vi bekræfter, at vi ønsker at slette den ved at klikke på Ja.
Fjern usynlige digitale signaturer
I tilfælde af at vi har usynlige digitale signaturer i Word, Excel eller PowerPoint, er det også muligt nemt at fjerne dem på følgende måde:
- Vi åbner dokumentet, regnearket eller præsentationen, der indeholder den usynlige signatur, som vi ønsker at fjerne.
- Det gør vi i File (Felt) menupunkt.
- Dernæst vælger vi Information valgmulighed.
- Klik på Se underskrifter .
- Dette vil give os mulighed for at se dokumentet, regnearket eller præsentationen igen og Underskrifter panelet vil blive vist.
- Vi klikker på pil vist ved siden af signaturen.
- Vælg Fjern underskrift valgmulighed.
- Vi bekræfter, at vi ønsker at slette den ved at klikke på Ja.