Når du arbejder med dokumenter på vores Windows computer, en af de mest udbredte og brugte er PDF-formatet. Disse filer er ideelle til at overføre og læse indhold mellem forskellige enheder, da de er kendetegnet ved, at de aldrig mister deres form, uanset om vi downloader det fra et web, eller hvis de sendes til andre mennesker. Det betyder, at der i nogle tilfælde er tale om store filer, der fylder meget, hvilket gør det svært at sende dem. Af denne grund kan muligheden for at fjerne bestemte sider fra dem være meget interessant.
Muligvis har vi fået den omstændighed, at vi downloader en PDF, der indeholder mange tomme eller udfyldte sider, og derfor mangler vi egentlig kun et vist antal ark, så det ideelle ville være at kunne slippe af med resten. Selvom det måske ikke virker sådan, er det ikke så svært at slette individuelle sider af denne type fil på vores Windows-computer.
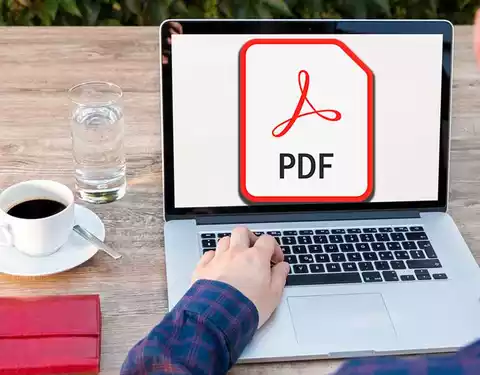
Brug selve browseren
En af de nemmeste måder at kunne slette individuelle sider i en PDF-fil er at gøre det med vores egen webbrowser . Derfor kan vi gøre det uanset hvilken vi bruger, da det fungerer på samme måde ind Chrome, som i Edge or Firefox. Fremgangsmåden er lige så enkel i dem alle, for det, vi vil gøre, er at udskrive indholdet af en ny fil, men udelukker herfra de sider, vi ikke ønsker.
Den første ting, vi skal gøre, er at få vist vores dokument i browseren, som vi trækker og slipper det til i Chrome eller en anden browser, som vi bruger. Når vi har forhåndsvisningen, skal du klikke på knappen "Udskriv", som vi finder øverst til højre. Dernæst går vi i det nye vindue til afsnittet "Sider", klik på rullemenuen og vælg "Brugerdefinerede" valgmulighed.
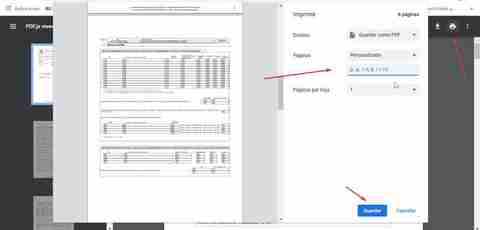
Her skal vi sørge for at springe den eller de sider over, som vi ønsker at slette. For eksempel, hvis dokumentet har 10 sider, og vi vil undvære side 5, 6 og 7, skriver vi 1-4, 8-10. Alt vi skal gøre er at sørge for at vælge "Gem som PDF" i feltet "Destination" og til sidst klikke på knappen "Gem". Når den er gemt, kan vi kontrollere, hvordan den kun vil indeholde det sideområde, vi har valgt.
Med programmer til at læse PDF
Til at udføre dette arbejde kan vi også bruge forskellige softwareprogrammer såsom PDF-læsere. Disse værktøjer er gratis, og vi kan bruge dem som dokumentfremvisere, mens vi har mulighed for at fjerne disse uønskede sider fra et dokument.
PDF X, enkel og nem at bruge
Det er en gratis fremviser til Windows, som vi kan downloade gratis fra microsoft Butik. Det er et kraftfuldt program, hvormed vi kan se, udskrive, redigere og kommentere vores dokumenter.
Når programmet er åbent, skal du klikke på knappen "Åbn fil" for at tilføje vores dokument. Efterfølgende klikker vi på knappen "Udskriv", som vi finder i den øverste venstre del af applikationsværktøjslinjen. Dette åbner et nyt vindue for os. I afsnittet "Printervalg" vælger vi "Microsoft Print to PDF". Senere angiver vi de sider, som vi ønsker, at den nye fil skal indeholde. Hvis filen har 6 sider, og vi kun mangler side 1, 2, 3 og 4, sætter vi 1-4. Klik til sidst på "Udskriv", og der oprettes en ny fil med de valgte ark.
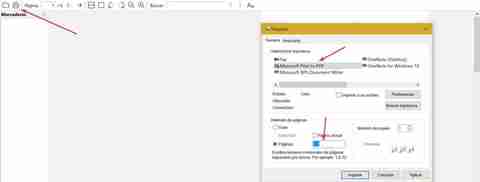
Foxit Reader, en af de mest populære læsere
Vi står over for et komplet program til at se filer samt mulighed for at udfylde formularer og underskrive dokumenter. Med den kan vi åbne dokumenter hurtigt, hvilket giver mulighed for fuld skærm og har flere dokumenter åbne i samme vindue. Det er en gratis applikation, som vi kan download fra sit officielle websted .
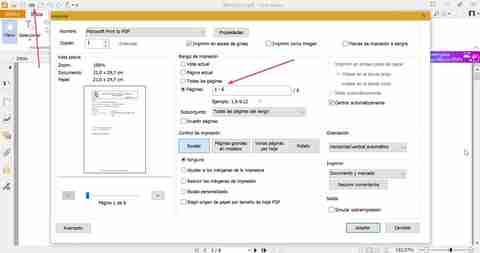
Når den er åbnet, skal du klikke på ikonet Åbn fil og vælge den ønskede fil fra vores pc. Senere klikker vi på printikonet, som vi finder i den øverste venstre del af dens værktøjslinje. Dette åbner et nyt vindue. I navneafsnittet sørger vi for at vælge "Microsoft Print to PDF". Senere, i indstillingen "Sider", vælger vi dem, der vil være en del af det nye dokument. For eksempel på side 1,2 og 3 sætter vi 1-3 og klikker OK. Dette åbner et nyt vindue, hvor vi skal vælge, hvor vi vil gemme den resulterende fil og give den et nyt navn.
Brug af et online værktøj
I tilfælde af at vi ikke ønsker at installere nogen software på vores computer, kan vi bruge disse onlineværktøjer, der giver os mulighed for at fjerne de uønskede sider i et dokument og oprette en ny fil med resten.
PDF24 Tools, fungerer med alle slags formater
Det er en gratis hjemmeside, der har et bredt sæt værktøjer til at arbejde med alle typer filer, blandt andet mulighed for sletning af sider . Applikationen vil vise os alle de sider, som filen indeholder, og vi kan vælge dem, vi vil slette, for senere at gemme den som en ny fil. Derudover er det muligt at importere flere dokumenter og derefter slette sider fra deres indhold.
For at gøre dette skal vi åbne vores foretrukne browser og få adgang til PDF24 Tools ved at klikke på dette link til dens hovedwebside . Herfra kan vi tilføje filer ved at klikke på knappen "Tilføj filer" eller ved at trække og slippe dem på grænsefladen. Ved at gøre dette vil den vise os alle de sider, som filen indeholder.
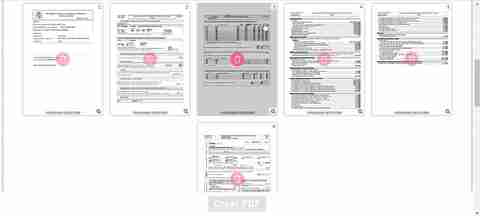
Senere placerer vi musemarkøren over siden, som vi vil slette, og trykker på knappen med et ikon i form af en skraldespand. Vi vil gentage dette i hver af dem, som vi ønsker at fjerne fra dokumentet. Når du er færdig, skal du klikke på knappen Opret PDF. Når den er oprettet, kan vi gennemgå filen og gemme den på harddisken. I tilfælde af, at der er flere filer, vil de blive downloadet i en ZIP-mappe.
PDF2GO, slet enhver side på et sekund
Med denne gratis webapplikation vil vi være i stand til at importere, forhåndsvise og slette sider fra enhver PDF-fil. Med den kan vi bestille indholdet af filen, fjerne alt, der ikke interesserer os, og endda rotere sider, hvis vi ønsker det. Senere giver det os mulighed for at oprette og gemme et nyt dokument med alt det indhold, der interesserer os. For at gøre dette skal vi starte vores browser og klikke på denne link til udviklerens hjemmeside at begynde.
Nu skal vi importere det ønskede dokument fra vores pc ved at klikke på "Vælg fil". Vi kan også tilføje det ved hjælp af en URL eller ved at importere det fra et cloud-lagersystem såsom Drive eller Dropbox. Senere kan vi se et miniaturebillede med alle siderne.
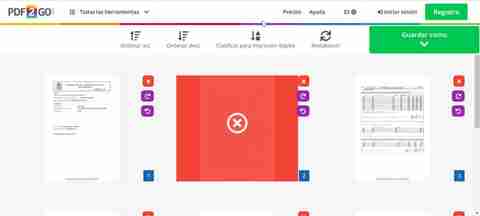
Derefter kan vi sortere siderne i stigende eller faldende rækkefølge, sortere dem til dupleksudskrivning eller rotere. Så kan vi undvære dem, som vi ikke har brug for, ved at klikke på den røde slet-knap på hver side, repræsenteret ved den klassiske røde knap med et hvidt kryds i midten.
Til sidst, når vi er færdige, klikker vi på knappen "Gem som", som vi finder øverst til højre og senere på "Gem", for at vælge, hvor vi vil have den resulterende fil gemt. Vi vil også have mulighed for at uploade filen direkte til skyen.