Redmond operativsystem , Windows 10, er ekstremt kompleks og komplet software. Det er uddannet til at tilpasse sig de fleste brugers behov såvel som deres udstyr. Dernæst skal vi tale om et element, der er en del af det, og som betragtes som en nøgle, Windows-tjenester.
Og der er noget, vi skal tage i betragtning, når vi arbejder med dette operativsystem. Bortset fra alle de funktioner og funktioner, som vi finder i softwaregrænsefladen, fungerer der i baggrunden et stort antal elementer. Alle er det, der får Windows til at fungere bedst muligt. Derfor netop, at selvom vi ikke gør noget på computeren med nogen applikation, fortsætter systemet med at forbruge en god mængde PC-ressourcer .

Under i baggrunden udføres mange funktioner uden at vi bemærker det, men er grundlæggende for helhedens drift. Som vi nævnte før, i de samme linjer vil vi fokusere på tjenester, specifikt på hvordan vi vil være i stand til at slette dem direkte fra CMD . Dette giver os mulighed for at have meget mere kontrol over de tjenester, der kører i baggrunden i Windows, og dem, som vi vil stoppe. Men først og fremmest skal vi være klare over, at de er det microsoftOperativsystemtjenester og hvad de giver os.
Hvad er en tjeneste på Windows-systemet
Til at begynde med vil vi fortælle dig, at når vi taler om en Windows-tjeneste, henviser vi faktisk til en computerproces, der kører i baggrunden. Dette betyder, at brugeren først ikke behøver at interagere med den, da den er i drift, uden at vi engang er klar over det.
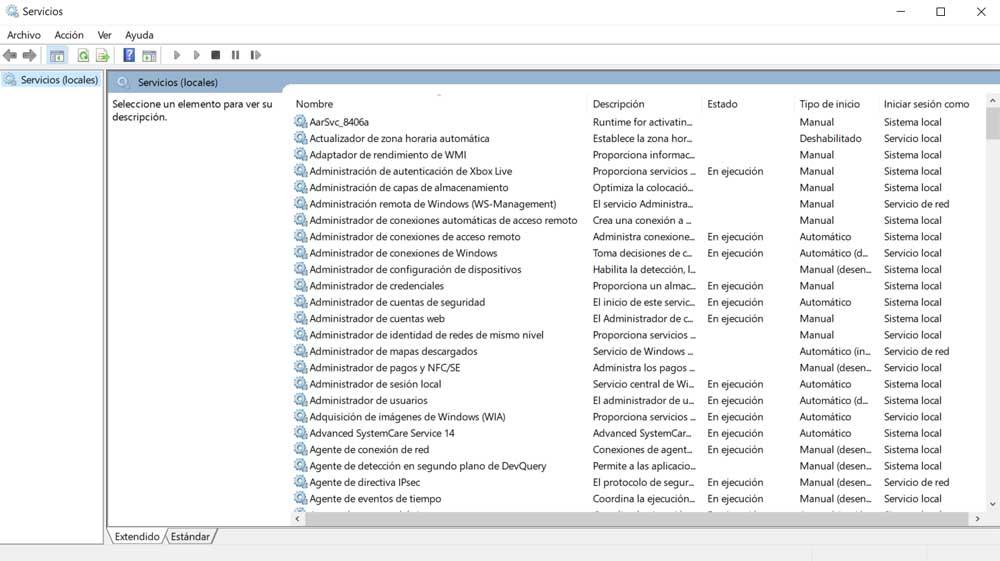
Samtidig skal det nævnes, at disse operativsystemtjenester aktiveres normalt, når computeren startes fra bunden. Derfor kan vi sige, at de udfører opgaver af den mest forskelligartede karakter på få sekunder, indtil computeren er slukket. Men det gælder ikke i alle tilfælde, når vi især henviser til disse elementer. Og det er også vigtigt at vide, at tjenester kan startes automatisk, manuelt eller aktiveres af en anden forudbestemt handling.
Årsager til at slette en tjeneste
På den anden side, selvom disse elementer, som vi taler om, er meget vigtige for driften af operativsystemet , de er ikke altid nødvendige. Vi skal huske på, at når de kører, mere hvis de altid er, bruger de ressourcer til at se PC . Dette er noget, der nogle gange kan blive et alvorligt problem, især hvis vi har noget forældet eller begrænset udstyr med hensyn til specifikationer.
Sikkert ved mere end en lejlighed har vi indset, at ressourceforbruget stadig er højt trods at lukke alle programmer i Windows. En del af skylden for alt dette er de ovennævnte tjenester, vi skal lære at slette. Det er af denne grund, at der undertiden kan komme et tidspunkt, hvor vi har brug for at fjerne en bestemt Windows-tjeneste. For eksempel kan dette ske, hvis et program, som vi allerede har afinstalleret, har ladet sin egen tjeneste køre.
Derfor viser vi dig nedenfor to metoder, der hjælper dig med at fjerne en tjeneste i Windows 10 på en enkel måde. Først og fremmest vil vi fortælle dig, at for at få adgang til det vindue, der svarer til disse elementer, skal du bare skrive tjenester i systemets søgefelt.
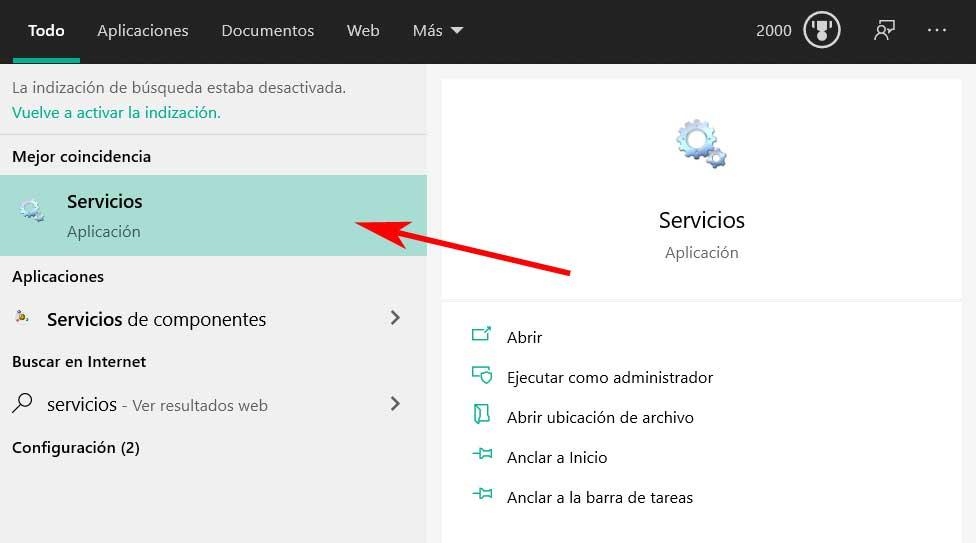
Sådan slettes en tjeneste i Windows 10
Når vi går ind i sagen, er den første ting, vi vil fortælle dig, at vi har muligheden for at eliminere en Windows-service ved hjælp af to metoder. Dette er netop det, vi skal tale om næste gang, så vi viser dig begge metoder. Det er værd at nævne, at for den første af dem bliver vi nødt til at bruge registreringseditoren. Som det er normalt i disse tilfælde, når du ændrer dette, anbefaler vi først og fremmest, at du laver en sikkerhedskopi af det.
Slet tjenester fra registreringsdatabasen
Vi får adgang til registreringsdatabasen ved at skrive kommandoen regedit i søgefeltet på Windows proceslinje. Derefter går vi til menuen File / Export og opretter således sikkerhedskopien, hvis vi har et problem. For at fjerne en tjeneste fra systemet er det første, vi har brug for, at kende dens navn. Vi kan finde ud af dette fra vinduet med disse elementer, som vi allerede har fortalt dig, hvordan du får adgang til det.
I service manager vindue ruller vi ned og ser efter det element, vi vil fjerne for at finde ud af dets navn . Når vi har fundet det, skal vi højreklikke på det og vælge indstillingen Egenskaber. I det nye vindue, specifikt på fanen Generelt, ser vi navnet på den specifikke tjeneste.
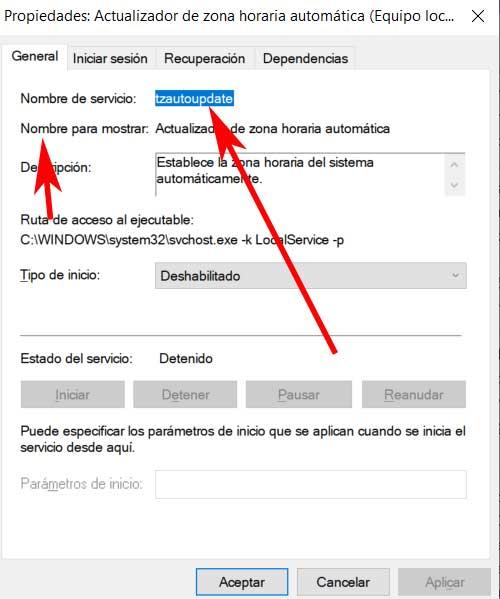
Vi skriver det ned, da vi har brug for det senere i systemregistret. Når vi har disse data, kan vi lukke vinduet Egenskaber og vinduet med tjenester. Det er så, når vi skal gå til Registreringseditor. Nu kan vi i dette vindue udføre en søgning med navnet på den service, vi vil slette. Dette er noget, vi kan gøre i menuen Rediger / Søg. For eksempel, hvis vi tidligere kopierede navnet på tjenesten til Windows Udklipsholder, kan vi nu indsætte det her for at starte søgningen i indskrive editor .
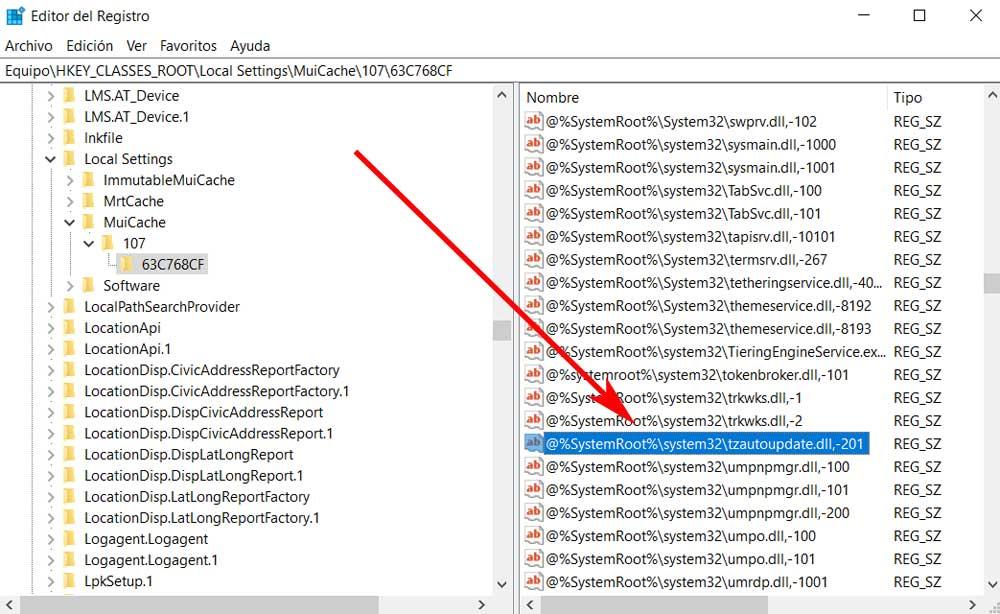
Det kan være tilfældet, at vi kun finder en post svarende til dette element eller flere. Hvordan det måtte være, vi er kun nødt til at placere os på hver enkelt af dem og slette det.
Slet tjenester fra CMD
Hvis vi vil undgå at foretage ændringer i Windows Registry Editor, kan vi som en sikkerhedsforanstaltning også bruge kommandoprompten eller CMD . Dette kraftfulde Windows-værktøj hjælper os også med at fjerne et element af denne type. For at gøre dette åbner vi et kommandopromptvindue med administratorrettigheder. Vi skal bare skrive CMD-kommandoen i søgefelt . Vi klikker på den tilsvarende post med højre museknap og udfører den med administratorrettigheder.
I kommandopromptvinduet, der vises på skærmen, skal vi bare skrive følgende kommando:
sc delete <nombre_del_servicio>
Som du måske antager, skal vi i den beskrevne kommando erstatte servicenavnet med det rigtige navn på tjenesten. For at afslutte behøver vi kun at genstarte computeren for at ændringerne skal træde i kraft.