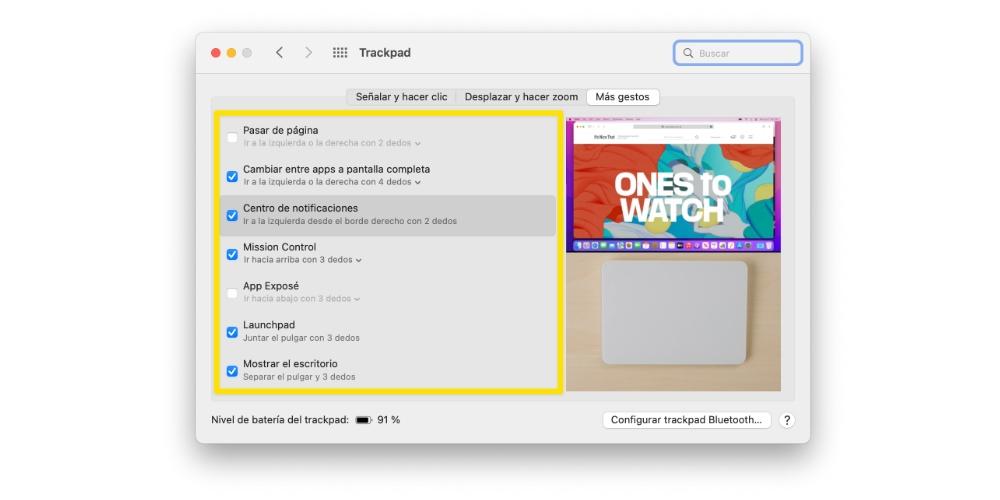Pegefeltet er et grundlæggende element for mange brugere, især for dem, der arbejder med en Apple bærbar på daglig basis, det være sig MacBook Air eller MacBook Pro. Men pas på, der er også mange brugere, der vælger det til din iMac eller Mac mini. Af denne grund vil vi i dette indlæg fortælle dig, hvordan du kan konfigurere pegefeltet på din Mac til din smag.

Er der forskel på Magic Trackpad og MacBook Trackpad?
Den første ting, vi vil fortælle dig, er, om der virkelig er en væsentlig forskel mellem den pegefelt, der er til stede i alle bærbare computere fra Cupertino-virksomheden, og den, som brugerne kan vælge eller købe separat for at bruge den både med en MacBook og med en anden stationær computer fra Apple, uanset om det er en iMac, Mac mini, Mac Studio eller Mac Pro.

Det er klart, at så snart du sammenligner det ene og det andet, kan du se en klar forskel, primært og udelukkende i dens størrelse . Faktisk kan denne forskel ikke kun bevises mellem pegefeltet på Apples bærbare computere og det magiske pegefelt, men mellem MacBook Air og MacBook Pro selv er der en forskel i størrelsen på dem.

Derfor er den eneste forskel på de forskellige pegefelter, at størrelsen, da de på et funktionelt niveau er nøjagtig ens, hvilket giver de samme muligheder for alle brugere. Selvfølgelig skal du tage højde for, at nogle ældre MacBook Air og MacBook Pro modeller, deres Trackpad ikke har kraft Touch , da det var en teknologi, som Apple begyndte at implementere fra år 2015.
Tilgængelige konfigurationer
Når du er klar over, at på et funktionelt niveau er praktisk talt alle pegefelter ens, er det tid til fuldt ud at tale om alle de muligheder, der tilbydes brugerne for at kunne tilpasse deres brug i overensstemmelse med hver enkelt af dems præferencer og behov. de. Derudover, som du kan se, for at få adgang til denne konfiguration, skal du blot udføre et par små trin, der vil tage et par sekunder, vi efterlader dem nedenfor.
- På din Mac skal du åbne System Preferences app.
- Klik trackpad .
- Vælg menuen du vil vise.
- Ændre parametrene du vil have.
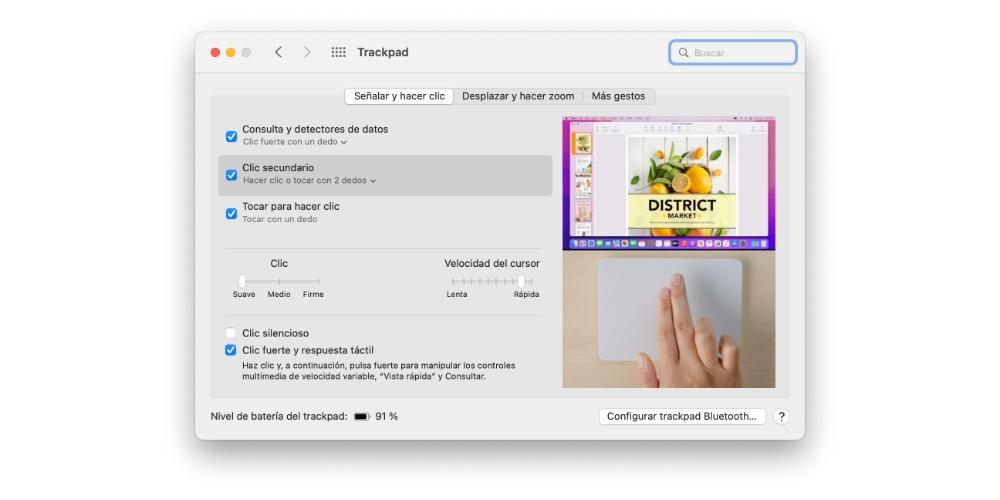
Når du er inde i Trackpad-menuen, vil du være i stand til at kontrollere, hvordan den har op til tre sektioner, hvor du kan finde forskellige indstillinger for fuldt ud at tilpasse den måde, du skal bruge din pegefelt på, da dette, som vi vil se senere, er en af de vigtigste fordele, som brugere kan drage fordel af, når de bruger dette element til at styre deres computer.
peg og klik
Lad os gå med den første af de tilgængelige muligheder, som omfatter de mest grundlæggende navigationshandlinger, og hvad du kan gøre med pegefeltet. Men på trods af at det er meget grundlæggende, kan du inden for hver af dem vælge forskellige måder at gøre det på, som utvivlsomt kan være meget godt tilpasset til ethvert af de behov, som brugerne har. Nedenfor vil vi tale om hver af dem.
- Forespørgsels- og datadetektorer . Med denne funktion kan du vælge en gestus for hurtigt at slå et ord op eller udføre opgaver med bestemte typer data. De muligheder, du har for at konfigurere det, er de følgende to.
- Kraftigt klik med en finger.
- Berør med tre fingre.
- Sekundær klik . Dette er en af de mest brugte handlinger af alle brugere, både på pegefeltet og på enhver traditionel mus. I denne indstilling kan du vælge den gestus, du foretrækker at sekundært klikke på et af de elementer, der er til stede på skærmen. Mulighederne er som følger.
- Klik eller tryk med to fingre.
- Klik i nederste højre hjørne.
- Klik i nederste venstre hjørne.
- Tryk for at klikke . I dette tilfælde kan du aktivere eller deaktivere denne funktion, så du med et enkelt tryk på pegefeltet kan klikke uden at skulle trykke på det.
- Klik . I dette tilfælde kan du vælge det tryk, du skal gøre, så pegefeltet selv genkender handlingen.
- Markørhastighed . Med denne indstilling kan du indstille rullehastigheden for markøren, når du flytter den hen over din computerskærm.
- Stærkt klik og haptisk feedback . På pegefelter, der har Force Touch, kan du klikke og derefter trykke hårdt for at manipulere mediekontrollerne med variabel hastighed, "Quick Look" og Se.
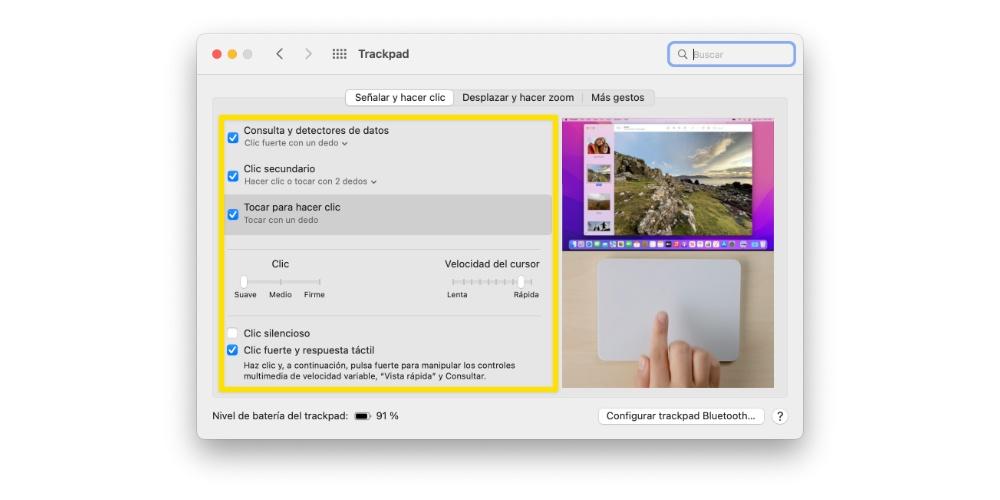
panorer og zoom
Når du ved, hvad er de forskellige grundlæggende indstillinger, du kan foretage for at bruge din Apple-computer. Vi går med dem, der tjener til at bevæge sig gennem hele systemet og også til at zoome. De bruges måske ikke så ofte som dem, der er nævnt ovenfor, men på bestemte tidspunkter vil de være meget nyttige.
- Forskydningsretning . Ved at aktivere denne mulighed vil du være i stand til at flytte indholdet fra et vindue til et andet i samme retning, som du bevæger fingrene.
- Zoom ind eller ud . I dette tilfælde skal du blot knibe med to fingre for at øge zoomen, altså for at komme tættere på. Hvis man derimod ønsker at reducere zoomen, altså at flytte væk, skal man kun adskille med to fingre.
- Smart zoom . Hvis du vil zoome hurtigt, og også computeren selv er ansvarlig for at gøre det intelligent, skal du kun trykke to gange med to fingre for at øge eller reducere det.
- rotere . Med denne mulighed aktiveret skal du kun bruge to fingre for at rotere elementerne på skærmen.
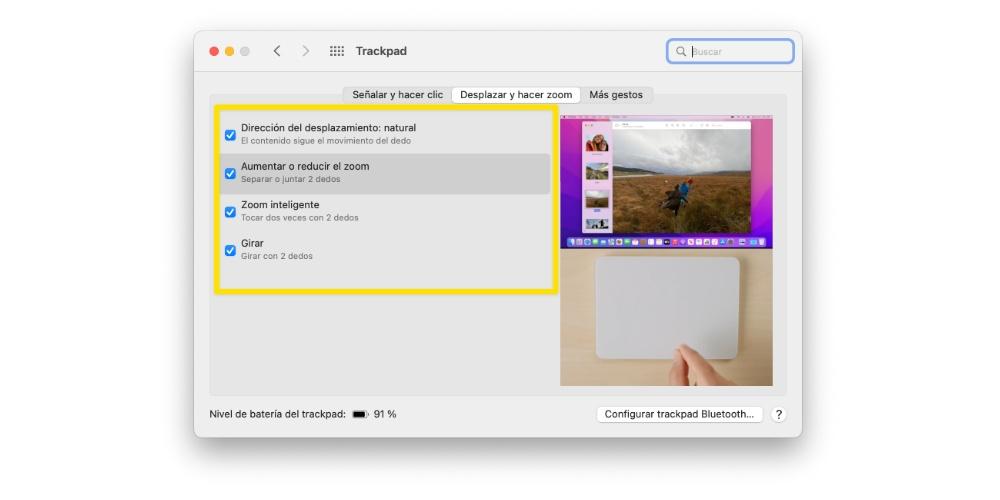
Som du har set, vil disse indstillinger sandsynligvis ikke blive brugt kontinuerligt på daglig basis, men uden tvivl er de virkelig nyttige på bestemte tidspunkter, hvor du skal udføre forskellige handlinger, såsom at skifte en side til en anden hurtigt eller ved at zoome ind for at konsultere enhver information på den bedst mulige måde.
flere fagter
Til sidst kommer vi til afsnittet, hvor du har mulighed for at konfigurere og justere flere bevægelser, som helt sikkert vil komme til nytte på et eller andet tidspunkt. Det er klart, at du ikke kun vil være i stand til at aktivere eller deaktivere dem i henhold til dine præferencer, men du vil også være i stand til at tilpasse den måde, du gør det på i nogle af dem.
- Vend side . I dette tilfælde kan du vælge den gestus, du vil udføre for at ændre siden i et dokument. De muligheder, som Apple tilbyder, er som følger.
- Gå til venstre eller højre med 2 fingre.
- Bestå med 3 fingre.
- Flyt 2 eller 3 fingre.
- Skift mellem fuldskærmsapps . Du kan vælge den gestus, der vil blive accepteret, for at kunne skifte mellem forskellige applikationer, der er i fuld skærm. De tilgængelige bevægelser er som følger.
- Gå til venstre eller højre med 4 fingre.
- Gå til venstre eller højre med 5 fingre.
- Anmeldelse center . Med en enkel gestus kan du også få adgang til hele notifikationscenteret. For at gøre dette skal du bare gå til venstre fra højre kant med 2 fingre.
- Mission Control . Hvis du vil have adgang til Mission Control ved at lave en gestus, skal du blot aktivere denne funktion og vælge den gestus, du vil lave. Følgende er dem, du har til rådighed.
- Gå op med 3 fingre.
- Gå op med 4 fingre.
- App Expose . Her kan du vælge den gestus, du vil lave for at åbne Exposé. Mulighederne er som følger.
- Gå ned med 3 fingre.
- Gå ned med 4 fingre.
- affyringsrampe . Hvis du vil have adgang til Launchpad med en enkelt gestus, skal du bare aktivere denne mulighed og tilslutte din tommelfinger med 3 fingre.
- Vis desktop . For at vise skrivebordet skal du aktivere denne funktion og adskille din tommelfinger og 3 fingre.