Windows har altid været karakteriseret som et operativsystem, der giver brugeren mulighed for at tilpasse en lang række funktioner ud over dets udseende og betjening, enten native eller ved hjælp af tredjepartsapplikationer. Hvis vi taler om låseskærmen, skal du konfigurere den korrekt giver os adgang til information før du logger ind.
Som årene er gået, microsoft har tilføjet nye funktioner, så låseskærmen, hvor vi skal indtaste PIN-koden til vores konto, giver brugeren mulighed for på forhånd at vide, tidspunktet, dagsordenen, antallet af afventende e-mails og andre.

Tilpasningsmulighederne i både Windows 10 og Windows 11 er praktisk talt de samme bortset fra meget specifikke tilfælde, som vi også vil behandle i denne artikel. For at få mest muligt ud af Windows-låseskærmen skal vi bare følge de tips og tricks, som vi viser dig nedenfor.
Tilpas tapetet
Antallet af muligheder, som Microsoft stiller til rådighed for Windows 10- og Windows 11-brugere, er udvidet betydeligt i de seneste år. En af de seneste funktioner, der er tilføjet, er muligheden for at overlade valget af det billede, der vises på låseskærmen, i hænderne på Windows.
For at få adgang til både Windows 10 og Windows 11 låseskærmsindstillinger skal vi få adgang til Windows> Personalisering> Låseskærmskonfiguration valgmuligheder.
Windows-indhold
Når vi bliver trætte af altid at se det samme billede på låseskærmen, holder vores hjerne op med at fokusere sin opmærksomhed på det, og det går helt ubemærket hen af brugeren. For at brugeren kan begynde at bruge computeren mere motiveret, tilbyder Microsoft Windows Udvalgt indholdsfunktion .
Når du vælger Windows Udvalgt indhold, bruger Microsoft de billeder, som det også viser i din browser, Bing, til at vise et andet billede på din låseskærm. Dette billede er ledsaget af information relateret til stedet, kuriositeter og andre data for at tilfredsstille brugernes nysgerrighed.
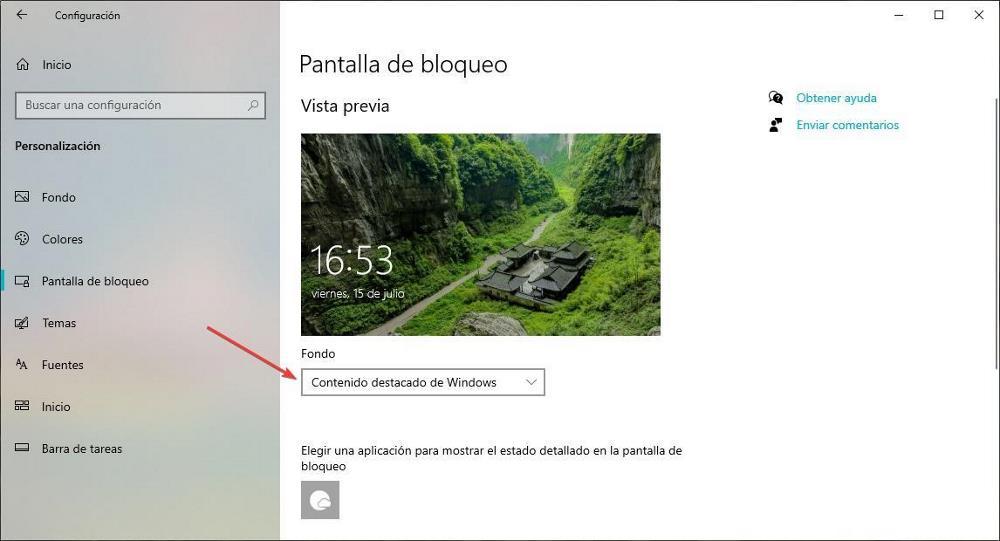
Denne mulighed er også tilgængelig i Windows 11 Wallpaper-indstillingerne, men for at kunne nyde denne funktionalitet i Windows 10 vil vi være tvunget til at bruge Bing Wallpaper-applikationen, en applikation, som vi kan downloade fra Microsoft hjemmeside Og hvad mere er, det er helt gratis.
Billede
Hvis vi kan lide at fotografere, vise vores familie frem eller bare vil altid vis det samme billede på låseskærmen , i Baggrundssektionen skal vi vælge Billede og derefter vælge et af de billeder, som Windows tilbyder os, eller tryk på Klik på Gennemse og vælg det billede, du vil bruge som baggrund.
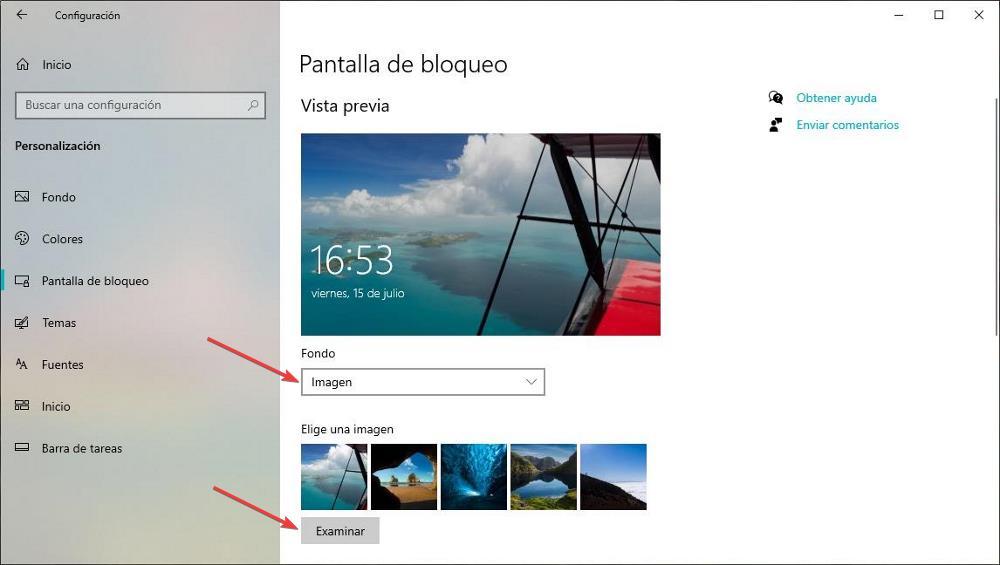
Præsentation
Ved at vælge denne mulighed som tapet giver Windows os mulighed for at vælge en mappe på vores computer, hvor alle de billeder, vi vil bruge på låseskærmen er placeret, billeder, der roterer hver gang vi får adgang til låseskærmen.
Hvis vi vil tilføje eller fjerne billeder til præsentationen, skal vi kun tilgå den mappe, som vi har valgt, for at tilføje de nye billeder, som vi ønsker at vise, og slette dem, vi ikke længere ønsker at blive vist.
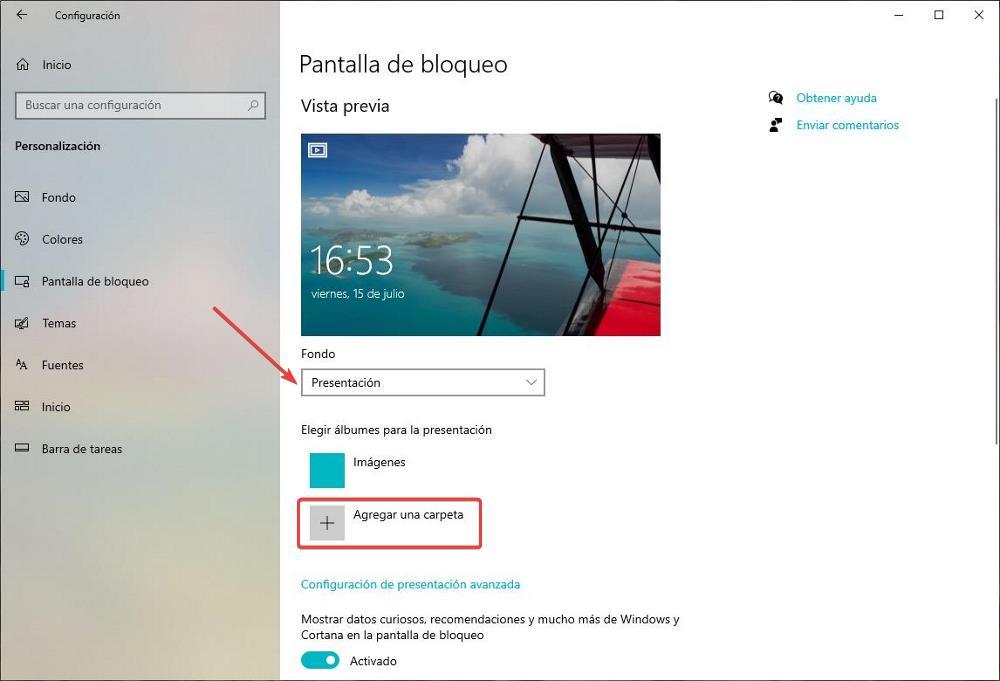
Slip af med anbefalinger, sjove fakta og mere
Som jeg nævnte ovenfor, hvis vi vælger Windows Udvalgt indhold, vil Microsoft vise os et andet billede hver dag sammen med de tilsvarende oplysninger, nysgerrige fakta, anbefalinger og andre. Desværre kan disse oplysninger slettes i denne tilstand.
Men hvis vi bruger et enkelt baggrundsbillede eller en præsentation, tillader Microsoft os det deaktivere disse oplysninger , hvilket nogle gange alt det gør, er ikke at tillade os at nyde det billede, som vi har konfigureret til at blive vist på låseskærmen.
Når vi vælger billed- eller præsentationsmulighederne i baggrundssektionen lige nedenfor, skal vi deaktivere Vis nysgerrige fakta, anbefalinger og meget mere fra Windows og Cortana på låseskærmen boks.
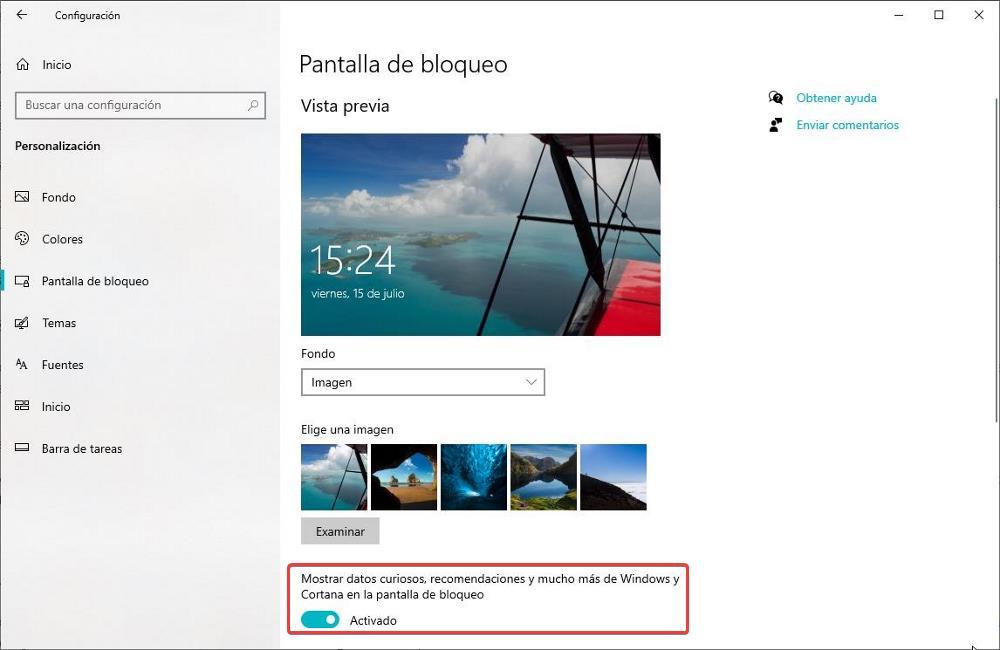
Viser oplysninger om en applikation
Både Windows 10 og Windows 11 giver brugerne mulighed for at vise oplysninger om vejret, kalender, nye e-mails og mere sammen med klokkeslæt og dato på låseskærmen. Det giver dig kun mulighed for at vise oplysningerne om en af disse applikationer , ikke dem alle.
Hvis vi f.eks. vil vide temperaturen på det pågældende tidspunkt, sammen med maksimum- og minimumstemperaturen for den pågældende dag, sammen med placeringen af disse data (hvad er hvor vi er), eller hvis vi vil have dem til at vise den næste post i dagsordenen skal vi vælge vejrikonet eller kalenderikonet i Vælg en app for at vise detaljeret status på låseskærmen sektion.
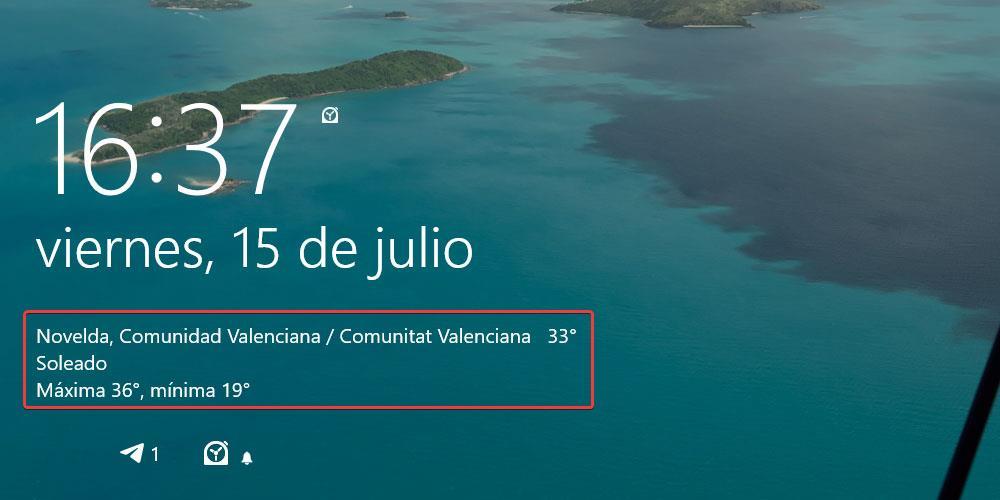
Kend status for visse applikationer
Med Windows 11, Microsoft fjernet en indstilling fra låseskærmen der giver brugerne mulighed for hurtigt at se oplysninger om bestemte applikationer, såsom antallet af e-mails, der afventer læsning, hvis vi har nogen alarmer indstillet på enheden eller har en eller flere aftaler i tidsplanen for den dag.
Windows 10-brugere kan vise disse oplysninger på Windows-låseskærmen ved at vælge, hvilke apps de vil vide om i sektionen Vælg, hvilke apps der viser hurtig status på låseskærmen.
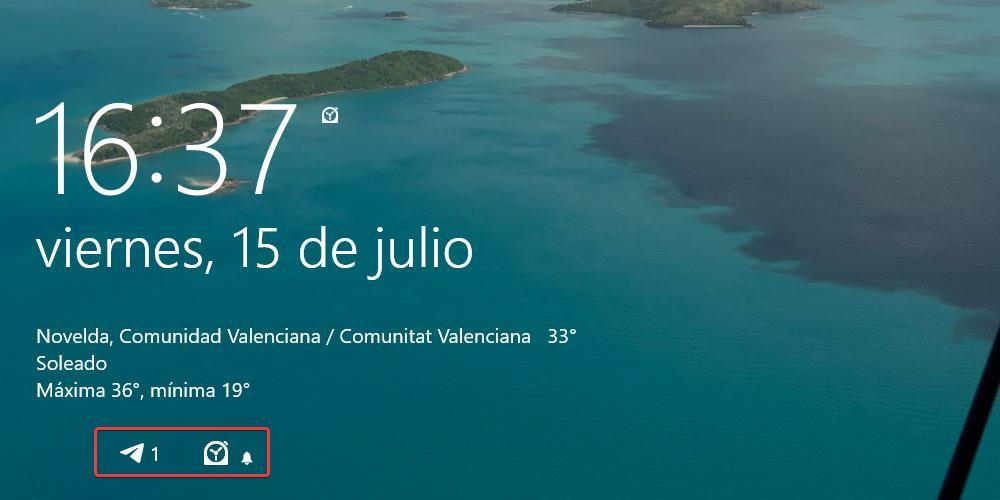
Fjern baggrundsbillede fra startskærmen
Efter at have nydt et drømmeagtigt billede på låseskærmen, hvis vi bruger indstillingen Windows Udvalgt indhold, hvis vi ikke ønsker at forlænge smerte længere og komme i gang med det samme, giver Windows os mulighed for at fjerne billedet fra låseskærmen på tidspunktet for indtastning af PIN-koden, der giver adgang til vores konto.
For at deaktivere denne funktion skal vi udføre de samme trin i både Windows 10 og Windows 11, og deaktiver kontakten i det afsnit, hvor vi finder teksten Vis baggrundsbillede af blokskærmen på loginskærmen .
Slip af med låseskærmen
Hvis vi i stedet for at udnytte de mange muligheder, som Windows-låseskærmen stiller til vores rådighed fuldt ud, ønsker at slippe af med den og dermed spare os selv for et klik, når vi tænder for vores computer, kan vi helt fjerne det fra Windows opstart så når vi starter vores pc, vises startskærmen direkte, hvor vi skal indtaste PIN-koden til vores konto.
For at deaktivere denne funktion kan vi desværre ikke gøre det fra indstillingerne for låseskærmen, men vi er tvunget til at bruge Windows-registreringsdatabasen. Da det er en af de vigtigste sektioner af systemet, er det tilrådeligt at lave en sikkerhedskopi, før du foretager ændringer, via menuen Filer > Eksporter. Hvis vi ændrer en værdi, der ikke stemmer overens, eller hvis systemet bliver ustabilt, kan vi importere kopien af registreringsdatabasen igen, så alt vender tilbage til det normale.
For at få adgang til registreringsdatabasen, trykker vi på Win+r-tastkombinationen for at åbne dialogboksen, der giver os mulighed for at køre programmer i Windows og skrive regedit. Dernæst går vi til følgende mappe
Equipo/HKEY_LOCAL_MACHINE/SOFTWARE/Policies/Microsoft/Windows/Personalization
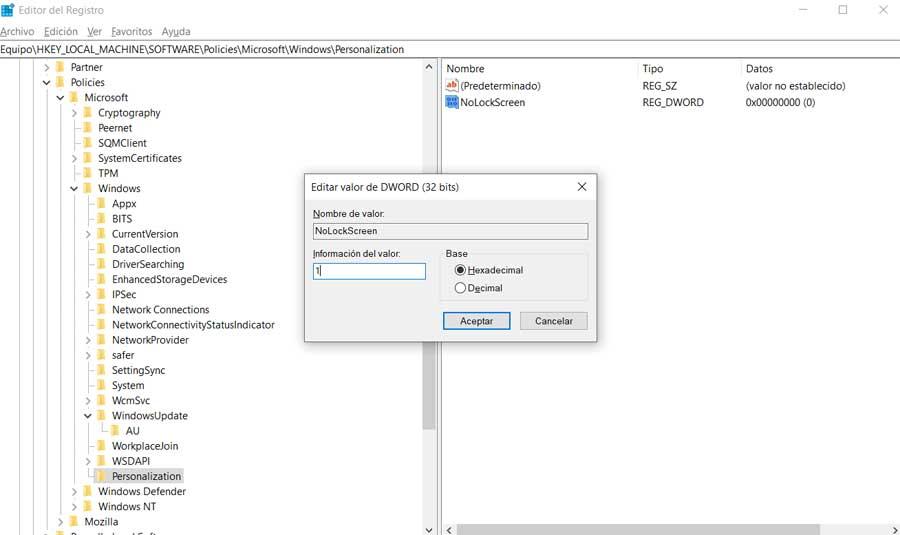
Inde i denne mappe skal vi ændre NoLockScreen-filen og ændre værdidataene fra 0 til 1. Næste gang vi logger på, vil låseskærmen ikke blive vist.
Når vi har deaktiveret låseskærmen, vil vi ikke være i stand til at tilpasse nogen af de muligheder, vi har vist ovenfor, da den er deaktiveret. Hvis du vil ændre nogen af disse funktioner for at gendanne låseskærmen, er den første ting, vi skal gøre, at vende denne ændring tilbage ved at ændre værdien af NoLockScreen fra 1 til 0.