Windows proceslinjen er altid i bunden af din computer og du er helt sikkert vant til at se den og få adgang til den til enhver opgave: at åbne minimerede vinduer, få adgang til lydindstillinger, åbne Start og få adgang til de forskellige programmer … Heldigvis er det et element i operativsystemet, som vi kan tilpasse ved at ændre forskellige muligheder. Vi kan placere den lodret, fjerne eller tilføje ikoner og endda forankre papirkurven.
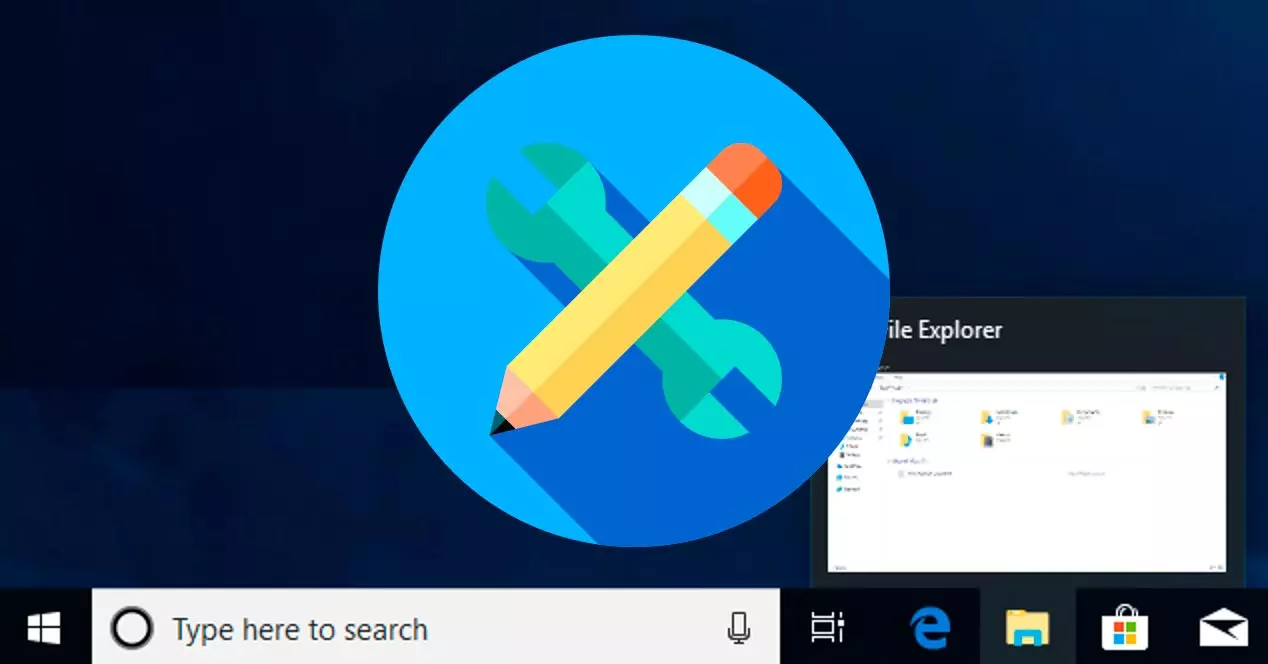
proceslinjen er et element, der har været med microsoft styresystem i mange år. Med tiden er det også blevet en af de vigtigste funktioner for de fleste Windows-brugere. Proceslinjen er der, hvor brugerne kan fastgør deres yndlingsprogrammer altid at have dem ved hånden.
Derudover inkluderer det Windows-systemikonerne, der er placeret på proceslinjen, lige i nederste højre hjørne ved siden af uret. Disse ikoner giver hurtig adgang til visse funktioner i operativsystemet, såsom netværksadministratoren, lydstyrkeindstillinger, selve klokkeslættet og datoen eller oplysninger om batteriet i tilfælde af bærbare computere, for blot at give nogle få eksempler.
Gør Windows-bjælken lodret
Hvis du ikke kan lide, hvor den er, kan du sætte Windows 10-bjælken lodret på side af computeren. Det er nemt og hurtigt, og du kan ændre det så mange gange, du vil.
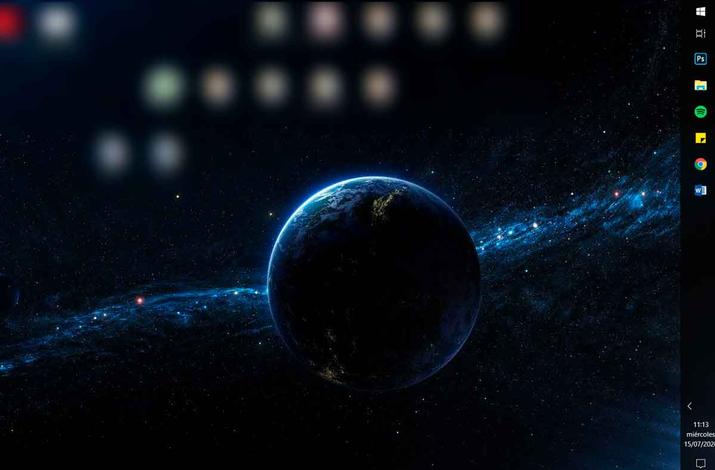
Du kan altid lægge den tilbage på sin oprindelige plads, hvis du ikke vænner dig til den nye placering, eller hvis det er ubehageligt. Det anbefales mere til panoramaskærme, da det giver dig mere plads. Følg disse trin:
- Højreklik hvor som helst på proceslinjen med musen
- Tryk på "Lås proceslinjen", hvis den har et flueben, for at låse den op
- Hvis den ikke har noget tic, så lad den være som den er og bloker den ikke
- Når den er låst op, kan du flytte den
- Klik på venstre museknap på proceslinjen
- Træk musemarkøren til højre eller venstre side af skærmen
- Slip museknappen, når den er placeret på siden
- Højreklik på proceslinjen nu placeret
- Tryk på "Lås proceslinjen"
- Det forbliver fast på den side, du har valgt på din skærm
Når du har rettet det, du kan lægge det tilbage hvis du bliver træt. Du skal blot følge de foregående trin i omvendt rækkefølge: Lås bjælken op og træk den til den side, du ønsker, til bunden som normalt eller til toppen.
Aktivere eller deaktivere systemikoner
Det er ret almindeligt at forlade disse ikoner, da de er konfigureret af Windows som standard. Problemet er, at hvis du har mange aktive systemikoner, og du også har flere tredjepartsapplikationer, der også placerer deres ikon i dette afsnit, kan de miste deres anvendelighed: Få hurtigt adgang til visse systemfunktioner.
Hvis listen over ikoner i dette afsnit er stor, er det kompliceret at finde den, du har brug for til enhver tid, og det er derfor deaktivere dem, du ikke har brug for (både tredjepartsapplikationer og systemikoner) kan normalt være en meget god idé.
I tilfælde af tredjepartsapplikationer skal du få adgang til indstillingerne og se efter den mulighed, der giver dig mulighed for at deaktivere ikonet. I stort set alle applikationer er det i indstillinger eller præferencer, så du skal bare åbne applikationen og se efter denne mulighed.
Windows systemikoner kan aktiveres eller deaktiveres fra ét sted . Microsoft har samlet alt på ét sted, så administrationen er meget enkel.
For at få adgang til ikonindstillingerne skal du vise startmenuen og derefter klikke på det tandhjulsformede ikon for at få adgang til Indstillinger. Når du er inde, skal du klikke på Personalisering og i menuen i venstre side gå ind på proceslinjen. Rul og klik på Aktiver eller deaktiver systemikoner.
![]()
I det nye vindue vil du se en liste med alle Windows 10-systemikoner . På dette tidspunkt er alt, hvad du skal gøre, at slukke eller tænde for kontakten, som du finder ud for hvert ikon. Vælg den konfiguration, der passer bedst til dine behov, og når du ændrer kontakten, vil du se, hvordan ikonet forsvinder, hvis du deaktiverer det, eller det vises, hvis du aktiverer det.
Tilføj to eller flere proceslinjer i Windows
Da det er noget, som Windows ikke tillader os at gøre indbygget, da det eneste, vi kan tilpasse er farven, og hvis proceslinjen vises eller ej, for at tilføje flere proceslinjer i Windows 10, bliver vi nødt til at bruge et værktøj kaldet LinkBar .
Det er en software, som vi kan få for fri fra det samme link , da det er open source og gratis. Når vi først har kørt LinkBar, er den første ting, den vil vise os, et vindue, hvor vi kan indikere, om den ekstra proceslinje, som vi vil tilføje til vores skrivebord, vi vil være tilgængelig for andre brugere, der bruger vores computer eller ej.
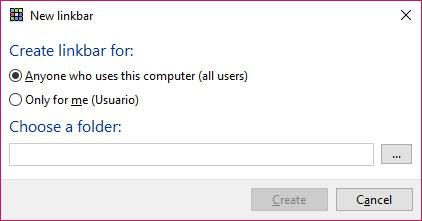
I samme vindue er det her, vi skal vælge eller angive mappen, som vi vil linke til proceslinjen som vi skal skabe. Den mappe er den, der vil indeholde adgangen til de applikationer, som vi forankrer til den ekstra proceslinje. For at tilføje nye adgange til vores yndlingsapplikationer i den ekstra proceslinje skal du blot klikke på den med højre museknap og vælge Ny genvejsmulighed.
Derefter åbnes et nyt vindue, hvorfra vi kan vælge adgang til programmet, applikationen, filen eller mappen, som vi vil have vist på proceslinjen. Er det mere behageligt for os, kan vi også bruge klassikeren træk og slip på proceslinjen.
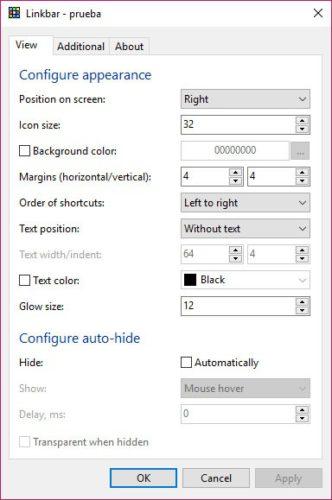
Vi kan gentage den samme proces, hvis vi vil fortsætte med at tilføje flere proceslinjer til vores skrivebord, og vi kan endda organisere vores applikationer efter kategorier i hver af de proceslinjer, vi opretter. På den ene side, browsere på den anden side designapplikationer eller foto- og videofremviser osv.
Deaktiver forhåndsvisning af åbne applikationer
Først og fremmest skal vi vide, at for at deaktivere forhåndsvisningen af minimerede applikationer på proceslinjen, bliver vi nødt til at foretage en ændring i systemregistret. Derfor, når vi skal gøre dette, anbefales det, at vi tidligere laver en sikkerhedskopi af Windows 10-registreringsdatabasen. Når dette er gjort, kan vi åbne et registreringsvindue, udføre regedit fra Windows Run-vinduet og navigere til ruten
HKEY_CURRENT_USERSoftwareMicrosoftWindowsCurrentVersionExplorerAvanceret.

Den næste ting, vi skal gøre, er at oprette en ny værdi i registreringsdatabasen i den avancerede nøgle. Derfor højreklikker vi på højre rude i registreringsdatabasen i Avanceret og vælger kontekstmenuen Ny> DWORD-værdi (32-bit) . Dernæst giver vi den navnet UdvidetUIHoverTime og når den er oprettet, dobbeltklikker vi på den for at tildele den en værdi.
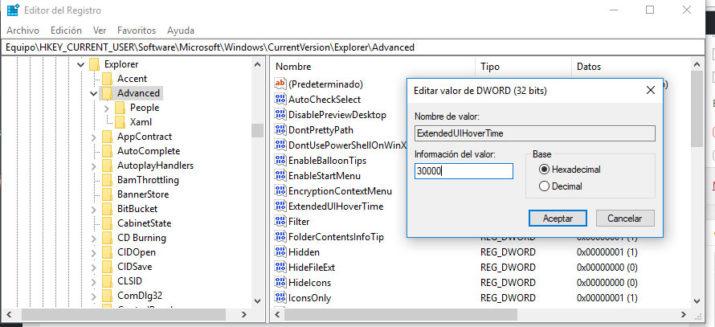
Som navnet antyder, er den værdi, vi lige har skabt, den, der giver os mulighed for at konfigurere forsinkelsestid, så forhåndsvisningerne af de applikationer, som vi har minimeret, vises på proceslinjen. Derfor, for at deaktivere forhåndsvisningen af åbne applikationer på proceslinjen, er det, vi skal gøre, at indstille en høj forsinkelsestid, f.eks. 30,000 .
På denne måde vil forhåndsvisningerne ikke blive vist, før vi i 30 sekunder er med musemarkøren over applikationsikonet på proceslinjen. Hvis vi vil beholde forhåndsvisningerne, men forhindre dem i at komme ud bare ved at holde musemarkøren over dem, kan vi lege med denne værdi for at konfigurere den efter vores smag.
Fastgør genvejen til et diskdrev
Hvis vi forsøger at forankre en genvej til et diskdrev på proceslinjen, har vi allerede indset, at Windows 10 tillader os ikke at udføre denne handling som vi kunne i tidligere versioner af Microsoft-operativsystemet. Derfor, hvis vi klikker med højre knap på musen på adgangen til enheden, vil vi opdage, at muligheden for Anker til proceslinjen ikke vises. Nu viser vi nedenfor to muligheder for at tilføje genvejen til et drev på proceslinjen i Windows 10.
Afhængigt af den version af systemet, vi har, er det muligt, at Windows vil lade os forankre en direkte adgang til et diskdrev, hvis vi tidligere forankre det til Start-menuen. Det vil sige, at den første ting, vi skal gøre, er at oprette den direkte adgang til den pågældende enhed:
- Vi åbner Windows 10-filen opdagelsesrejsende.
- Vi vælger enhed hvorfra vi vil oprette genvejen.
- Vi klikker på den med højre museknap.
- Vi vælger indstillingen Opret genvej fra kontekstmenuen.
- Vi bekræfter, at vi vil bringe adgang til skrivebordet og kontrollere, at det er oprettet korrekt.
Hvad vi nu skal gøre er at klikke med højre museknap på den adgang, vi netop har oprettet, og denne gang vælger vi indstillingen Anker til at starte . Dette skaber automatisk en adgang til diskdrevet i fliserne i menuen Start.
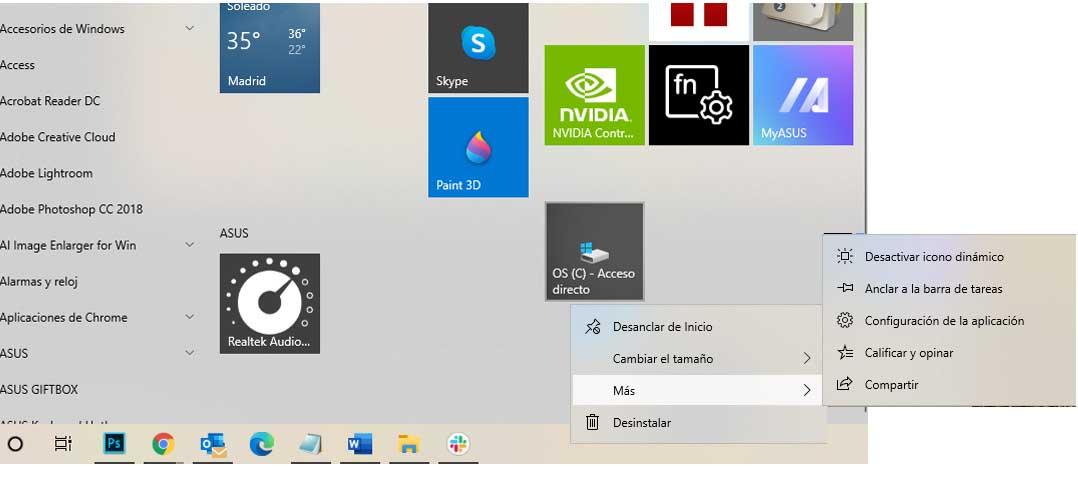
Derfor viser vi startmenuen, vi leder efter adgang til enheden blandt fliserne, og når vi først er placeret, klikker vi på den med højre museknap og vælger muligheden Anker til proceslinjen. Hvis denne mulighed ikke er tilgængelig, bliver vi nødt til at vælge at følge trinene vist nedenfor.
- Vi åbner Windows 10-filen opdagelsesrejsende.
- Vi vælger enhed hvorfra vi vil oprette genvejen.
- Vi klikker på den med højre museknap.
- Vi vælger indstillingen Opret genvej fra kontekstmenuen.
- Dette åbner et vindue, hvor vi skal angive, at vi ønsker at bringe den direkte adgang til skrivebordet.
- Vi kontrollerer, at denne adgang er oprettet, og vi klikker på den med højre museknap for at indtaste dens Ejendomme .
- Vi vælger genvej fane.
- I feltet Destination angiver vi C: /Windows/explorer.exe X :, hvor X skal erstattes af bogstavet for det pågældende drev.
- Vi anvender og accepterer for at gemme ændringerne.
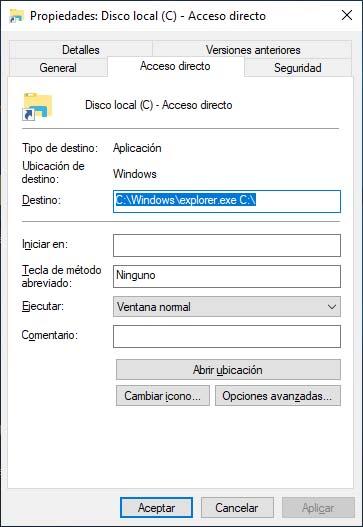
Vi vil automatisk se, hvordan genvejsikonet ændrer dets udseende. Det betyder, at et enkelt klik på den åbner et filstifindervindue med adgang til den pågældende enhed og alle de oplysninger, der er gemt i den.
Den næste ting, vi skal gøre, er at klikke på nævnte adgang, og uden at slippe, trækker vi ikonet på proceslinjen og slipper det, så det forbliver forankret i det. Fra det øjeblik af vil vi være i stand til at få adgang til de oplysninger og filer, der er gemt i nævnte enhed, med et enkelt klik, hurtigt og nemt.
Læg papirkurven på proceslinjen
Det er nemt at få adgang til papirkurven, da vi kan lægge det på skrivebordet, i startmenuen eller i en genvej ved siden af. Den første er, at vi i disse genveje eller i startmenuen ikke kan tømme den direkte, da vi skal åbne den. Dette ville være meget nemt for Microsoft at tilføje, men mens det sker, kan vi bruge minispand udvidelse, som opretter et ikon i området med systemikoner, der er fuldt funktionelt.
Dette program kan bruges i alle versioner af Windows, inklusive Windows 7, Windows 8.1 og Windows 10 . Når du installerer det, vises et skraldespandsikon. I den, når du flytter musen hen over den, vil den vise os den samlede størrelse af de filer, vi har lagt der.
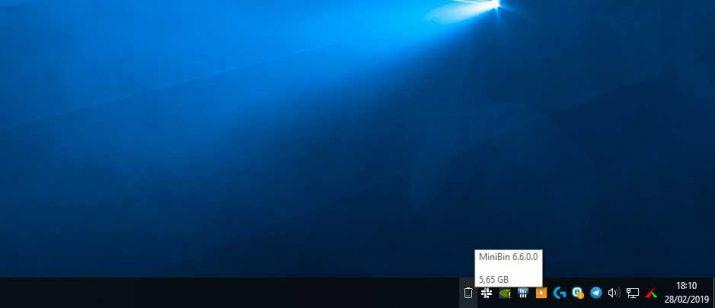
I konfigurationsmenuen kan vi vælge adfærd, når vi holder musen over den, samt at vi kan vælge, hvilken handling der skal udføres, når der dobbeltklikkes: om åbne skraldespanden, eller tøm den . Højreklik også for at åbne eller tømme den. Vær forsigtig med standardadfærden, da dobbeltklik på ikonet vil tømme papirkurven.
Hvad angår ikonerne, kan vi fortælle dig det ændre dem afhængigt af størrelsen på filerne at vi akkumulerer der, at vælge imellem tom, 25%, 50%, 75% og fuld . Derudover kan du sætte dine egne brugerdefinerede ikoner eller aktivere lyden af at tømme Windows papirkurven.
Fastgør et websted til proceslinjen
Windows 10 proceslinjen er et af yndlingselementerne for mange brugere af Microsoft-operativsystemet, da det er muligt at fastgøre favoritapplikationer for altid at have dem ved hånden. Når vi surfer på internettet, gør vi som regel det samme med vores yndlingssider, da de nuværende browsere gør det muligt at gemme dem i bogmærker, så de også altid er ved hånden. Nå, nu kan vi rette en af disse hjemmesider som vi kan lide så meget i Windows 10 proceslinje og vi skal forklare dig det lige nu.
Google Chrome
Som det fremgår, starter vi med den mest brugte browser i verden i dag, såsom Google Chrome. For at få vores yndlingswebsteder på proceslinjen skal vi følge disse trin:
Den første ting er at klikke på Chrome-menu (tre lodrette prikker øverst til højre). Klik derefter på Flere værktøjer for derefter at klikke på Opret genvej .
Så kommer der et vindue op, hvor vi kan ændre navnet på genvejen og endda indikere, at det bliver som et vindue. Klik på Opret .
Når dette er gjort, vises denne genvej på skrivebordet, og vi skal kun klikke på adgangsikonet og træk den hen over Windows 10 proceslinje eller tryk på den med højre knap på vores mus og vælg muligheden Anker til lektiebjælken.
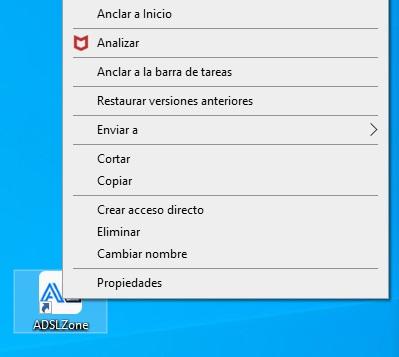
På denne måde vil vi allerede have alle de genveje, vi ønsker på Windows 10 proceslinjen takket være Google Chrome.
Microsoft Edge
Vi kan også bruge Microsoft Edge at have direkte adgang til hver af de hjemmesider, som vi bruger mest, så vi med et enkelt klik allerede har dem på skærmen.
De trin, vi skal følge, er meget enkle, og det er gjort meget hurtigt.
Vi åbner Microsoft Edge . Klik på de tre knapper øverst til højre på Edge for at gå ind i menuen og se efter, hvor du skal placere Flere værktøjer . Så åbnes endnu en fane, hvor vi skal klikke videre Anker til proceslinjen.
Der vises et andet vindue, hvor vi kan ændre navnet på den genvej, vi skal oprette. Når vi har navnet, skal vi kun klikke videre sæt og vi kan se, at det går direkte til proceslinjen i vores Windows 10-operativsystem.
Mozilla Firefox
Med Mozilla Firefox vi kan også oprette en genvej på vores skrivebord, som vi kan forankre til proceslinjen for at sikre, at vi har den hjemmeside ved hånden, og at det er Firefox, der udfører den, hver gang vi trykker på det tilsvarende ikon.
Måden at opnå dette på er noget mere kompliceret end i de tidligere sager. Vi skal lede efter Firefox i søgefeltet som Windows har på proceslinjen. Når det vises på skærmen, skal vi klikke på browserikonet med højre knap på vores mus og klik på Åbn filplacering.
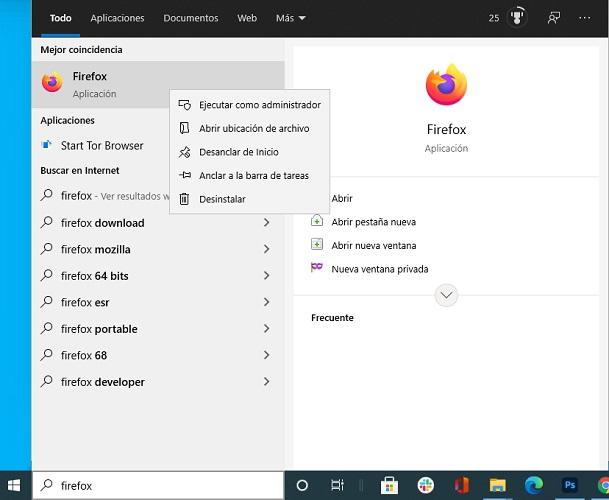
På den placering, der vises, råder vi dig til at højreklikke med musen på ikonet, klik Kopi og så pasta på skrivebordet. Vi kan også give Opret genvej og den vil automatisk placere den på skrivebordet. I genvejen, som vi har oprettet, klikker vi på højre museknap igen og går til Ejendomme .
På det tidspunkt må vi se på Direkte adgang fanen, og at der er et sted, hvor der står Bestemmelsessted . Der ser vi, at vi har adressen på Firefox-filen, for efter anførselstegnene efterlader vi et mellemrum og sætter -url og adressen på nettet som vi ønsker at åbne med denne browser. For eksempel: " C: Programfiler (x86) Mozilla Firefoxfirefox.exe” -url https://www.adslzone.net
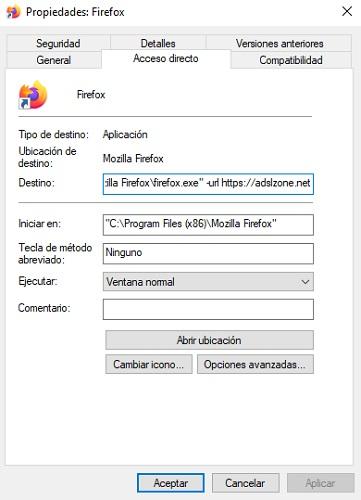
Fra nu af, hver gang du indtaster den adgang, åbner Firefox med det websted, du har angivet. Nu skal vi bare klikke på højre museknap igen og klikke videre Anker til proceslinjen , så det allerede er fastgjort på det sted.
Opera
For at have en genvej til Opera i proceslinjen skal vi udføre en række trin, der er praktisk talt de samme som dem, vi allerede har set i Firefox.
Vi leder efter Opera i den del af proceslinjen, der er beregnet til det. Så højreklikker vi på Opera-ikonet der kommer ud og vælger Åbn placering .
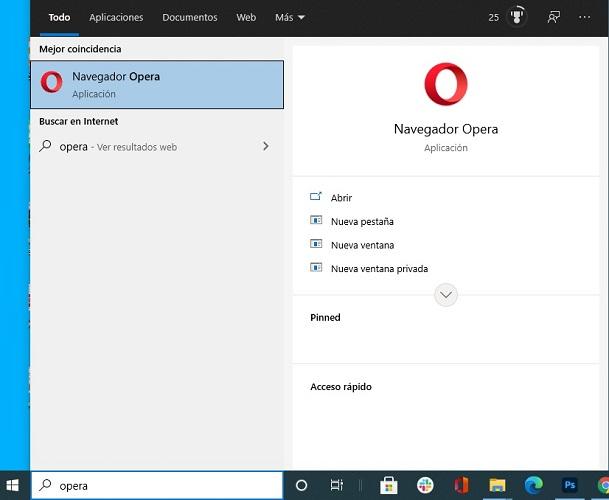
Dernæst højreklikker vi på Opera-ikonet i dette nye vindue og vælger Opret genvej , som oprettes direkte på skrivebordet. Det er tid til at klikke igen med højre museknap på den nyoprettede genvej og vælge Ejendomme mulighed. På det tidspunkt skal vi have Direkte adgang fanen på skærmen, og vi vil se, hvor der står Bestemmelsessted , som er hvor adressen på Firefox-filen er, for efter anførselstegnene efterlader vi et mellemrum og sætter -url og adressen på nettet af det sted, vi ønsker, der åbner, når du trykker på dette ikon. For eksempel: "C: Program Files (x86) Operalauncher.exe" -url https://www.adslzone.net
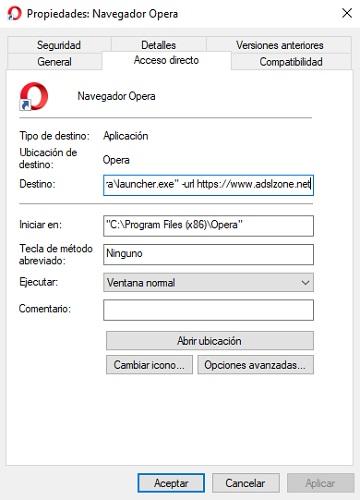
Fra nu af, når vi trykker på dette ikon, åbnes den side, vi har valgt, og første gang vil Opera spørge os, om vi vil åbne den.
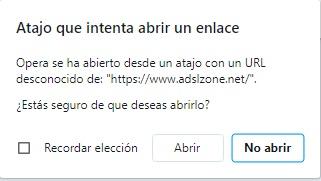
Nu trykker vi på højre museknap igen på ikonet og vælger Anker til proceslinjen , så det allerede er fastgjort på det sted.