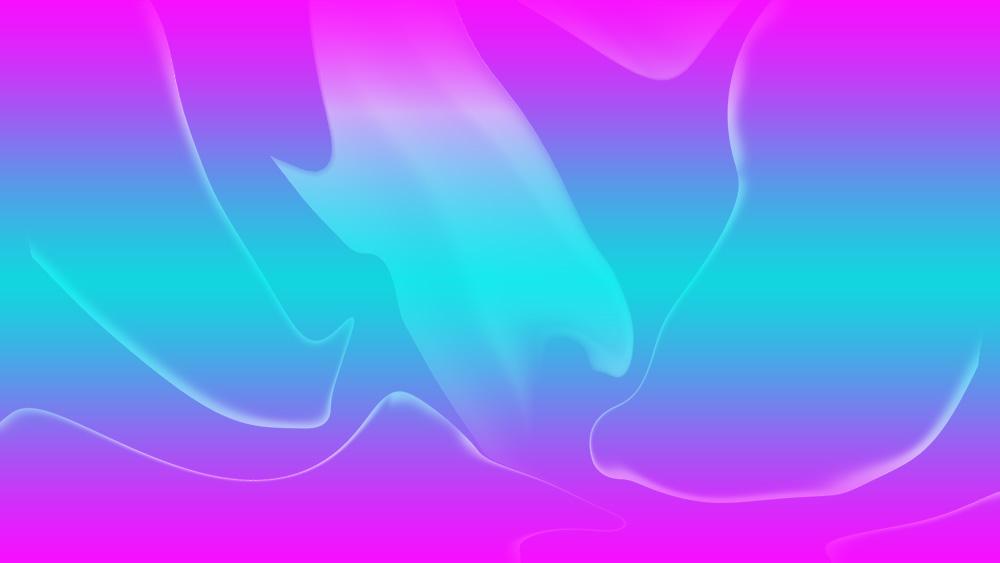Photoshop har været det bedste fotoredigeringsprogram på markedet i næsten 40 år, ligesom Office er den bedste kontorpakke. Både Photoshop og Office har ingen rival. Med Photoshop, ud over at redigere billeder for at tilføje eller fjerne elementer, ændre optagelsesindstillinger og meget mere, giver det os også mulighed for at frigøre vores fantasi og skabe vores egne tapeter. Kunne du tænke dig at lære at lave dine egne tapeter?
For at kunne designe vores egne tapeter er det ikke nødvendigt at have stor viden om Photoshop, men at vide i store træk, hvordan det fungerer. Photoshop arbejder gennem lag. Lagene fungerer uafhængigt, vi kan skabe så mange vi vil, og vi skal placere dem over billedet eller baggrundslaget, som er den base, vi arbejder på.

Hvis vi ikke kan lide resultatet, kan vi starte forfra med at slette laget uden at skulle vend ændringerne . Alle de lag, vi opretter, gemmes i den samme fil i .PSD-format, Photoshops proprietære format. På denne måde kan vi ændre filen så mange gange vi vil uden at skulle starte forfra.
Skab dit tapetdesign med Photoshop
Den første ting at gøre, så snart du åbner Photoshop, er for at oprette et nyt dokument . For at gøre dette skal du klikke på Filer > Ny og indstille parametrene bredde 192, højde 1080 pixels. Hvis vores skærm har Full HD-opløsning (1920×1080), vil vi bruge disse værdier, så det billede, vi skaber, optager hele skærmens bredde og højde uden at skulle ændre størrelsen på det. Målingen vil være pixel og det horisontale format. Under Baggrundsindhold indstiller vi Baggrundsfarve og vælger farven hvid. Til sidst skal du klikke på Opret for at få adgang til det tomme lærred.
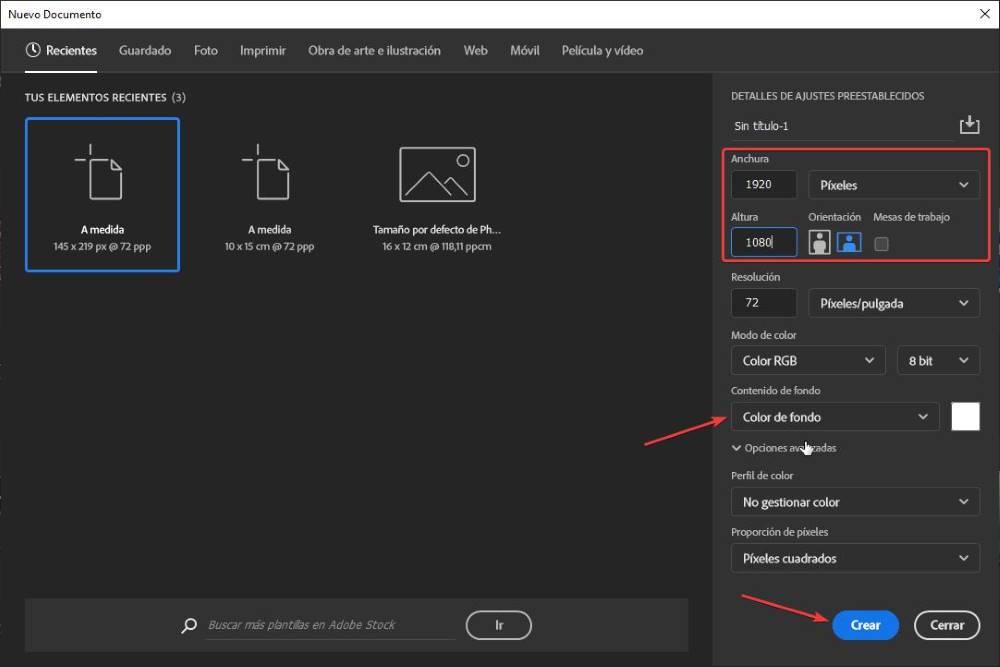
Vi vender tilbage til topmenuen og klikker videre Lag > Nyt fyldlag > Gradient . Med denne mulighed vil vi skabe en baggrundsgradient ved hjælp af de farver, vi ønsker, og det vil være bunden af tapetet, som vi vil skabe. Vi introducerer navnet, som vi ønsker at lokalisere laget med, i Farve vælger vi den farve, vi vil bruge som base. Indstillingerne Mode og Opacitet, vi lader det være 100%. Klik på OK for at fortsætte.
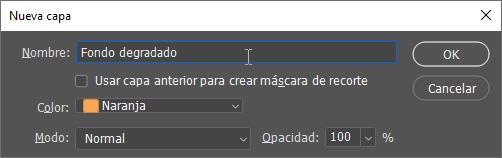
I vinduet vist nedenfor skal vi først vælge type gradient, vi ønsker . Klik på gradientlinjen og vælg blandt forudindstillingerne, indstillinger klassificeret efter farver: blå, grøn, lilla, pink, rød, orange, blandt andre. Når vi har valgt gradientens type og farve, skal du klikke på Ok for at vende tilbage til det forrige vindue. Med stil, for at skabe en brugerdefineret baggrund, er den bedste mulighed at vælge reflekteret (selvom Radial også vil give os gode resultater) og i Metoden vælger vi klassisk . Til sidst skal du klikke på Ok for at gå videre til næste trin.
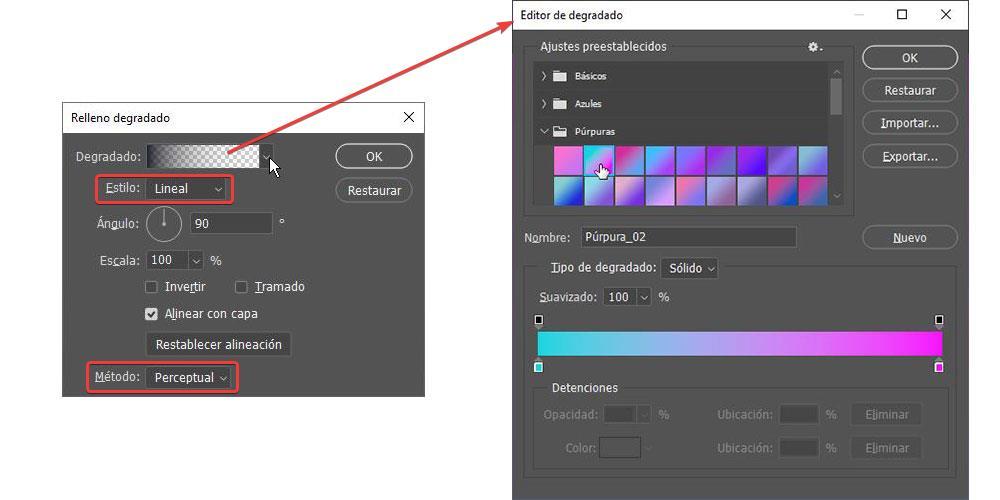
Dernæst opretter vi et nyt gennemsigtigt lag (meget vigtigt) fra menuen Lag > Nyt > Lag. Dernæst vi vælg laget og i værktøjskassen ved at trykke længe på det rektangulære rammeværktøj og blandt de 4 viste muligheder vælger vi det elliptiske rammeværktøj og tegn en ellipse i et af hjørnerne, som vi skal bruge til at forme den. det billede, vi skal skabe.
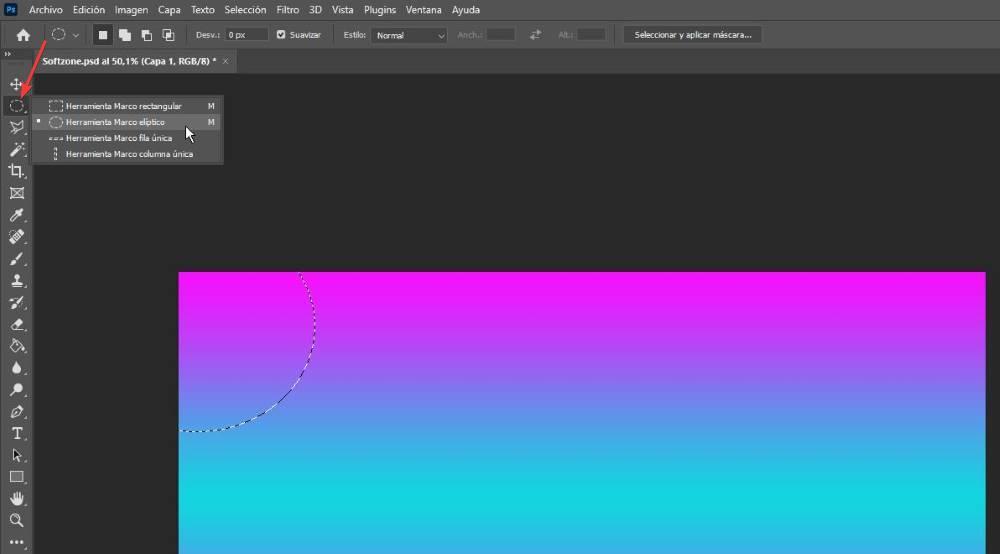
I det næste trin, med den elliptiske ramme oprettet, klikker vi på Børsteværktøj og ændre indstillingerne: Størrelse 64% og hårdhed 0%. Dernæst klikker vi på farveværktøjet og vælger den farve, vi vil bruge til at skabe grænsen til den ellipse, vi har valgt. Til sidst fører vi penslen let hen over ellipsens kanter, som vi kan se på det følgende billede.
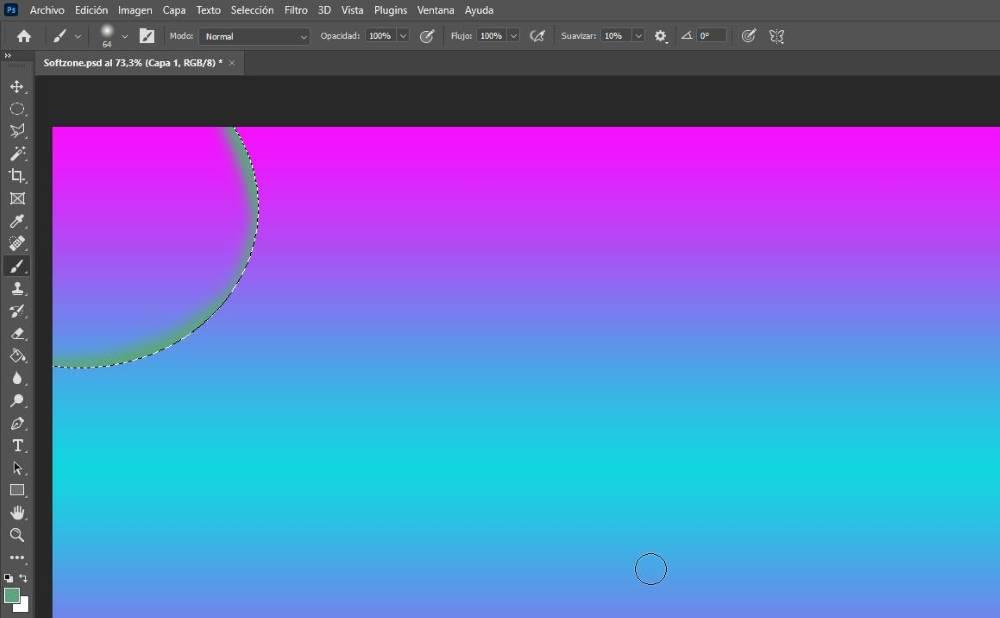
Vi gør den samme proces med resten af hjørnerne ved hjælp af forskellige størrelser.
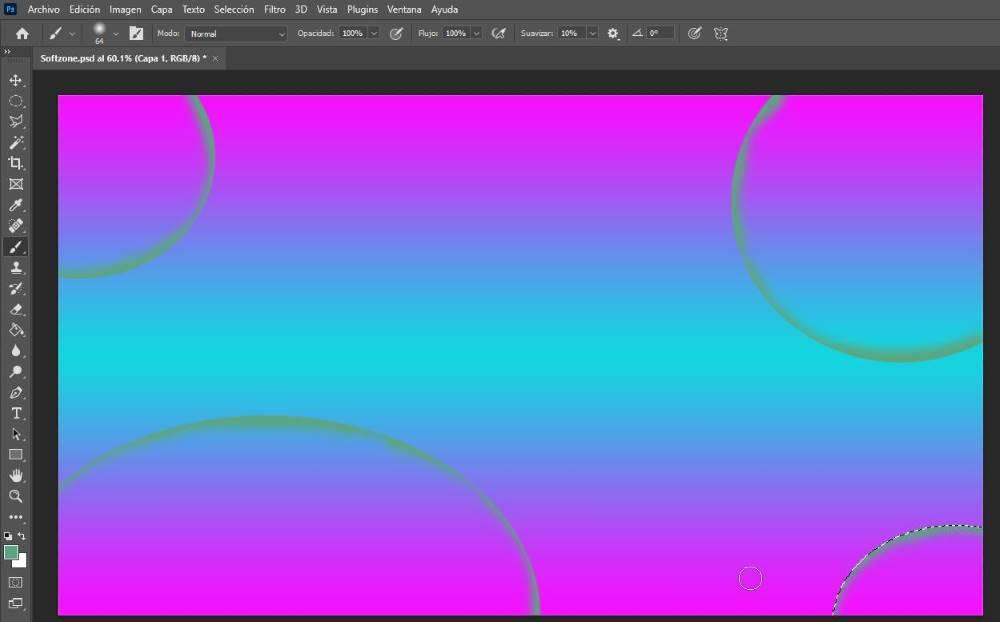
Dernæst trykker vi længe på Rectangle Marquee Tool og laver en linje, som vi så skal farve grænsen, ligesom vi gjorde med cirklerne. Dernæst, og med valget stadig aktivt, får vi adgang til menuen Rediger. Dernæst klikker vi videre Transform og til sidst Warp . Dernæst skal vi flytte de punkter, der repræsenterer bjælken, som vi har skabt, for at give den en abstrakt form, som vi kan se på det følgende billede.
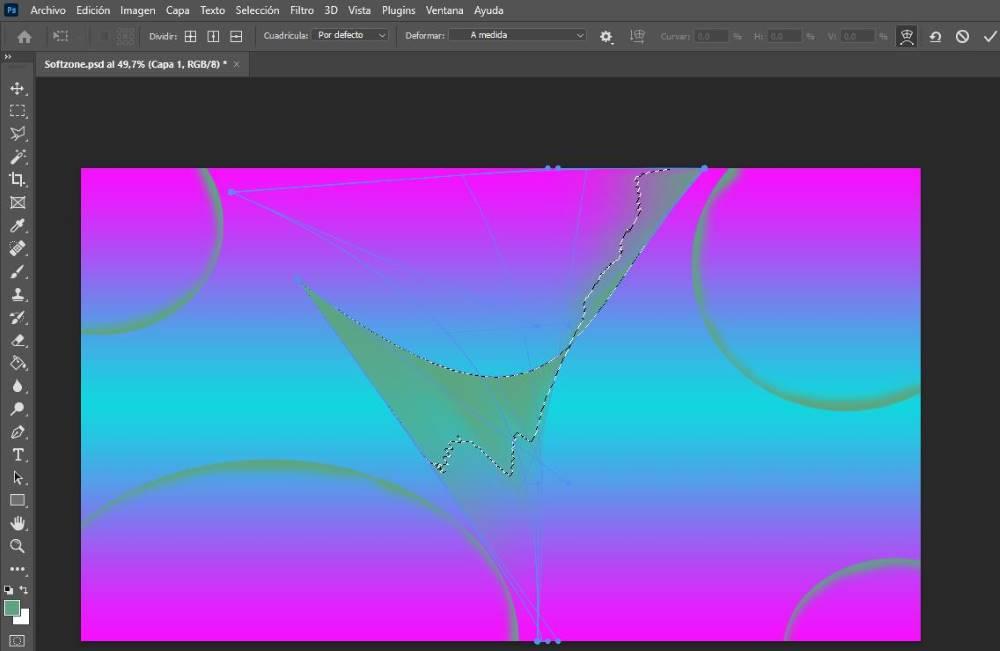
For at give billedet en renere form, brug lagets blanding funktioner. Da det er et gennemsigtigt lag, kan vi vælge forskellige lagblandingsmetoder, så det blander sig med baggrunden. For at få adgang til blandingstilstandene dobbeltklikker vi på laget, hvor vi har oprettet og farvelagt både cirklerne og den lodrette linje, som vi senere har deformeret.
Blandingstilstande findes i Blandingsindstillinger > Generel blanding afsnit. Hvis du klikker på Normal, vises alle tilgængelige blandingstilstande. Afhængigt af baggrundsfarverne og den farve, der bruges til at tegne grænsen for cirkler og linjer, vil resultatet variere. Color Dodge-tilstanden er en af de bedste muligheder for at skabe abstrakte baggrunde, selvom vi også kan prøve resten af mulighederne for i realtid at se, hvordan denne effekt ser ud på lærredet.
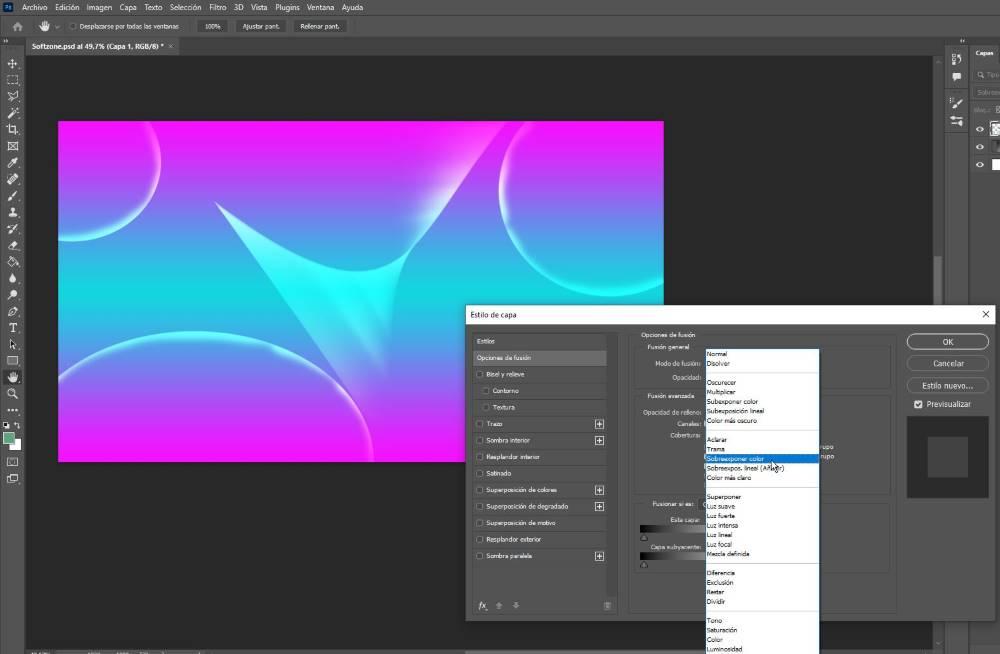 .
.
Dernæst kan vi ændre opacitetsværdien , indstillet til 100 % som standard, og sænk det til 60 eller 70 %, så resultatet er mere gennemsigtigt, og de tykkere streger er mindre mærkbare. Det er bedre ikke at ændre resten af mulighederne, da de er beregnet til at fremhæve kanterne, hvilket er præcis det, vi ikke ønsker at gøre, ellers vil penselstrøget være meget mærkbart, hvilket giver et meget stort resultat.
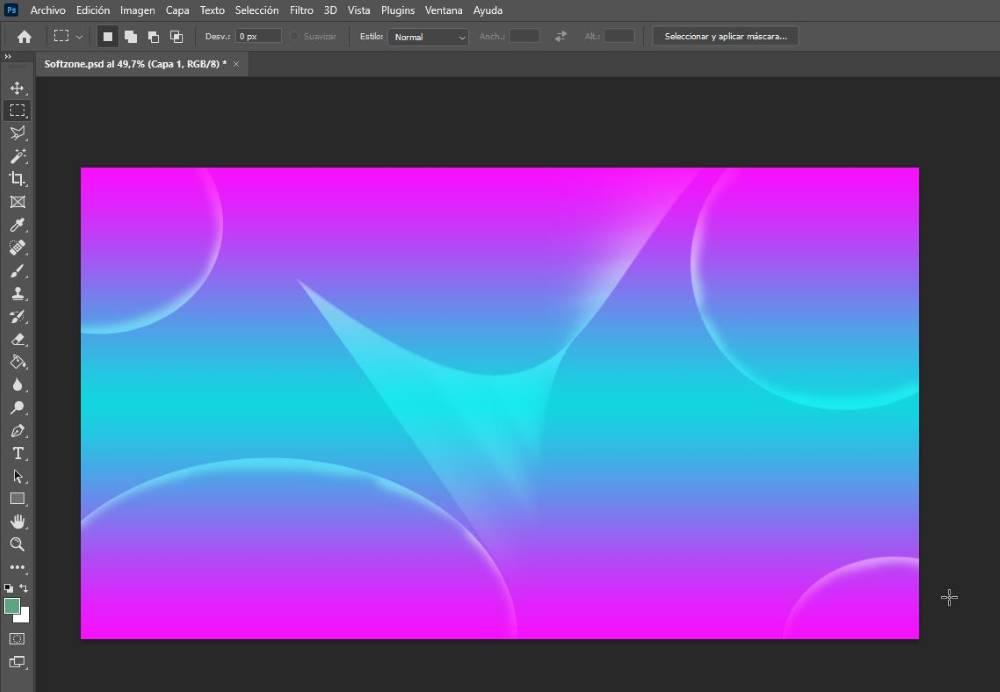
Til sidst vil vi give det et sidste touch ved hjælp af Flydende funktion , en funktion, der findes i menuen Filtre, der er placeret øverst i Photoshop. Som en kuriosum er denne funktion (fordi det egentlig ikke er et filter), den samme som bruges til at slanke folk, der bruger denne applikation, selvom den har mange andre funktioner. Når vi har åbnet Liquify-funktionen, skal vi bare vælge de cirkler, som vi vil deformere for at give det et meget mere abstrakt præg. Resultaterne af ændringerne vises i realtid. Når vi er færdige, klik på Ok.
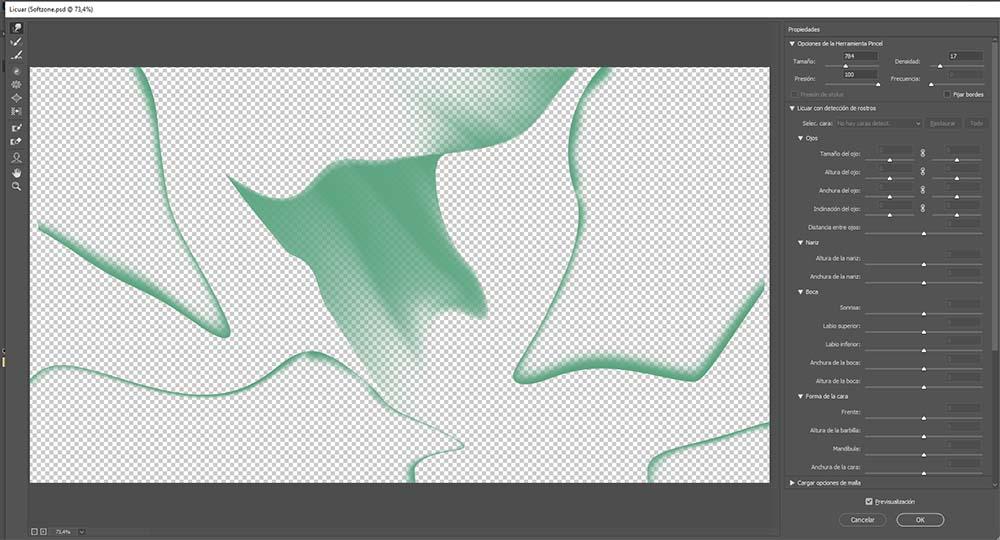
Når vi har lavet vores eget abstrakte tapet, er det tid til det gem filen i PSD-format . På denne måde, hvis vi ønsker at ændre et eller andet aspekt af designet for at give det et andet twist, vil vi være i stand til at gøre det uden problemer ved at bruge laget, hvor vi har tegnet omridset af cirklerne. Det sidste trin, og et af de vigtigste, er at eksportere billedet i .PSD-format til .JPG for at kunne bruge det som tapet på vores computer.
For at gøre det skal du klikke på knappen Filer og derefter klikke Eksporter > Eksporter som . I vinduet, der vises, i afsnittet Filindstillinger, i afsnittet Format, skal du klikke på PNG og vælge JPG-formatet og indstille kvaliteten til maksimum. Klik til sidst på Eksporter. Billedet i JPG-format vil være på samme sted, som hvor vi har gemt .PSD-filen.