Hvis vi bruger vores computer til at arbejde, har vi muligvis brug for et element, hvis brug er vokset eksponentielt i nyere tid inden for forskellige områder relateret til teknologi, såsom typografi eller tekstskrifttyper. Dette er noget, vi bliver nødt til at bruge i sektorer som marketing, reklame, grafisk design, blogging, blandt andre. Derfor kan det være essentielt at kunne oprette og bruge skrifttyper i Windows at kunne skrive med vores egen håndskrift.
Arial, Time New Roman, Helvetica... er nogle af de bedst kendte og mest brugte skrifttyper og typografiske skrifttyper rundt om i verden. Og det er, at typografi er en kunst, der kræver mange timers arbejde at mestre. Hvis vi vil lave en typografisk skrifttype ud fra vores egen håndskrift, kan vi finde forskellige værktøjer, der hjælper os med at udføre denne opgave.
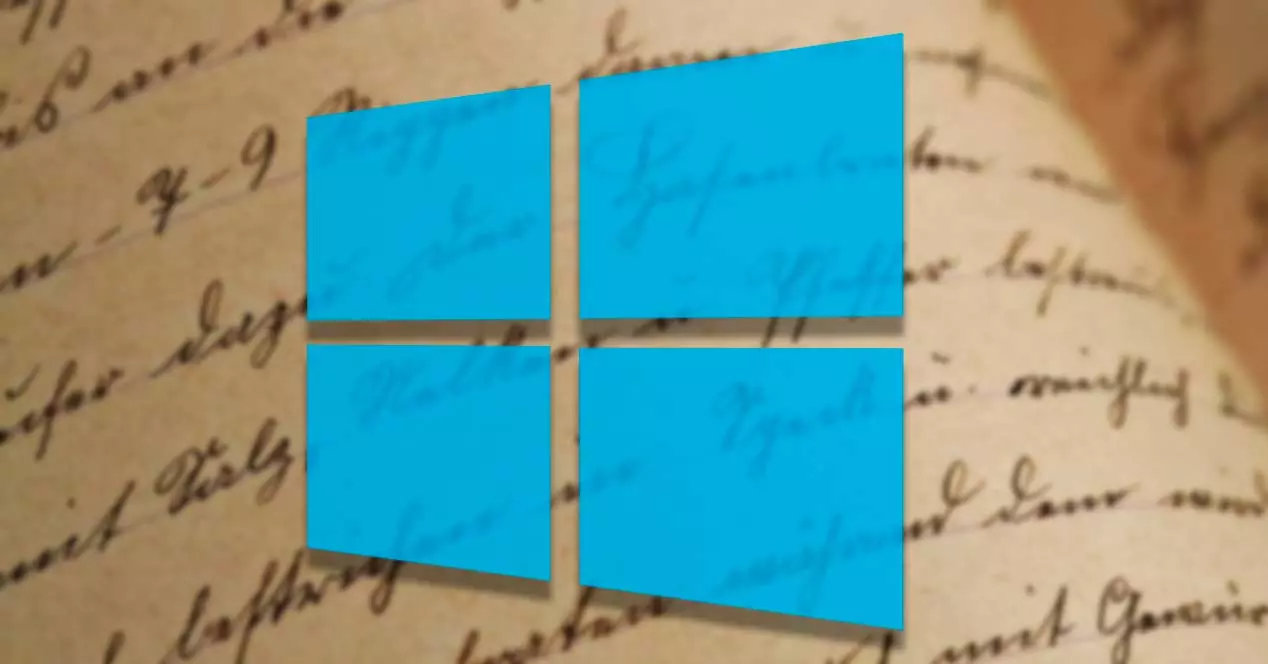
Opret din egen skrifttype med disse programmer
For at skabe vores egen brugerdefinerede skrifttype kan vi gøre brug af disse gratis programmer, der er tilgængelige til Windows.
Microsoft FontMaker
Vi taler om en applikation udviklet af microsoft at hjælpe os med nemt at skabe vores egne typografiske skrifttyper, så vi kan give alle vores kreationer et personligt præg. Vi kan downloade det gratis fra Microsoft Store . Selvom vi burde kunne lave vores egne skrifttyper ved hjælp af musen, er sandheden, at det ikke har virket for os, så det er tilrådeligt at have en pc med touchskærm eller en tablet og en stylus til at bruge den.
Når vi har udført det, vises dens hovedmenu med forskellige firkanter, der viser alfabetet, hvor vi skal skrive bogstaverne som symboler for at kunne lave vores egen skrifttype, selvom vi ser, at bogstavet ñ mangler at have det komplette spanske alfabet, da det, når det findes på engelsk, viser bogstaverne i dette sprog. Det skal også siges, at vi ikke vil være i stand til at slette de tegn, hvor vi har lavet en fejl, og vi vil heller ikke kunne tilføje specialtegn eller tilføje flere muligheder for teksten.
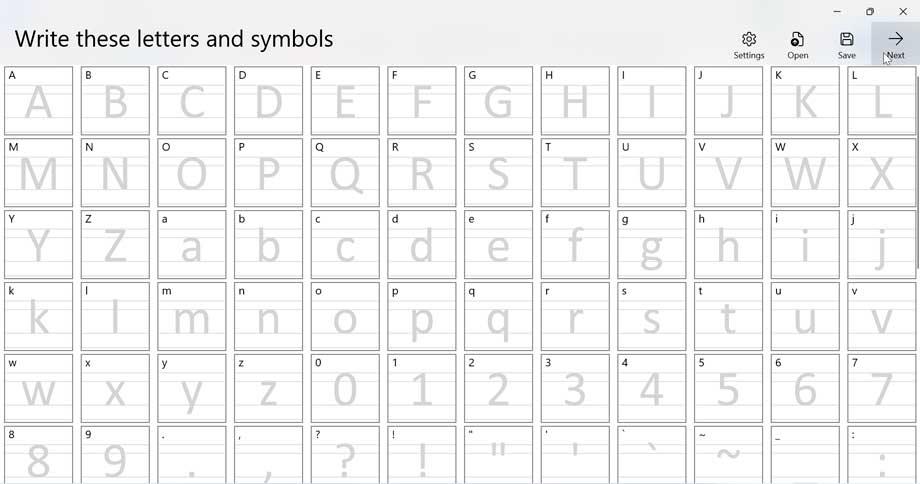
På næste skærm ser vi tre sætninger at vi skal skrive. Disse sætninger er skrevet på engelsk, og vi skal skrive dem i deres tilsvarende boks. På denne måde er det muligt, at vi har det som da vi var unge, og vi skulle lære kalligrafi med de berømte notesbøger. Det er en lignende situation, og det er vigtigt, at vi gør det korrekt, så programmet kan registrere den skrifttype, som vi skal lave.
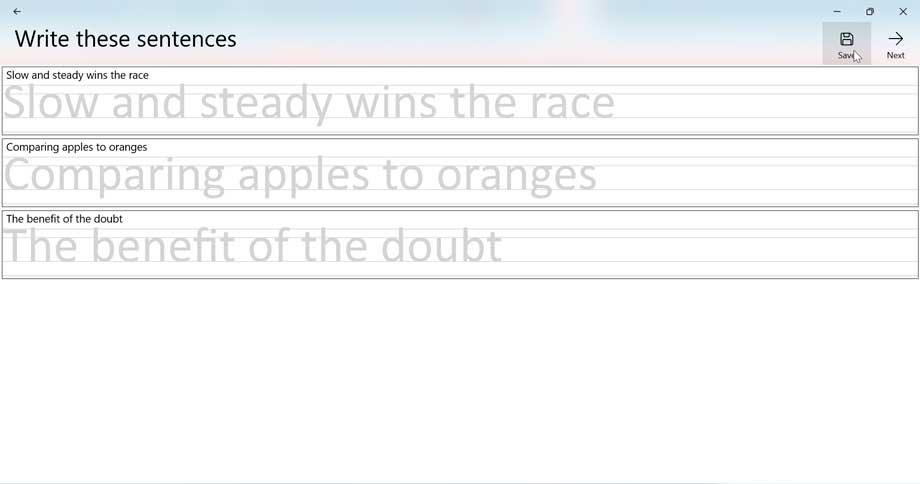
På den sidste side vil det give os mulighed for juster størrelsen og lav skrifttypen . Nederst finder vi tre skydere til at konfigurere mellemrummet mellem tegn, mellemrummet mellem ord og størrelsen. Senere, i tilfælde af at et bogstav ser ud til at være malplaceret, kan vi gå tilbage til de tidligere skærme gennem et lille pilformet ikon placeret øverst til venstre. Hvis størrelsen på skrifttypen ikke er for stram, er der ingen grund til bekymring, da vi altid kan justere den i applikationer som Word.
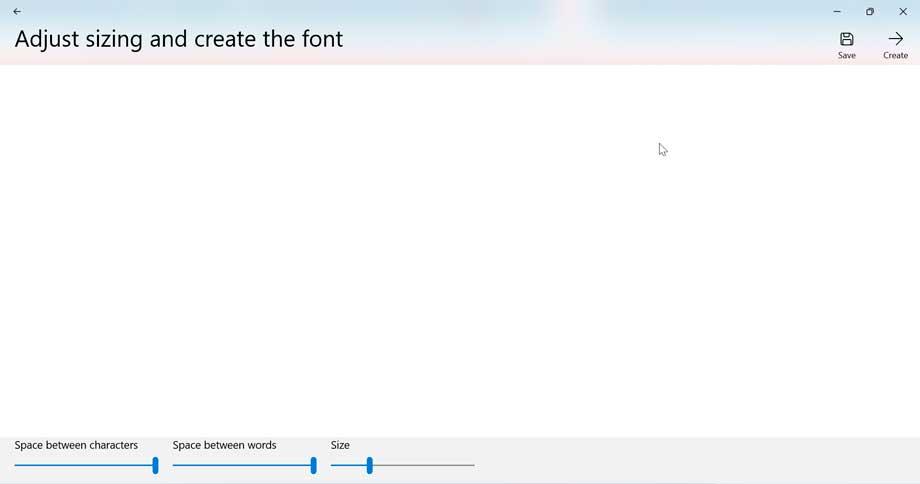
Når du er færdig, skal du klikke på Opret knap for at åbne en File Explorer vindue, så vi kan gemme vores skrifttype, som vi skal give et navn og vil blive ledsaget af en TTF-udvidelse.
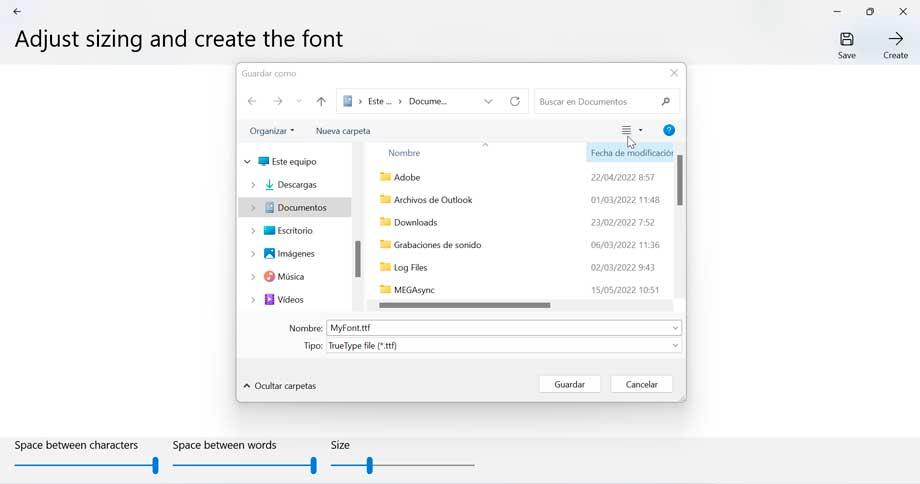
FontForge
Det er et kraftfuldt open source-program til at skabe og redigere digitale skrifttyper, der er kendetegnet ved at inkorporere et stort antal funktioner, der hjælper os med at tilpasse hvert bogstav så meget som muligt, herunder forskellige metriske og transformationsfunktioner. FontForge er kompatibel med Windows, macOS og Linux og er helt gratis at bruge. For at gøre dette skal du blot downloade det fra udviklerens websted .
Applikationen kan installeres på spansk, hvilket hjælper med at gøre håndteringen nemmere. Når den er åbnet, dukker et vindue op, hvorfra vi kan indlæse en allerede oprettet kilde eller oprette en ny ved at klikke på Nyt.

Dette vil få hovedmenuen til at vises med et kort med alle bogstaverne i alfabetet (ikke inklusive ñ), hver i sin tilsvarende firkant. Vi vil også have nogle specielle symboler. Ved at dobbeltklikke på en vilkårlig boks fremkommer et redigeringsskærmbillede, hvorfra du kan oprette den skrifttype, der svarer til det valgte tal, bogstav eller tegn. Dette er noget, vi skal gøre individuelt med hver firkant. Hver gang vi tilføjer kilden, bliver firkanten hvid, mens resten viser et X.
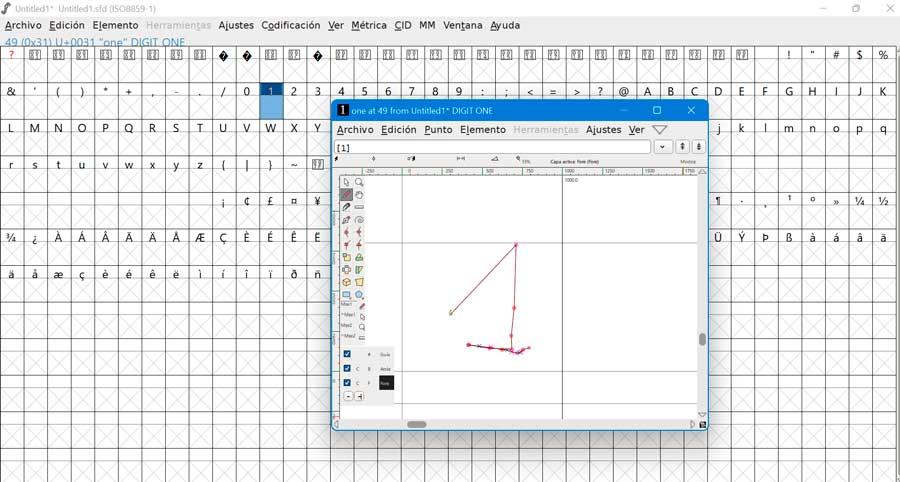
Når du er færdig, er der kun tilbage at gemme vores kilde, som vi klikker på Filer og Generer kilde . Nu mangler vi kun at give den et navn og en placering, hvor den vil blive gemt.
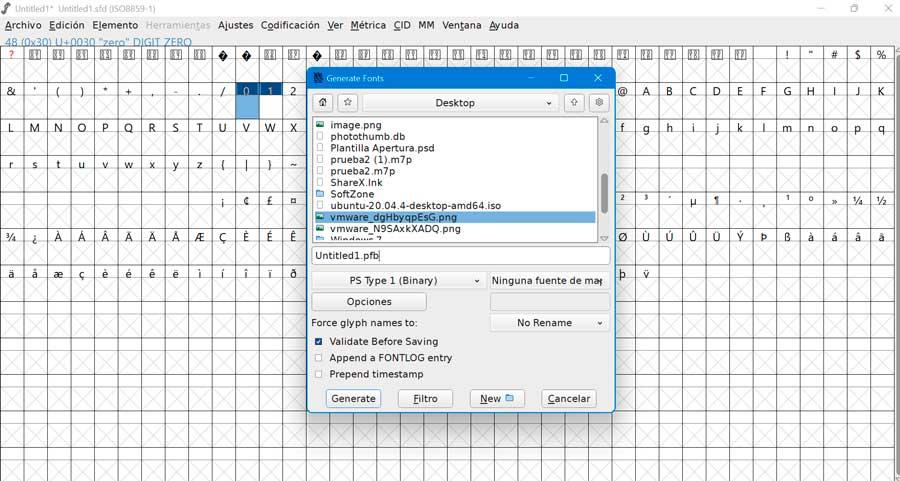
Webapplikationer til at oprette en skrifttype
Hvis vi ikke ønsker at downloade nogen software til vores computer, kan vi også oprette vores skrifttyper med disse webapplikationer.
Kalligraf
Det er en webapplikation, der giver os mulighed for at scanne vores håndskrift for at skabe en brugerdefineret skrifttype. Den er nem at bruge og tilbyder flere funktioner, der hjælper os med at få din perfekte skrifttype. Vi kan eksportere resultaterne som TTF- eller OTF-formater for at bruge det på både Windows- og macOS-computere. Vi kan bruge Calligraphr til at oprette og eksportere en brugerdefineret håndskriftskrift gratis. Plus, at have et Pro-abonnement låser op for yderligere funktioner, der hjælper os med at omdanne vores håndskrift til den bedst mulige skrifttype.
Den største ulempe ved at bruge Calligraphr til gratis er, at dens skrifttype er begrænset til 75 tegn . Det kan være nok til store og små bogstaver, hvert tal og almindelige tegnsætningstegn, men ikke meget andet. For at starte skal vi få adgang til dets officielle websted og opret en gratis konto.
Det første vil være at lave en skabelon af skrifttypen, som er baseret på et gitter af bokse med en boks for hvert tegn, som vi ønsker at inkludere i skrifttypen. Efter at have oprettet skabelonen og udskrevet den, skal vi skrive hvert bogstav i hånden i boksene og derefter scanne det igen i vores pc for at kunne lave skrifttypen. For at gøre dette skal vi klikke på Download skabelon og filformatet og størrelsen på cellerne.
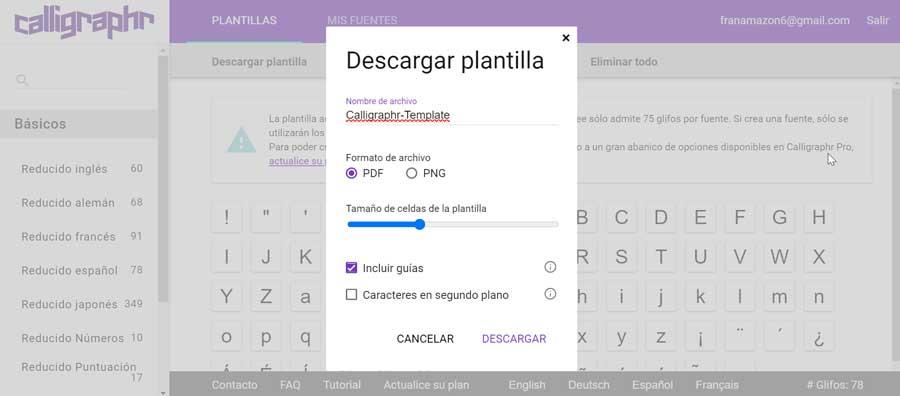
Når den er downloadet, får vi den nødvendige skabelon, som vi skal udskrive. Vi bruger derefter en sort pen eller markør til at færdiggøre skabelonen ved at tegne et enkelt tegn pr. ramme, og sørge for, at hver linje er tydeligt tegnet.
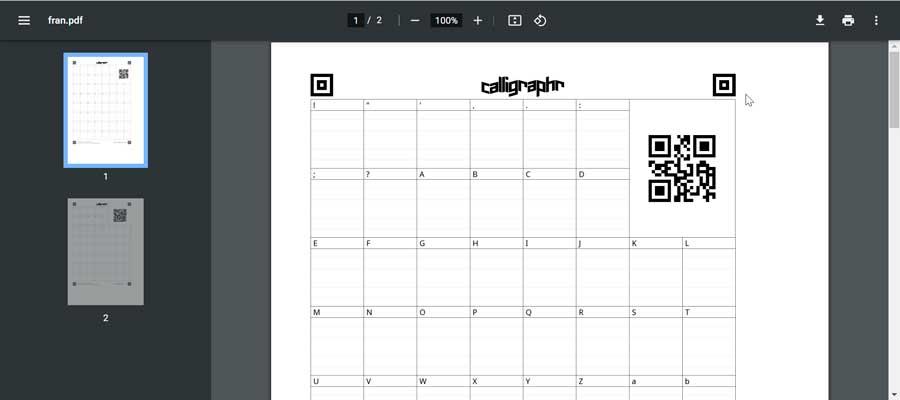
Nu skal vi klikke på Mine skrifttyper og derefter klikke på Indlæs skabelon for at tilføje skabelonen med vores skrifttype.
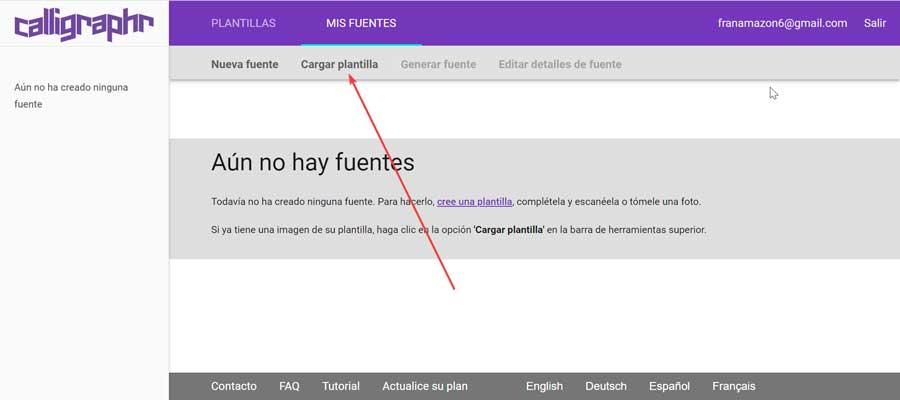
Det vil vise os de skrevne tegn, som vi kan redigere eller slette, hvis vi kan lide en i særdeleshed. Vi kan også justere størrelsen for at sikre, at hver karakter har samme højde. Når du er færdig, klik på Tilføj tegn til kilden .
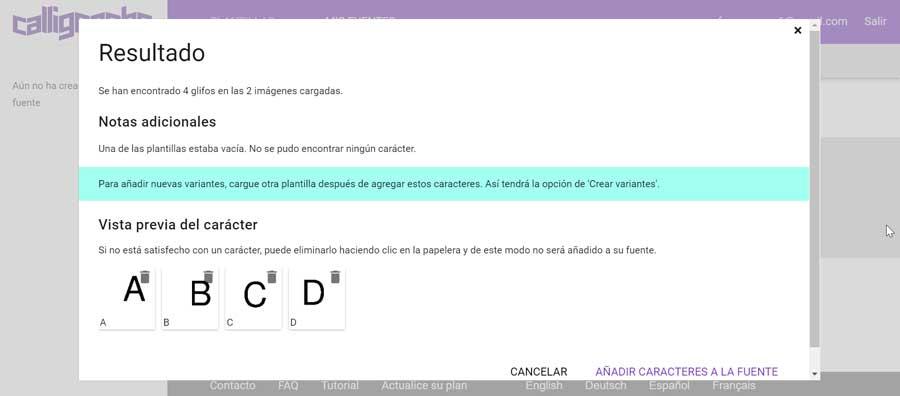
Til sidst skal vi kun klikke på Generer skrifttype knap til Calligraphr for at afslutte konverteringen af vores håndskrift til en skrifttype. Når vi er færdige, sørger vi for, at det ser godt ud i forhåndsvisningen, så downloader vi filen i TTF- eller OTF-format.
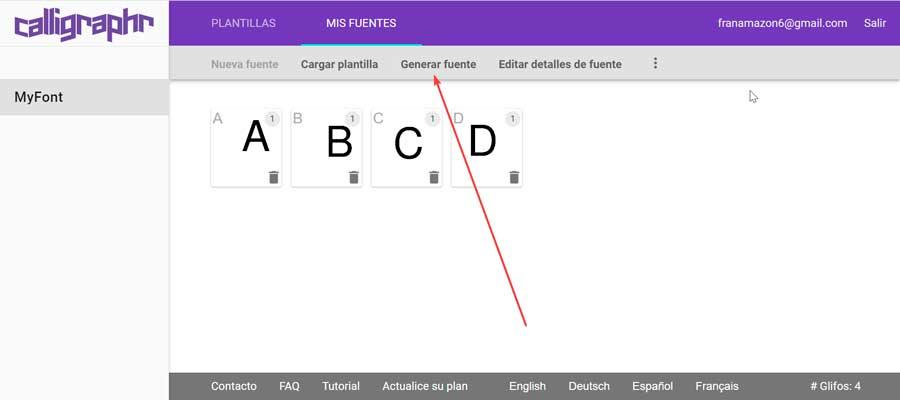
Font Maker Bit
Denne webapplikation er meget enklere end den tidligere set, og derudover er den fuldstændig gratis . Med det vil vi hurtigt være i stand til at oprette skrifttyper, som vi kan bruge dets galleri til, importere skrifttyper i TTF-format eller bruge prøvefunktionen til at oprette skrifttypen ved hjælp af en skabelon . Den er kompatibel med de vigtigste webbrowsere på markedet og alt hvad du skal gøre har adgang til sin officielle hjemmeside .
For at starte skal vi klikke på boksen med bogstavet, tallet, symbolet, som vi vil designe. Det er værd at nævne, at alfabetet er engelsk, så vi vil ikke have bogstavet ñ tilgængeligt. I det nederste panel vises en boks, hvorfra vi kan designe det tegn, vi har valgt, og hver celle svarer til en pixel, så vi bliver nødt til at vælge den, der bedst ligner den, for at give den den ønskede form.
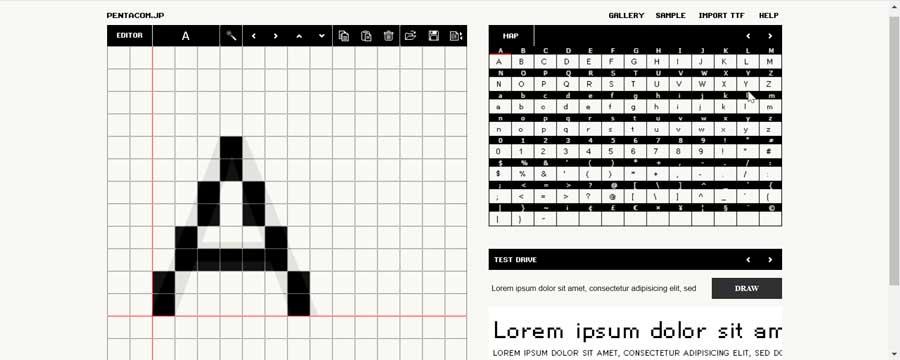
Når du er færdig, skal du klikke på Byg skrifttype knap, som vi finder nederst til højre. Dette vil vise os et vindue, hvor vi skal indtaste navnet på kilden, navnet på forfatteren og afstanden mellem ordene. Klik til sidst videre Byg og der vises et vindue med filstifinderen, så vi kan vælge, hvor filen skal gemmes i TTF-format.
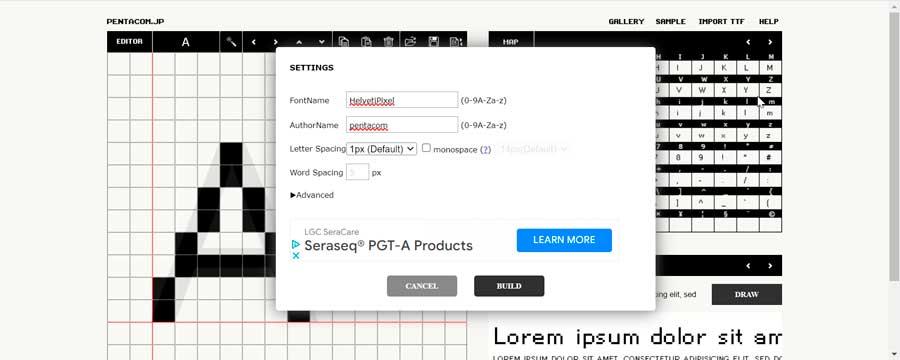
Brug den nye skrifttype i Windows
For at kunne bruge vores nye skrifttype i Windows er proceduren ret enkel. Vi skal simpelthen gemme skrifttypen på et kendt sted, for eksempel på skrivebordet. Så åbner vi bare File Explorer, højreklikker på din kilde og kopierer den.
Dernæst får vi adgang til følgende adresse fra File Explorer:
C:/Windows/Fonts
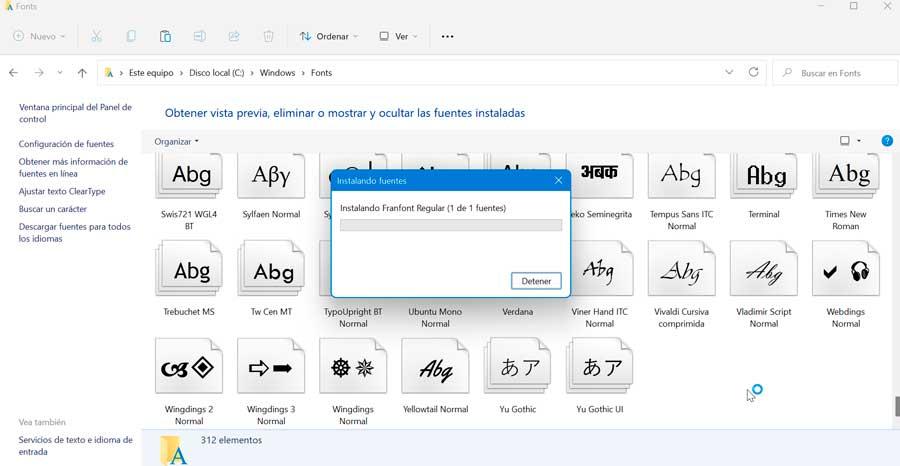
Når vi først er her, højreklikker vi og indsætter skrifttypen. Vi vil se, hvordan en kort statuslinje anvendes, hvilket betyder, at vores skrifttype installeres. Når vi er færdige, har vi allerede kilden tilgængelig. Hvis vi på noget tidspunkt ønsker at slette kilden, går vi tilbage til mappen, højreklikker på kilden og vælger Slet.