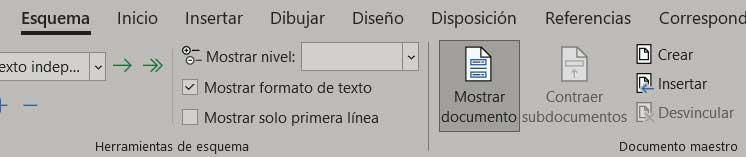Dernæst skal vi tale om en meget interessant funktion af de mange, der tilbydes af teksteditoren par excellence, microsoft ord . Konkret ønsker vi at fokusere på noget, der vil være meget nyttigt for dig ved mange lejligheder, vi henviser til de krydsreferencer, som vi kan bruge her.
Når vi taler om teksteditorer, taler vi i virkeligheden om applikationer, der tilbyder os alt, hvad vi behøver for at skabe et dokument med dets afsnit, linjer og sider, men som svarer til et væld af miljøer. Med dette mener vi, at vi kan generere et job til universitetet, skrive en bog, en manual om ethvert emne, et informativt job osv. Uanset brugsmåden eller anvendeligheden af denne fil og dens indhold, skal den være lige så afklarende som muligt i de fleste tilfælde.

Blandt de mange funktioner, som vi kan bruge i Microsoft Word, dem kaldet krydsreferencer vil hjælpe os. Grundlæggende er disse ansvarlige for at udvide og sammenkæde visse oplysninger angivet i dokumentet på en mere udtømmende måde. Med dette vil vi gerne fortælle dig, at takket være denne funktionalitet har vi mulighed for at relatere eller referere til forskellige dele af det samme dokument.
Forskel med et hyperlink i et dokument
Nytten af alt dette er, at de krydshenvisninger, vi taler om, findes i forskellige steder i arbejdet . Vi skal huske på, at nogle af de projekter, vi laver i Word, kan bestå af hundredvis eller tusindvis af sider. På den måde kunne vi sige, at krydsreferencer er særligt nyttige i elementer som f.eks overskrifter , fodnoter , i lister osv.
Vi ved alt dette, vi bør ikke forveksle krydsreferencerne, som vi vil vise dig nedenfor, med de populære hyperlinks . Sidstnævnte er normalt med indhold eller filer uden for det dokument, vi arbejder på. På denne måde er det, vi gør i et hyperlink, at henvise til websider , fotografier, videoer eller andre dokumenter, der er uafhængige af det aktuelle. Tværtimod forbinder krydshenvisninger indhold relateret til hinanden, men som hører til det samme dokument eller værk.
Tilføj krydsreferencer til DOCX i Word
Derfor for at tilføje krydshenvisninger til vores dokument i det program, der er en del af Office , den første ting, vi skal gøre, er at oprette det nye referenceelement. For at gøre dette går vi til Indsæt menuindstilling i Word , og i sektionen, der hedder Links, finder vi den knap, der interesserer os i dette tilfælde, den, der hedder Cross Reference, hvor vi klikker.
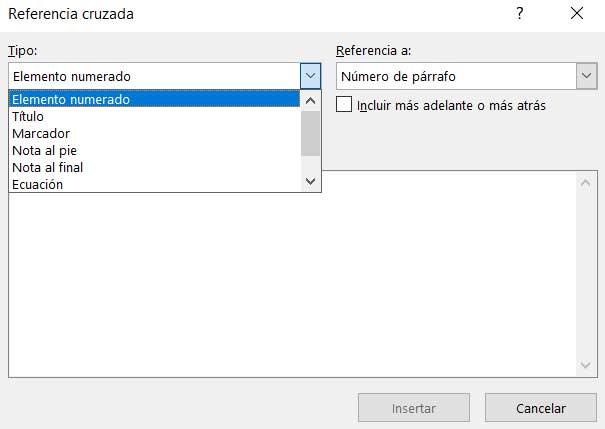
Her skal vi tage et kig på felt kaldet Type der præsenterer os for en rulleliste, hvor vi vælger formatet af krydshenvisningen i Word, som vi skal oprette . Som vi fortalte dig før, skal vi angive, om det er en overskrift, bogmærke, fodnote osv. Samtidig og i samme vindue skal vi til programmet angive indhold, som vi vil referere til . Som vi nævnte før, skal dette findes i samme dokument længere tilbage eller længere fra den aktuelle placering. Elementerne i referencen til feltet vil variere afhængigt af den ovenfor valgte type.
Det er værd at vide, hvis vi ønsker det automatisk placere os på det refererede element , vi aktiverer Indsæt som hyperlink vælger. For at afslutte indsættelsen af krydshenvisningen skal vi kun klikke på knappen Indsæt.
I tilfælde af at vi har separate dokumenter og ønsker at oprette en krydshenvisning i Word i stedet for et hyperlink, lad os se hvordan. Det bedste, vi kan gøre, er at flette alle filerne sammen til ét hoveddokument. For at gøre dette går vi til menuen Word View for at integrere disse elementer.
Vi vælger her Skematilstand så vi kan oprette det førnævnte masterdokument fra den tilsvarende knap efter at have valgt filerne med knappen Indsæt. Når vi har genereret dette, kan vi følge trinene beskrevet ovenfor.