Både Windows 10 og Windows 11 stiller forskellige indbyggede værktøjer til vores rådighed, som vil hjælpe os med at administrere alarmer, aftaler og påmindelser på en enkel måde og uden behov for at ty til tredjepartsapplikationer, selvom for nogle af os er de muligheder, den stiller til vores rådighed, knappe.
microsoftnative inkluderer to applikationer til dette formål på alle computere med Windows 10 og Windows 11. Vi taler om ur app og Kalender ca.

Opret alarmer og påmindelser i Windows
Både Ur- og Kalender-applikationerne er fokuseret på to helt forskellige anvendelser for at imødekomme brugernes behov
Hvad kan vi gøre med Ur-applikationen
Ur-applikationen, der er tilgængelig i Windows, er meget mere end et simpelt ur der giver os mulighed for at kende tiden i ethvert land i verden eller indstille timere. Det giver os også mulighed for at oprette alarmer. Hvis vi logger ind på applikationen, kan vi også synkronisere alarmer, timere og koncentrationssessioner med andre Windows-enheder, der er knyttet til den samme konto.
Alarmer
Med denne mulighed kan vi oprette alle slags alarmer, alarmer, hvori vi kan tilføje en tekst der fortæller os årsagen. Disse alarmer kan konfigureres til at gentages hver dag i ugen, fra mandag til fredag, kun i weekender eller tilfældige dage. Derudover, hvis vi opretter forskellige typer alarmer, kan vi også konfigurere en anden lyd for hver enkelt af dem, så vi hurtigt kan identificere dem blot ved at lytte til dem. Den indeholder også en funktion, der giver os mulighed for at udskyde alarmen, så den lyder igen efter det tidspunkt, som vi tidligere har fastsat.
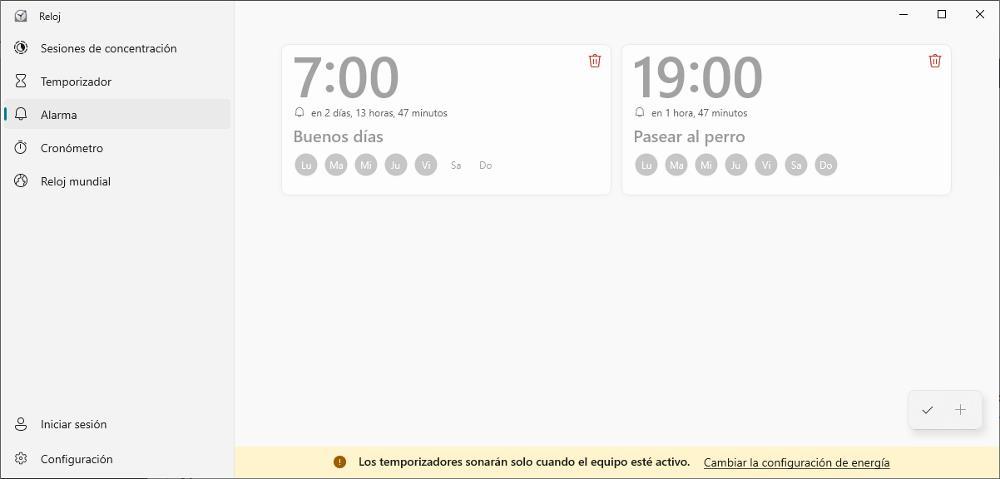
timer
Timerfunktionen har ingen historie, og dens betjening er nøjagtig den samme som enhver anden applikation til både mobile enheder og smarture. Som standard tilbyder den os 4 tidtagere : 1, 3, 5 og 10 minutter. Hvis ingen af disse opfylder vores behov, kan vi i stedet for at gentage det med den deraf følgende risiko for at miste tællingen af de gange, vi har gentaget det, skabe et med den tid, vi har brug for.
Kronometer
Denne funktion har intet mysterium. Det giver os mulighed for at etablere tidsstempler, og det er en glimrende funktion til at analysere den tid, det tager os at udføre bestemte opgaver, mhp. skabe en arbejdsrutine der passer til vores behov gennem koncentrationssessionsmuligheden, som vi vil tale mere om. foran.
Verdensur
Med World Clock kan vi nemt og hurtigt finde ud af, hvad klokken er i ethvert land i verden, uden at skulle konsultere Google for at gøre det. Hvis vi arbejder med andre lande, og vi normalt foretager opkald, er det en ideel mulighed til enhver tid at vide, om det er et godt tidspunkt at ringe på, eller om det eneste, vi vil opnå, er at irritere vores potentielle kunde.
Koncentrationssessioner
Når det kommer til at arbejde hjemmefra eller studere, skal vi skabe en rutine med pauser, der giver os mulighed for at rejse os for at strække benene, få en kop kaffe og i det hele taget hvile tankerne i et par minutter. Afsnittet Windows Concentration Sessions giver os mulighed for at oprette sessioner til fokus på vores arbejde eller studie, hvilket reducerer enhver form for distraktion, herunder Windows-meddelelser.
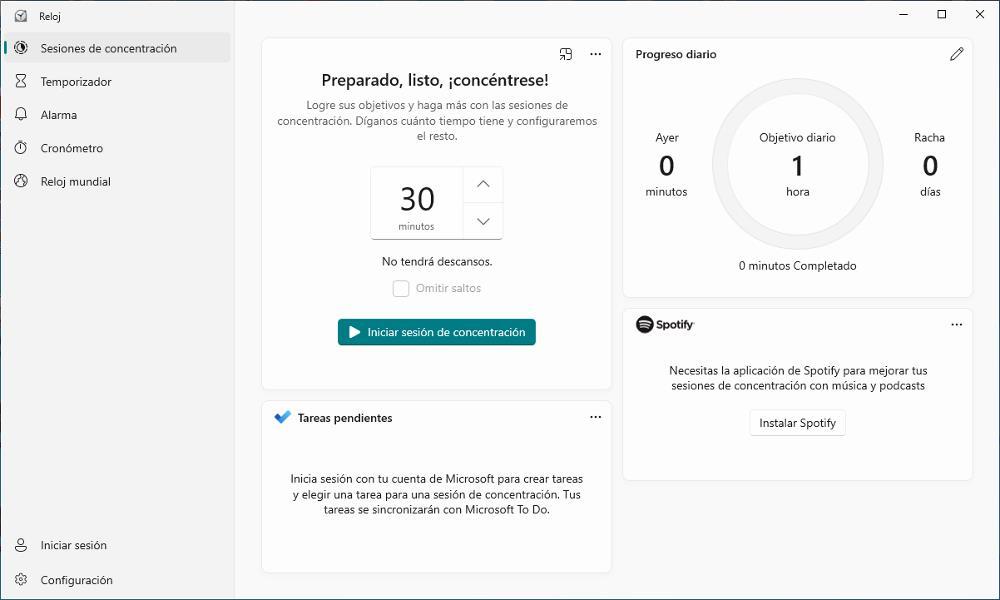
Denne funktion giver os mulighed for at planlægge arbejdssessioner til at udføre opgaver, opgaver som vi kan skrive ned i samme applikation, og som også er tilgængelige fra Microsoft To-Do, Microsofts opgaveapplikation. Derudover holder den en optælling af de sessioner, du laver hver dag, for at kunne analysere, om vi korrekt opfylder de mål, vi sætter for os selv.
Windows kalender app
Med Ur-applikationen kan vi oprette typer af alarmer, dog har vi ikke mulighed for at oprette påmindelser over tid. Løsningen på dette behov er at bruge Kalender-applikationen. Denne ansøgning synkroniserer alle data med den Microsoft-konto, der er knyttet til enheden, så hvis vi bruger andre enheder med den samme konto, vil vi have adgang til de samme data. Disse data er også tilgængelige via enhver kalenderapplikation, der giver os mulighed for at konfigurere vores Microsoft-konto. For at tilføje en påmindelse til kalenderen kan vi gøre det på to forskellige måder.
Brug af proceslinjen
Den nemmeste og hurtigste metode til at tilføje påmindelser i Windows er ved at bruge proceslinjen. Den første ting, vi skal gøre, er at trykke på sektionen, hvor datoen og klokkeslættet for vores enhed vises for at få adgang til kalendervisningen. Klik derefter på den dag, hvor vi vil tilføje påmindelsen, og gå til Tilføj en begivenhed eller påmindelse boks.
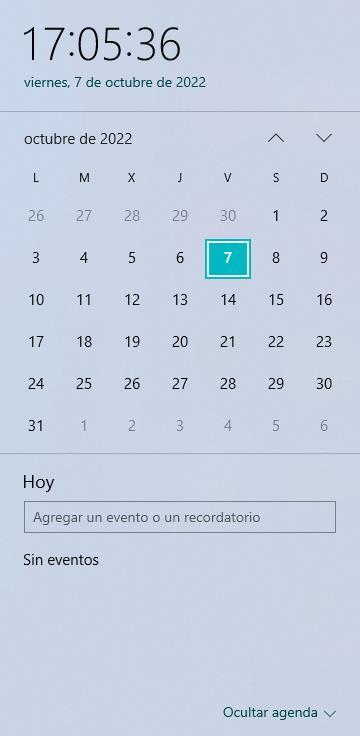
Når vi har indtastet de data, som vi ønsker at huske på den dato, vil tidspunktet, hvor vi skal afholde begivenheden, blive vist. Derudover bruger vi forskellige kalendere synkroniseret med Windows, vi vil også kunne vælge hvilken kalender vi vil tilføje begivenheden til. Vi kan også vælge placeringen af arrangementet (hvis vi ikke kender det). Hvis vi klikker på Mere information, åbnes en komplet fil, hvor vi kan udfylde flere oplysninger relateret til aftalen, som om vi ønsker at gentage begivenheden, starttidspunktet.
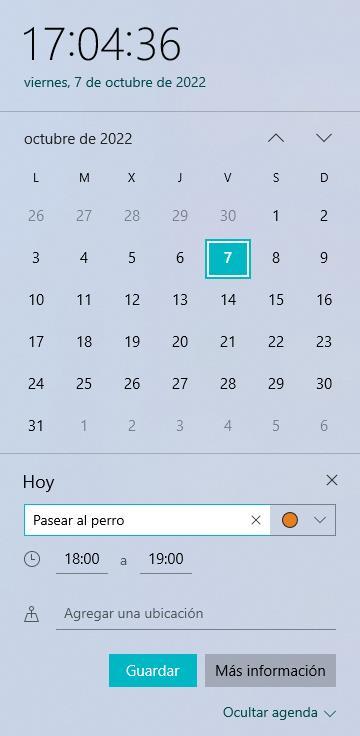
Fra appen
Selvom det ikke er den hurtigste metode, er det at skrive begivenheder i kalenderen gennem applikationen den bedste måde at tilføje alle de data, som vi muligvis har brug for til den begivenhed. Kalenderapplikationen er tilgængelig i Mail-applikationen, selvom vi også kan få adgang til den uafhængigt ved at skrive ordene Kalender i Windows-søgefeltet.
Når vi har åbnet applikationen, for at tilføje en ny begivenhed eller påmindelse, går vi til den øverste venstre del af applikationen og klikker på Ny begivenhed knap. Dernæst skal vi skrive årsagen til arrangementet, hvis vi ønsker at markere den dagsorden på en bestemt måde i kalenderen (optaget, ledig, ude af kontoret...) og hvor mange minutter før vi ønsker at modtage meddelelsen.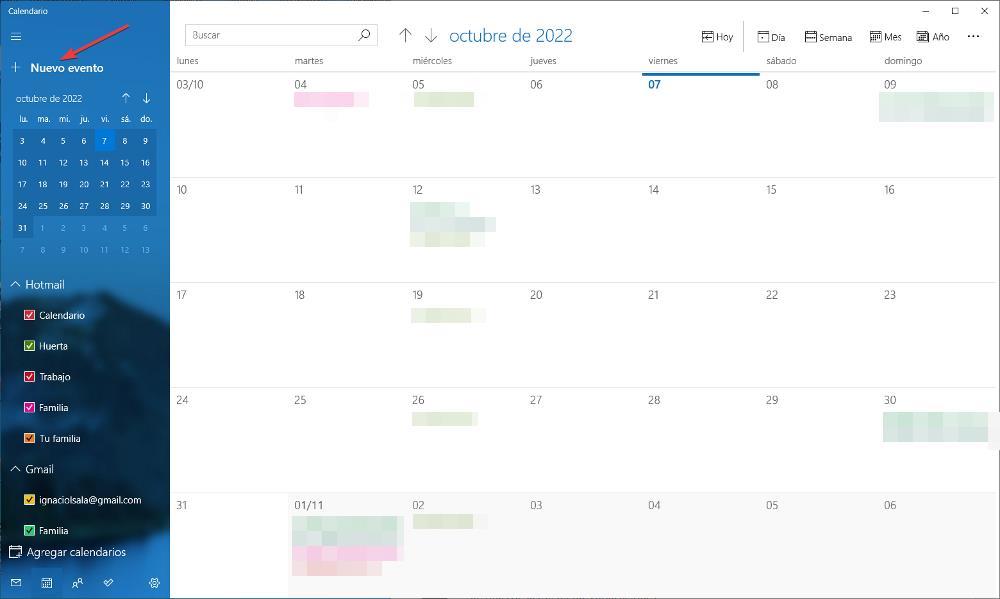
Vi skal også fastslå, hvornår denne begivenhed vil tage os, med angivelse af starttidspunkt og sluttidspunkt, sammen med lokationen, hvis det er et sted, vi ikke kender. Ved at klikke på placeringen åbnes browseren med Microsoft Maps-applikationen, der angiver den nøjagtige position og den bedste rute at følge. Hvis vi har brug for at lave kommentarer relateret til denne begivenhed, kan vi også gøre det i boksen nedenfor.
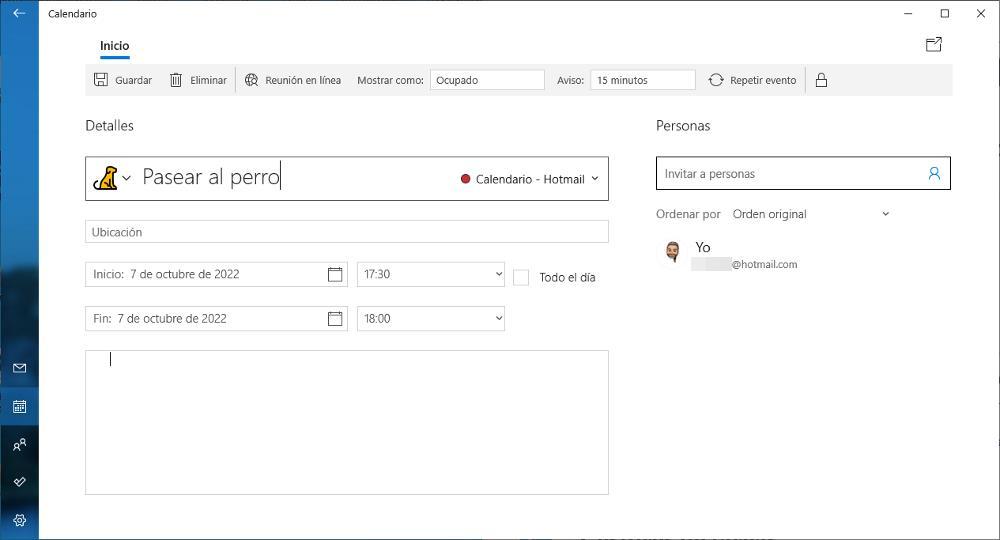
task managers
Hvis de indbyggede funktioner, som Windows stiller til rådighed for os til at oprette alarmer eller begivenheder, ikke er nok til at dække vores behov, da det, vi leder efter, er et program, der hjælper os administrere arbejde, studie eller daglige opgaver i hjemmet, kan vi bruge nogle af følgende applikationer.
Microsoft To-Do
Hvis vi leder efter et program, der hjælper os med at administrere opgaver, en mulighed, som vi ikke finder indbygget i Windows gennem nogen applikation, hvis vi leder efter bedste integration med Microsoft-operativsystemet er den bedste løsning at bruge Microsoft To-applikationen. - Gør. Microsoft To-Do er en helt gratis opgaveapplikation, som vi kan organisere vores daglige opgaver med.
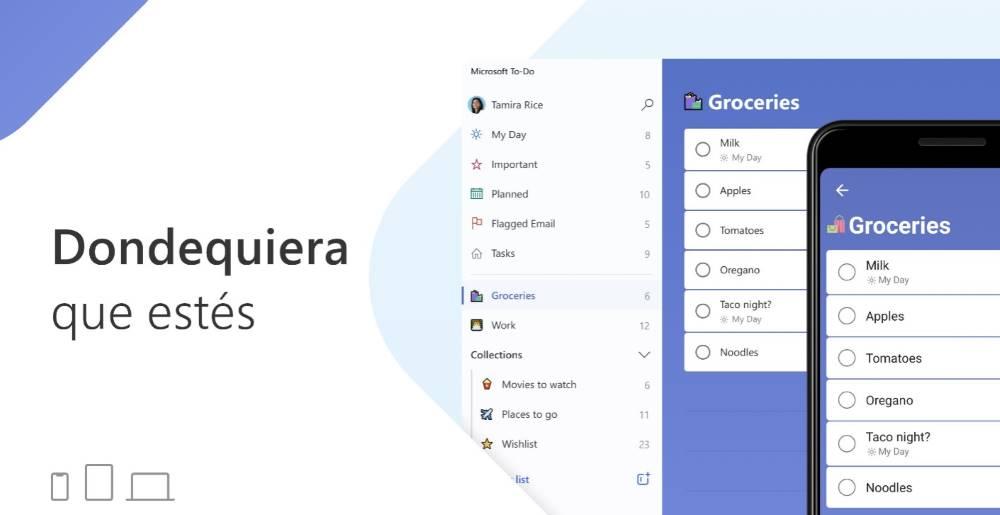
En af hovedattraktionerne ved denne applikation er, at den kan synkronisere opgaver med Clock-applikationen, specifikt med Focus Sessions-funktionen, så vi kan bruge denne funktionalitet til at udføre opgaver og markere dem fra Clock-applikationen som afsluttede. Denne applikation er tilgængelig til Windows, macOS, iOS , Android så vi kan få adgang til alle afventende opgaver fra enhver enhed.
Derudover er det det helt gratis , endnu en grund til at bruge denne applikation til at håndtere daglige opgaver på arbejde, studier eller derhjemme, hvis vi bruger Microsoft-kalenderen til at organisere os.
Google Keep
Hvis vi, på trods af at vi bruger Windows, har taget Google-platformen i brug til at administrere vores kalender og e-mail, kan vi også bruge den platform, som den gør tilgængelig for os styre opgaver : Google Keep. Google Keep er Google-platformen, hvormed vi kan administrere daglige opgaver, som kun er tilgængelige via internettet i Windows, så den eneste måde at få adgang til vores noter på er at bruge en hvilken som helst browser ved at besøge denne link .
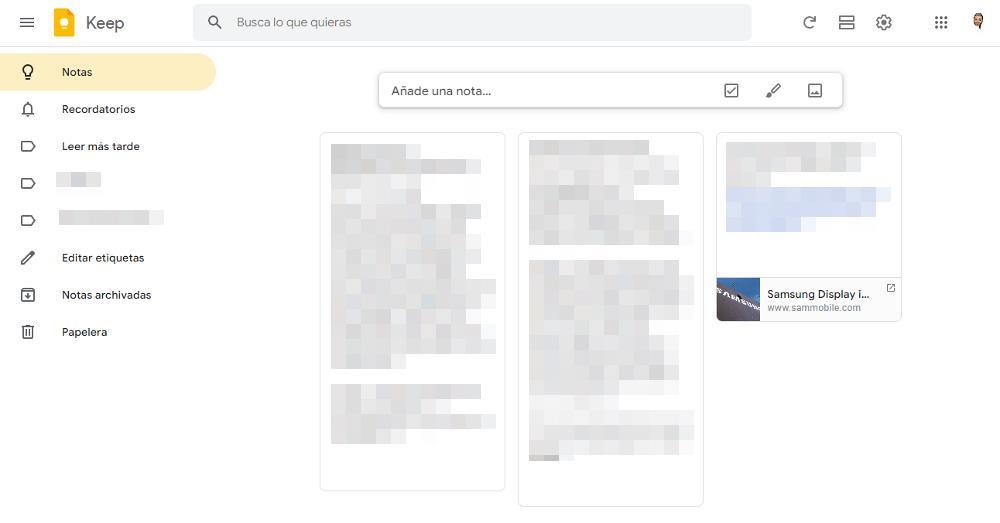
Betjeningen af Google Keep ligner Windows Sticky Notes-applikationen, men Googles løsning giver os mange flere tilpasningsmuligheder. Derudover giver det os også mulighed for at oprette forskellige sektioner til at håndtere opgaver selvstændigt. Det indeholder også en påmindelsessektion, hvor vi kan tilføje de opgaver, som vi skal udføre på et bestemt tidspunkt. Hvad angår resten af mulighederne, ligner Google Keep meget den løsning, der tilbydes af Microsoft To-Do, men med fordelen af at være integreret med Google-platformen. Hvis vi bruger Google mail og kalender, den bedste mulighed for at administrere daglige opgaver, finder vi det i Google Keep.