Hvis vi kan lide at samle film, bøger, plader, spil eller ethvert andet produkt, hvis antal kan blive ekstremt højt, eller hvis vi ønsker at administrere vores forretning, og vi ikke kan finde en applikation, der opfylder vores behov, vi behøver ikke at blive ved med at lede længere. Det bedste vi kan gøre er at skabe vores eget datapas ved hjælp af et af de mest kraftfulde og brugervenlige programmer på markedet som f.eks. microsoft Adgang.
Microsoft Access er en af de mindre- kendt Office-applikationer, et program, der altid er faldet under radaren mellem Word, Excel og PowerPoint. Og det er ikke gået ubemærket hen, fordi det er en kompleks applikation at bruge, hvis vi ikke tidligere har arbejdet med databaser, hvilket den er, men fordi dens funktion, nemlig at skabe databaser, ikke er meget efterspurgt. Før vi viser, hvordan vi kan skabe en database, skal vi være klar over en række grundlæggende begreber.
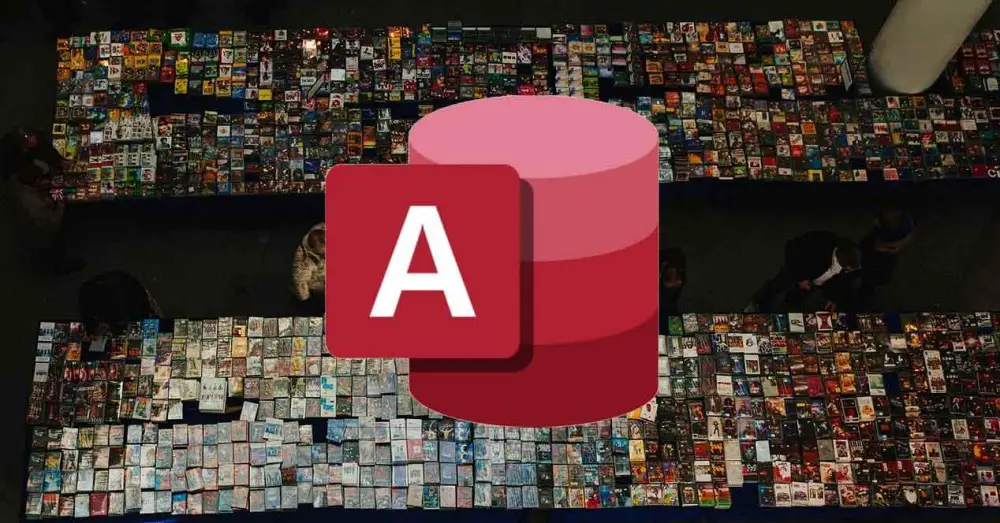
Få adgang til det grundlæggende
Som jeg kommenterede i begyndelsen af denne tutorial, hvis vi ikke har kendskab til Access eller databaser, kan det være frustrerende at dykke ned i Access uden et grundlag, der giver os mulighed for at vide, hvad hver af de funktioner og elementer, der er en del af det, er til. fra en database.
De begreber, som vi skal kende i Access, er følgende.
- optegnelser . En post i Access er den mindste informationsenhed, der kan bestå af forskellige data og værdier.
- felter . Et felt i Access er navnet på de data, som vi ønsker at indføre for at genkende dem uden at få adgang til indholdet af tabellen. Hvis vi vil oprette en tabel med for- og efternavne, skal vi oprette feltet Fornavn og Efternavn.
- tabeller . Optegnelserne er gemt i tabeller. Tabeller er det første, vi skal lave for at begynde at gemme information. Forespørgsler, formularer og rapporter udtrækker data fra tabeller.
- forespørgsler . Hvor godt vi kan udlede af navnet, forespørgslerne er filtre, som vi kan anvende på tabellerne for at finde det, vi leder efter.
- formularer . En formular er repræsentationen af tabellerne med den grafiske grænseflade, som vi ønsker, en grænseflade, som vi kan oprette fra guiden eller manuelt.
- rapporter . En rapport er den rene repræsentation af resultaterne af forespørgslerne. Det svarer til formularer til tabeller.
Til oprette en database , vi skal bare oprette en tabel og en forespørgsel for at udføre søgninger. Disse elementer er ikke nødvendige, men de vil give os mulighed for at give det et mere visuelt aspekt og gøre indtastningen af poster æstetisk og funktionelt nemmere, da tabellerne er repræsenteret som regneark, og når antallet af felter er højt, tilføje nye. optegnelser, kan opgaven blive kedelig.
Det anbefales, før du åbner programmet og begynder at oprette tabeller, forespørgsler, formularer og så videre, at sidde foran siden og designe strukturen af databasen, det vil sige oprette en liste med alle de felter, som vi ønsker, at tabellen skal have. . Det er altid bedre at tilføje andre end at komme til kort, da vi, når vi har oprettet formularen, hvis vi mangler et felt, bliver nødt til at gøre smarte ting for at tilføje det og ændre rækkefølgen, som dataene indtastes i, det er ikke en kompliceret proces, men ja meget besværlig
Vi kan oprette så mange tabeller, som vi vil, tabeller til at gemme forskellige data, som vi kan senere forholde sig til at stille forespørgsler og at disse ud fra de indtastede data viser information fra forskellige tabeller. I modsætning til andre applikationer behøver vi i Access ikke konstant at gemme for at beholde de data, vi indtaster i tabellerne, da de gemmes automatisk.
Sådan opretter du en database i Access
Så snart vi kører Access, inviterer applikationen os til at oprette en database fra bunden eller bruge en af de forskellige skabeloner ledig. I modsætning til Word-, Excel- og PowerPoint-skabeloner giver Access-skabeloner os kun mulighed for at få en idé om, hvad vi kan gøre med Access, da det, for at ændre en skabelon, er nødvendigt at have erfaring med Access, da du ikke er en simpel proces, og at i mange lejligheder går det aldrig godt. Også, hvis vi ønsker at skabe vores egen database, er det fordi vi ønsker at skabe ud fra vores specifikke behov. Før vi bruger en generisk database, kan vi bruge applikationer dedikeret til at administrere samlinger. Da det, vi ønsker, er at oprette en database uden at stole på nogen skabelon, skal du klikke på Access-hovedsiden på tom database .
Opret en tabel
Som standard er det første felt i hver eneste tabel, vi opretter i Access, navngivet Id, et felt, der automatisk udfyldes med tallet 1 for den første post, 2 for den anden post, og så videre. Formålet med dette felt er ikke at oprette to identiske poster i en tabel, da de ville blive betragtet som dubletter.
Denne post giver os dog ikke mulighed for at vide, om vi har duplikeret en post, da dette nummer er forskelligt for hver enkelt. Hvis vi fjerner dette felt og indtaster de samme data fra en film i en post, vil Access informere os om, at denne post er duplikeret, men hvis vi beholder det første felt, vil vi være i stand til at oprette duplikerede poster, da hver enkelt vil have en antal forskellige poster, og når vi foretager forespørgsler, kan vi få de samme data gentaget flere gange. Det anbefales at bruge Id i tabeller, for eksempel ved oprettelse af fakturaer, følgesedler eller enhver anden type post, hvor vi skal følge en korrelativ nummerering.
For at begynde at oprette felter, lige til højre for det første, Id, skal du klikke på Klik for at tilføje, vælge den type felt, vi vil bruge (tekst, dato, nummer...) og skrive navnet på feltet.
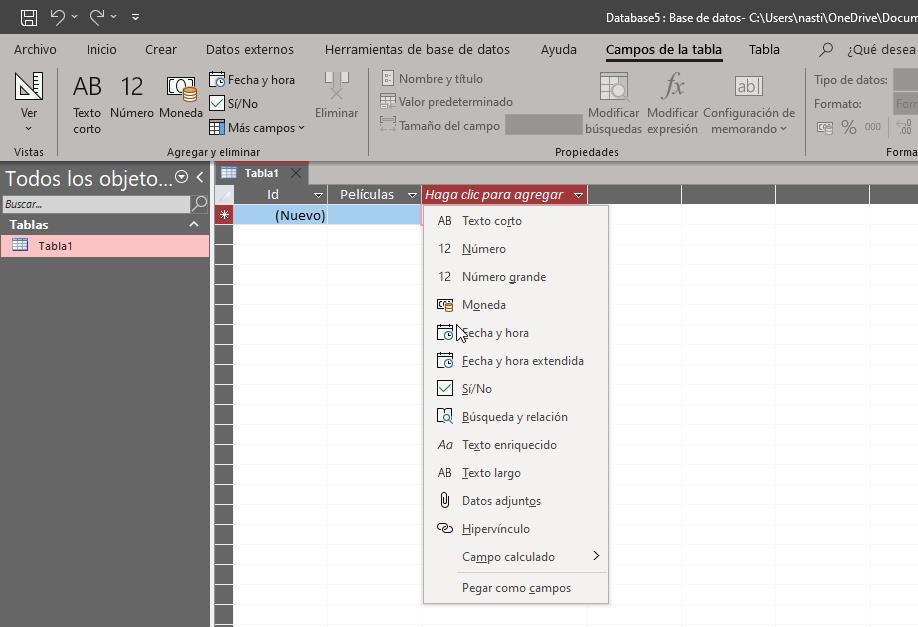
Vi fortsætter med at udføre den samme proces, indtil vi udfylder alle de felter, som vi ønsker skal være en del af tabellen. Vi kan skabe lige så mange felter, som vi vil. Vi skal ikke bekymre os, hvis rækken er for lang, da vi ikke behøver at bruge musen til at rulle, når vi indtaster data.
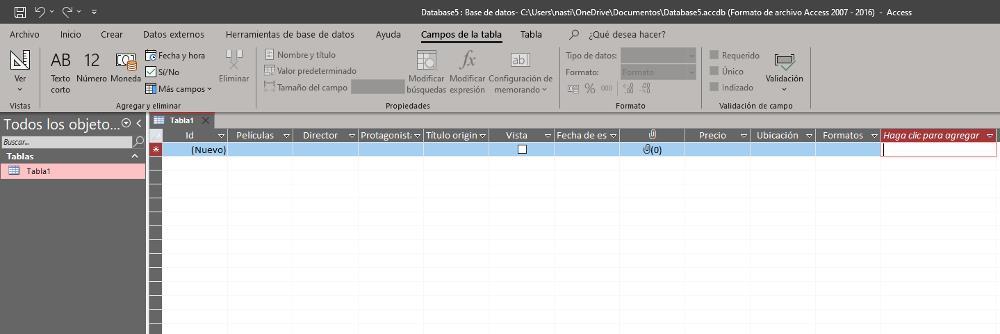
Når vi har oprettet alle felterne i tabellen, er det tid til at tilføje de oplysninger, som vi ønsker at inkludere. For at gøre det, fra det samme vindue, som vi befinder os i, skal vi placere musen over det tilsvarende felt og begynde at skrive. For at skifte mellem felter kan vi trykke på Enter-tasten eller tabulatortasten.
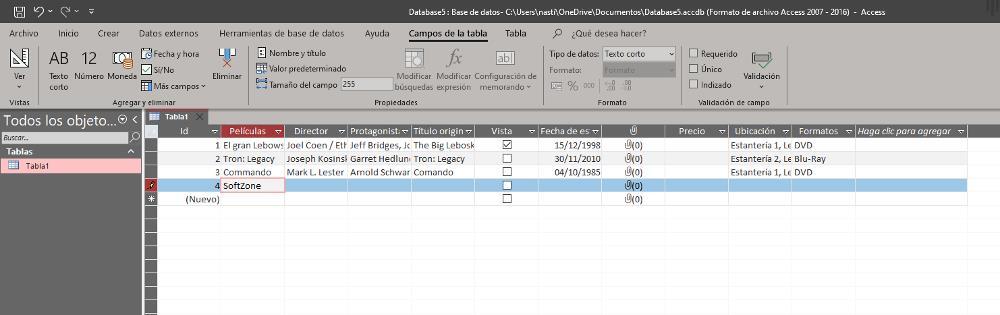
Hvis vi indtaster meget lange tekster, vil disse ikke blive vist fuldt ud i felterne, hvilket er et problem, når man skal kontrollere, at alle data er korrekt skrevet. Løsningen på dette problem er at skabe formularer. En formular, som vi nævnte i begyndelsen af denne vejledning, er den smukke repræsentation af tabellen, der giver en tabel en venlig brugergrænseflade, så vi kan indtaste data på en enklere måde, som om det var en applikation. Men først skal vi gemme den tabel, vi har oprettet, og tildele den et navn, der gør det lettere for os at identificere den, hvis vi planlægger at oprette forskellige tabeller.
For at gemme tabellen placerer vi musen over bordet, hvor vi har indtastet data, klikker med højre museknap og vælger Gem. Som standard vises navnet Tabel1, et navn som vi kan ændre til hvad vi vil. Dernæst skal vi gemme databasen som vi opretter, en database, der vil bestå af alle de tabeller, forespørgsler, formularer og rapporter, som vi opretter. Klik på for at gemme databasen File (Felt) og derefter videre Gem som . I højre kolonne vælger vi den første mulighed Access Database (*.accdb).
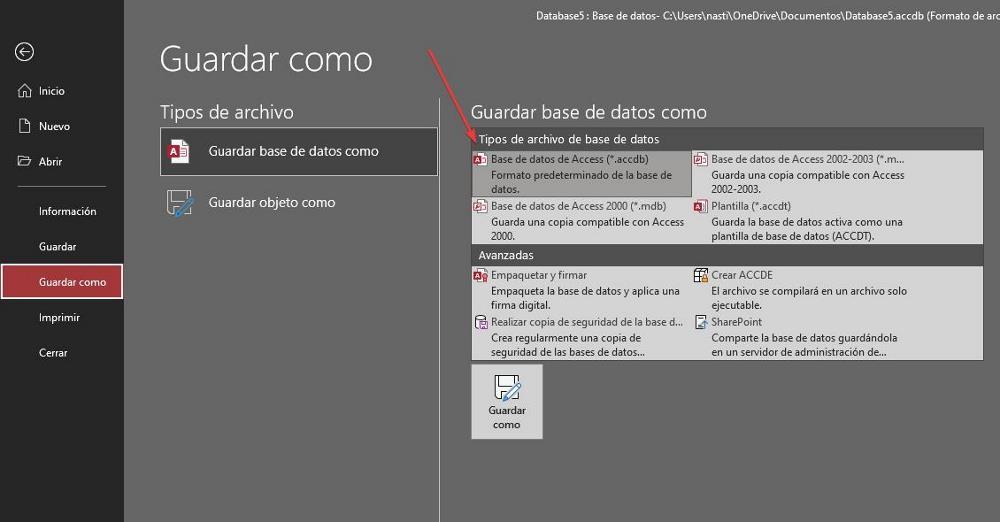
Lav en formular
For at oprette en formular baseret på den tabel, vi har oprettet, skal du fra den tabel, vi har oprettet, klikke på pilen vist i Alle genstande sektion og klik på Formularer .
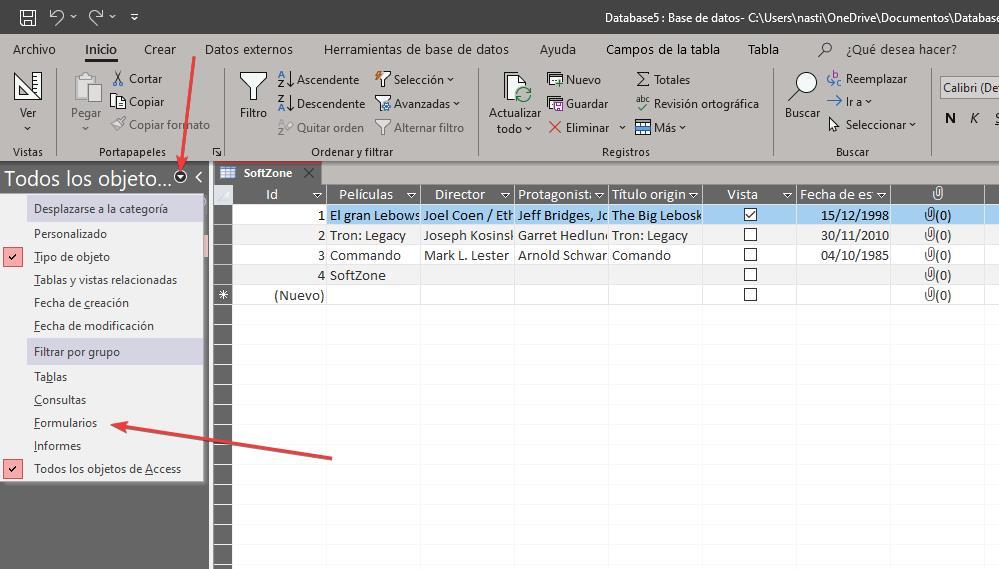
På båndet skal du klikke på Opret og derefter Formular Wizard. Dernæst vil et vindue blive vist, hvor vi først og fremmest skal vælge den tabel, som vi har oprettet fra rullelisten Tabel/Forespørgsler. Dernæst vil alle de felter, vi har oprettet, blive vist, da vi vil tilføje dem alle, for ikke at gå punktvis, klik på >>-symbolet og Næste .
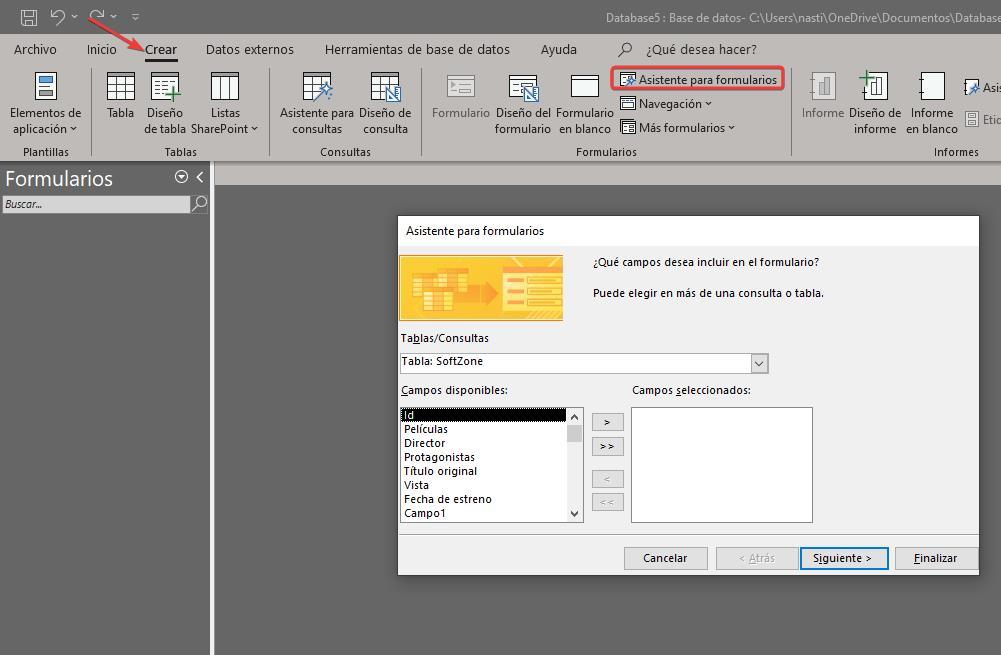
I det næste vindue kan vi etablere det design, som vi ønsker, at formularen skal have blandt 4 muligheder: kolonner, tabel, datablad eller begrundet. Ved at klikke på hver enkelt af dem vil det vise os, hvordan dataene vil blive fordelt i formularen. I dette eksempel skal vi vælge Justified-indstillingen og klikke Næste .
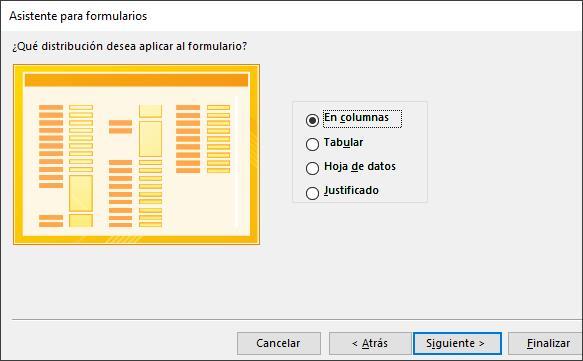
Til sidst skal vi indtaste det navn, som vi vil gemme formularen med, og hvis vi vil begynde at indtaste oplysninger eller ændre designet. Det anbefales at vælge den første mulighed for at tjekke designet. Hvis vi ikke kan lide det, eller størrelsen af felterne er for små, vil vi redigere designet.
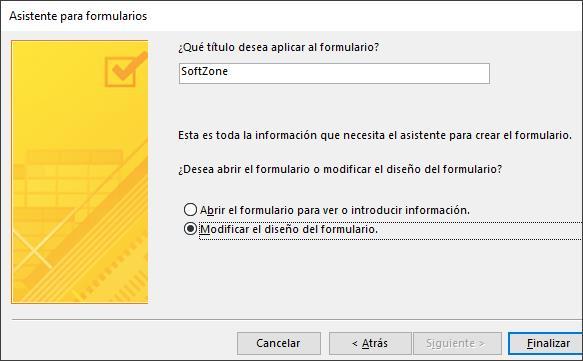
Som vi kan se på det følgende billede, har vi nu mere end nok plads til tydeligt at se alle data i felterne, så det ville ikke være nødvendigt at ændre størrelsen på disse i formularen.
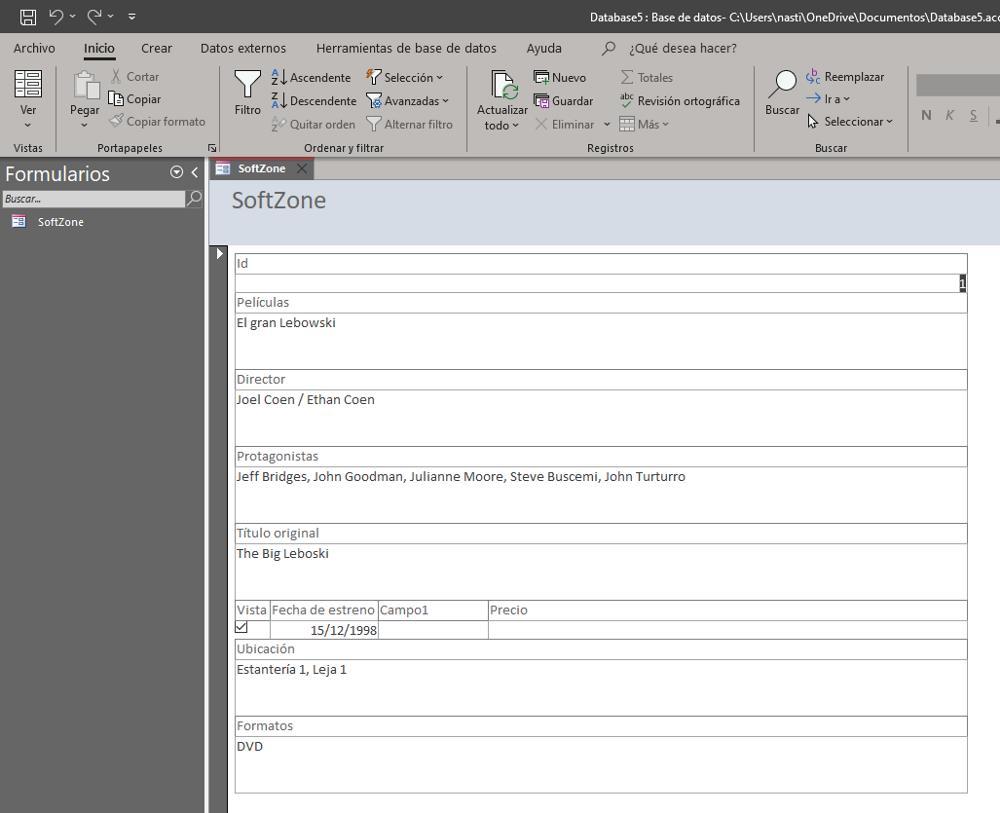
Hvis dette ikke er tilfældet, kan vi få adgang til designvisningen, klik på Specifikation knappen placeret i øverste venstre hjørne og vælg Design valgmulighed.
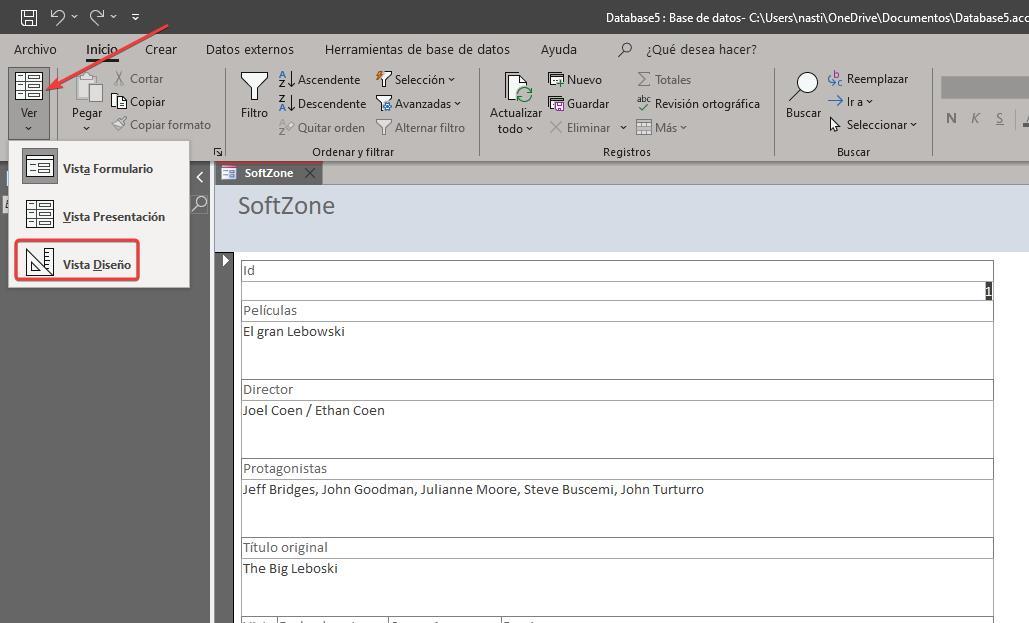
For at ændre størrelsen på felterne skal vi blot vælge dem med musen og ændre størrelsen. Vi kan også ændre baggrundsfarven, tilføje funktionsknapper i formularens sidehoved, detalje eller sidefod for at åbne forespørgsler, som vi tidligere har oprettet, for at lukke formularen, åbne en formular, generere en rapport, afslutte applikationen...
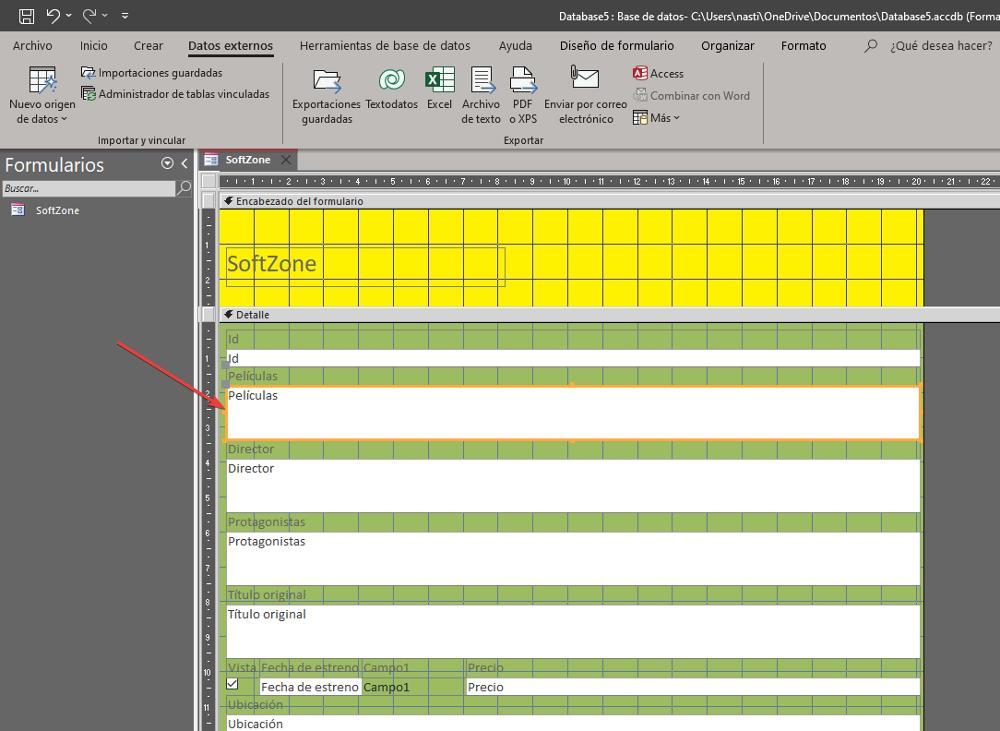
Hvis vi ikke kan lide resultatet af guiden, kan vi prøve de andre tilgængelige formulardesigns eller oprette formularen fra tabellen ved at tilføje felterne manuelt og med det layout vi ønsker. Denne proces er meget langsommere, men den vil give os mulighed for at skabe det design, som vi bedst kan lide. For at oprette den tomme formular skal du på båndet Opret indstilling klikke på Blank formular og vælge den tabel, som vi vil oprette formularen på.
Hvad kan vi ellers gøre med Access?
Når tabellen og formularen baseret på tabellen er blevet oprettet for at indtaste data på en nemmere måde, kan vi oprette forespørgsler til at filtrere indholdet. Med en forespørgsel kan vi finde alle de film, der er udgivet på et år, dem af samme skuespiller eller instruktør, dem, der er i DVD-format, dem, som vi har set eller endnu ikke har set, dem, der er på et bestemt sted, hvis vi tror på en database over vores filmsamling.
Resultatet af forespørgslerne har samme design som tabellerne, da vi anvender et filter. Naturligvis er dette design hverken intuitivt eller behageligt og meget mindre attraktivt. Løsningen er at generere rapporter baseret på forespørgslerne. Rapporter er den smukke repræsentation af forespørgsler, ligesom formularer er den smukke repræsentation af tabeller.
Hvis vi ikke vil være afhængige af Access, når vi har oprettet databasen, som vi ønsker, kan vi oprette en eksekverbar fil at dele det med vores venner, idet vi husker på, at hvis vi ønsker at foretage ændringer, bliver vi nødt til at lave dem i databasen og tilbage for at oprette den eksekverbare, så når det er muligt, anbefales det at bruge databasen fra Access.