Vores webbrowser er et værktøj, der giver os mulighed for at se videoerne og lytte til den musik, vi finder på bestemte websider. For at hjælpe os med at kontrollere disse multimedieelementer, Google Chrome har forskellige kontroller til Windows 10 og Windows 11. Med dem vil vi i baggrunden kunne administrere både musik og videoer, der afspilles på nettet uden at skulle bruge selve den integrerede afspiller på hver side. Det er noget, vi kan gøre på forskellige måder.
Når det kommer til at afspille multimedieindhold i Google-browseren, har vi forskellige måder at tage kontrol i baggrunden på. For at gøre dette har Chrome en multimediekontrol, der vises på værktøjslinjen, når vi begynder at afspille indhold. Det er værd at nævne, at vi vil have en spiller, der vises i Windows-meddelelsesområdet, som tilbyder en lignende mission. Vi vil også have mulighed for at dæmpe fanen for at stoppe med at lytte til enhver lyd, samt at slå den fra eller til via browsertilladelserne. Derudover er der tredjepartsudvidelser, som vi kan installere med deres egen integrerede afspiller.
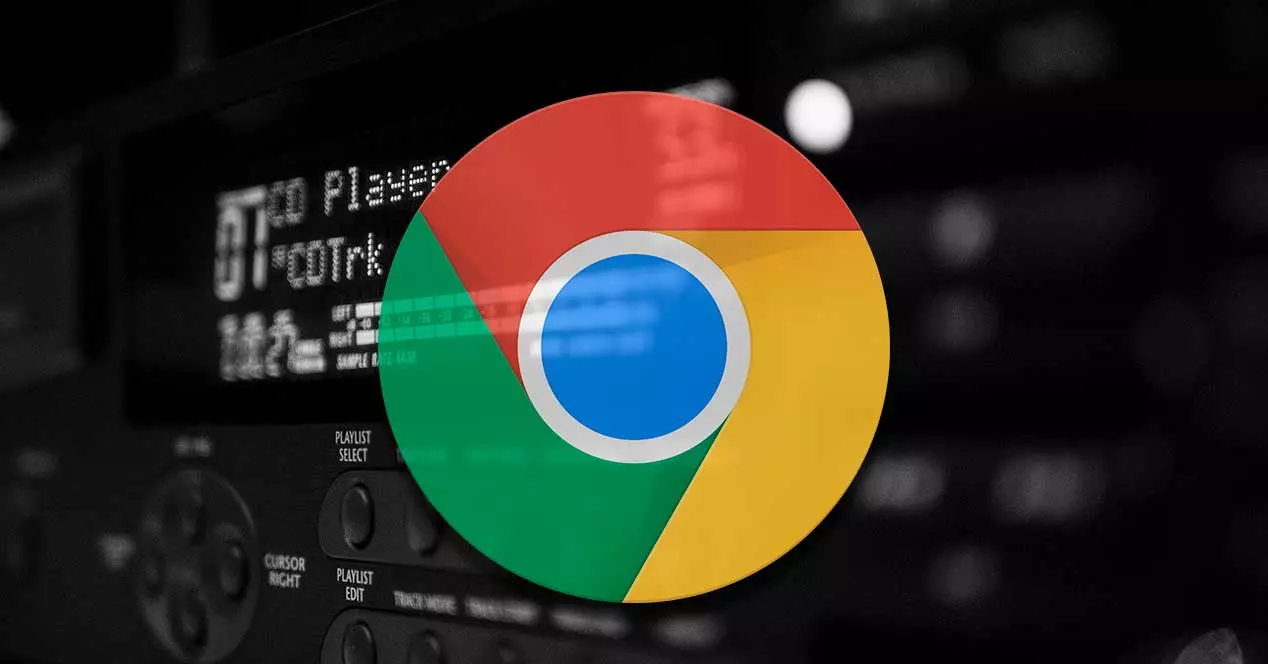
Chrome mediekontrol
For nylig har Google frigivet en multimediekontrol i sin browser, som den har kaldt Media Hub. Med hvilken vi vil være i stand til at styre enhver musik og video, som vi spiller, fra enhver fane. Denne nye knap er placeret i øverste højre hjørne og er repræsenteret af en lille liste og et musikikon.
Denne nye multimediekontrolcenter vil hjælpe os til at blive mere produktive. For at gøre dette vil den sørge for at samle alle mediemeddelelser ét sted. På denne måde giver det os mulighed for at styre hver lyd- og videoafspilning uden at skulle navigere gennem nogen fane.
Denne knap i kontrolcenteret vises, når vi afspiller indhold på websteder eller andre sider, der er i stand til at udsende både lyd og video. Denne knap vises på værktøjslinjen, så snart nogen af vores Chrome-faner begynder at afspille lyd eller video. For at bruge det skal vi blot klikke på dets ikon. Vi vil se alt, hvad der spiller i vores browser fra ét sted, selvom vi har åbnet flere Chrome-vinduer.
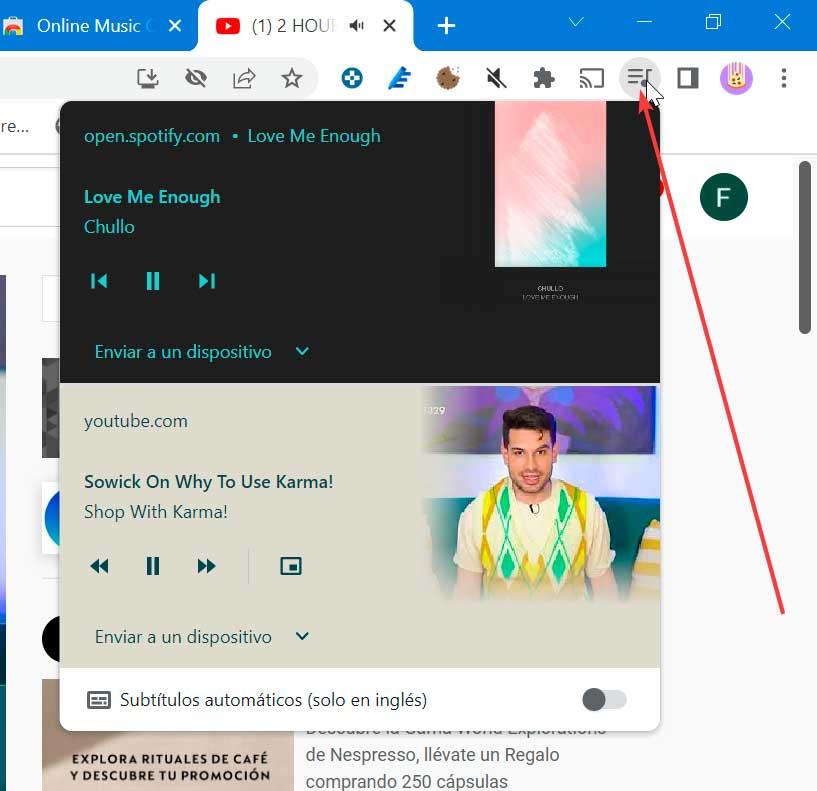
Fra pop op-vinduet, der vises, vil vi have en lille spiller hvor vi kan sætte afspilningen på pause, gå til næste sang eller næste video eller klikke for at vende tilbage til fanen, hvor sangen eller videoen afspilles. Det har også afsnittet Send til en enhed . Herfra vil vi være i stand til at sende indholdet til andre enheder, der har Chromecasts integreret. Så vi kan sende det, vi lytter til, til musik eller ser på YTube for at blive afspillet på tv'et.
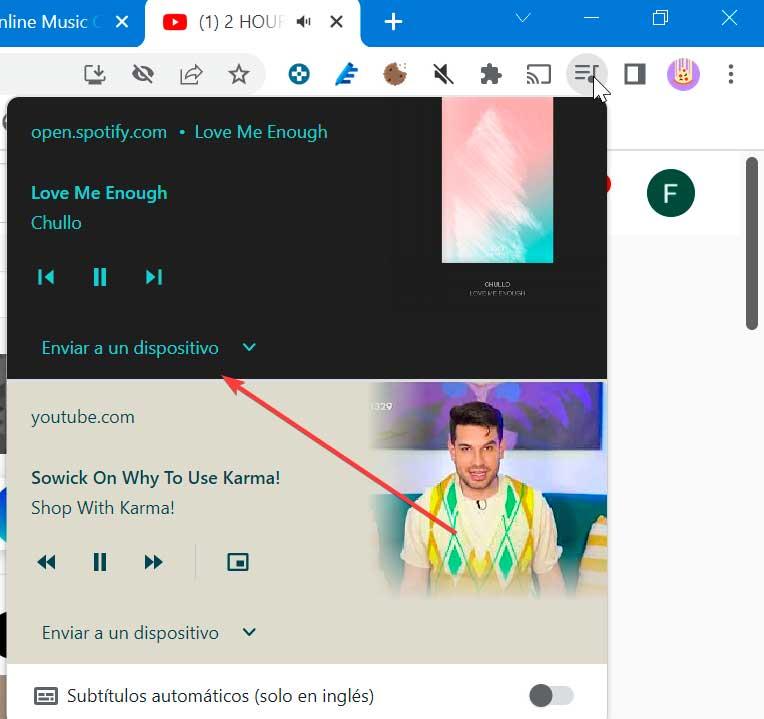
Nederst finder vi Automatiske undertekster afsnit. Denne er kun tilgængelig på engelsk, og som vi kan downloade direkte ved blot at klikke på knappen til højre. Dette vil få et banner til at vises nederst på skærmen, der viser underteksterne.
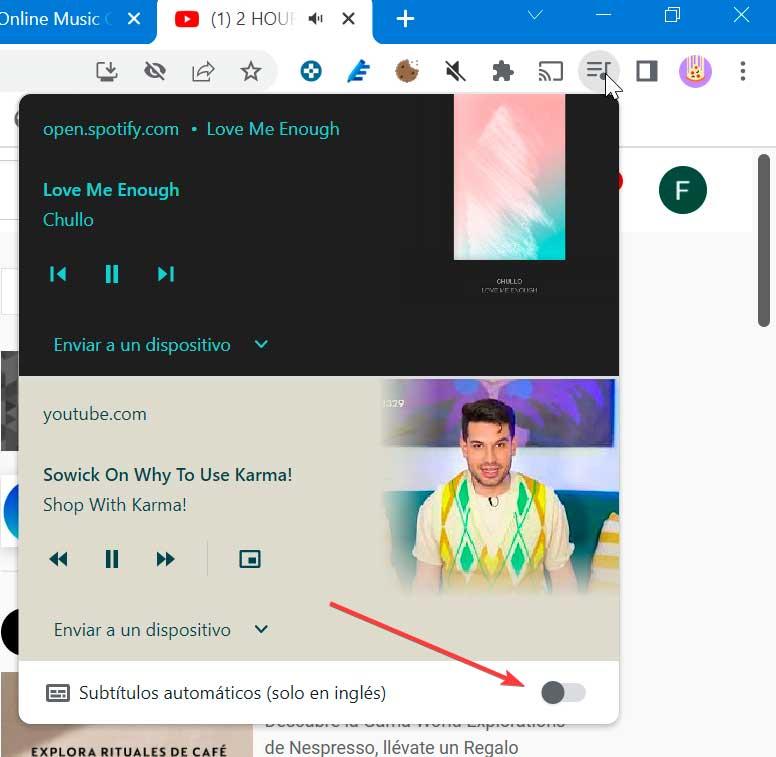
Endelig, i tilfælde af at vi afspiller en video, gør dette kontrolpanel os i stand til at lave en anden kompatibilitet som f.eks. Aktiver billed-i-billede-tilstand . Ved at klikke på den, videoen, som vi afspiller i et overlejret flydende vindue, som vi kan ændre størrelse og sted, hvor vi ønsker.
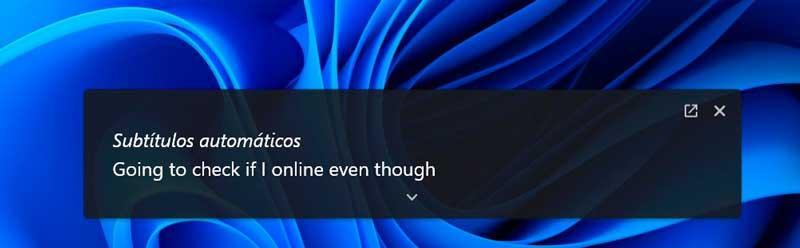
Meddelelseslinje-widget
En anden spiller, som vi har tilgængelig, er i meddelelsesområdet. Hver gang vi afspiller lyd eller video fra browseren, er Windows ansvarlig for at vise en lydstyrkekontrol-widget, hvis vi klikker på lydikonet i systemlinjen. Derfra er det udover at kunne hæve eller sænke lydstyrken også muligt at pause eller genoptage afspilningen, gå til næste indhold eller gå tilbage til det forrige, hvis det er muligt.
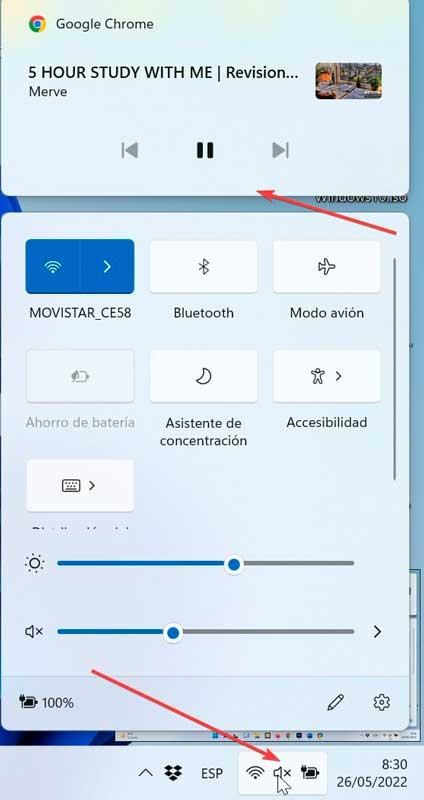
Denne kontrol vises, når vi afspiller noget videoindhold i Chrome, såvel som en film, serie eller streaming af indhold. En popup, der kun er tilgængelig lejlighedsvis, da den burde forsvinde på få sekunder. Men der er tidspunkter, hvor det tager for lang tid at skjule. Denne kontrol kan være til stor hjælp, når det kommer til pause, genoptagelse, fremrykning eller tilbagespoling af den sang, vi lytter til, selvom vi har minimeret browseren.
slå tapperne til
Vi er helt sikkert stødt på den situation, at når man surfer på internettet, begynder der pludselig at afspille en lyd, som vi ikke er i stand til at identificere, eller hvor den kommer fra. Dette sker, når vi har mange vinduer åbne i browseren, og der vises noget annoncering, når vi åbner flere sider. For at styre lyden har vi mulighed for at bruge Mute tabs funktion.
Når vi har flere faner åbne, og en afspiller lyd, kan vi se, fordi et lille højttalerikon vises til højre for fanen. Dette er noget, vi tydeligt kan se, når det sker på sider som YTube eller Sp-otify.
![]()
Når den er fundet, højreklikker vi på den og klikker videre Mute hjemmeside . Med disse vil vi dæmpe alle faner på hjemmesiden, som vil vise et ikon med højttaleren overstreget. Fra nu af vil alle faner på det pågældende websted automatisk blive slået fra, når vi åbner det. For at bringe lyden tilbage til enhver tid skal du blot højreklikke på fanen igen og vælge Aktiver webstedslyd .
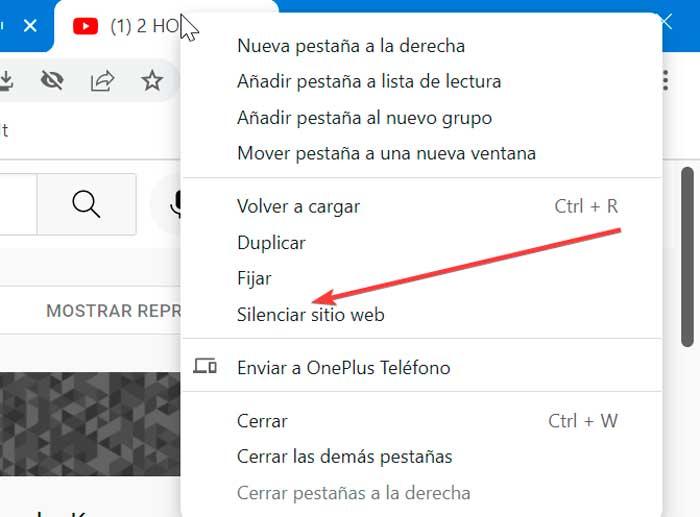
Skift lydtilladelser for et websted
Chrome har også mulighed for at ændre standardlydtilladelserne på en computer. På denne måde kan vi tillade webstederne at afspille lyd, når vi besøger dem. Gennem brugen af det kan vi for eksempel forhindre, at annoncering af bestemte hjemmesider begynder at lyde, bare fordi vi hver gang kommer ind på en bestemt side.
For at gøre dette, med browseren åben, skal du klikke på ikonet med tre punkter øverst til højre. Dette åbner en menu, hvor vi skal klikke på sektionen Konfiguration. Dernæst klikker vi på Privatliv og sikkerhedsafsnit. Så klikker vi på afsnittet Indstillinger for websted og til sidst videre Lyd i afsnittet Yderligere indholdsindstillinger.
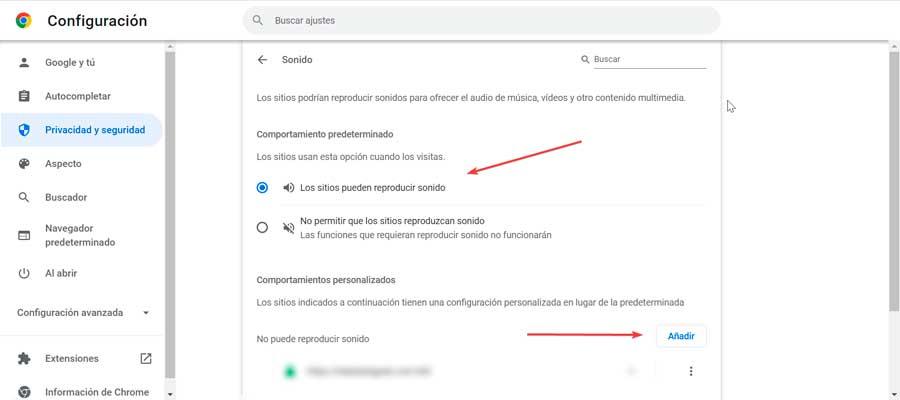
Herfra vil vi være i stand til at konfigurere standardadfærden, idet vi kan vælge mellem websteder, der kan afspille lyd eller ikke tillade det. Vi kan også tilføje tilpasset adfærd. Ved at klikke på Tilføj knappen, kan vi indtaste websteder, som vi ønsker eller ikke ønsker at afspille lyde, når vi besøger dem.
Udvidelser
Ved at bruge disse tilføjelser til Chrome vil vi være i stand til at styre den lyd, vi hører gennem de forskellige åbne faner, som vi har i browseren.
Musikstyring
Det er en meget simpel udvidelse, der, når den er installeret, tilføjer et ikon til Chrome-værktøjslinjen. Gennem dens brug kan vi hurtigt få adgang til kontrollen af afspilleren, der tidligere er aktiveret i enhver browserfane. På denne måde, hvis vi spiller YTube og klikker på applikationsikonet, vises dens menu, hvorfra vi kan pause, slå lyden fra eller gå videre med det, vi lytter til. Vi kan downloade det fra Chrome Butik .
Online musikkontrol
Med denne udvidelse vil vi være i stand til at styre musikken, der afspilles på sider som SoundCloud og YTube, ved hjælp af genvejstaster. Online Music Control sørger for at vise os en notifikation med navnet på kunstneren og titlen på den sang, der afspilles. Gennem dens brug vil det ikke være nødvendigt at gå til fanen, hvorfra vi lytter til musik, for at ændre sangen, da det gøres ved hjælp af genvejstaster. Disse tastaturgenveje kan konfigureres. Vi kan downloade denne udvidelse fra Google Chrome Store .