Et af de største problemer, der moderne bærbare computere har er deres dårlige tilslutningsmuligheder, og det betyder, at vi i de fleste tilfælde kun kan tilslutte en ekstern skærm til dem, enten gennem dens eneste HDMI videoudgang eller gennem USB-C. Derfor, hvis du ønsker at kunne have to eller flere skærme tilsluttet din bærbare computer, bliver du nødt til at ty til de alternative løsninger, som vi vil foreslå i denne artikel.

Lige så meget som vi har med en “laptop” at gøre, er det meget almindeligt, at brugerne gerne vil have et fast skrivebord, hvor de kan bruge det med en eller flere skærme, tastatur og mus, men så kan frakoble den bærbare computer for at tage det til et andet sted. Af denne grund, hvis du vil have flere skærme tilsluttet den bærbare computer, skal du bruge nogle ekstra enheder på grund af den dårlige forbindelse, som de leverer fra fabrikken.
Måder at tilslutte flere skærme til din bærbare computer
Som vi sagde for et øjeblik siden, har de fleste bærbare computere kun én videoudgang, enten via HDMI eller via USB-C, selvom det er rigtigt, at nogle modeller har begge muligheder, og to skærme kan tilsluttes som standard. , selvom det ikke er det mest almindelige. Der er også andre modeller, der er parate til at lave Daisy-Chain i deres USB-C, og det ville give os mulighed for at tilslutte mange flere skærme, men det er heller ikke det mest almindelige.
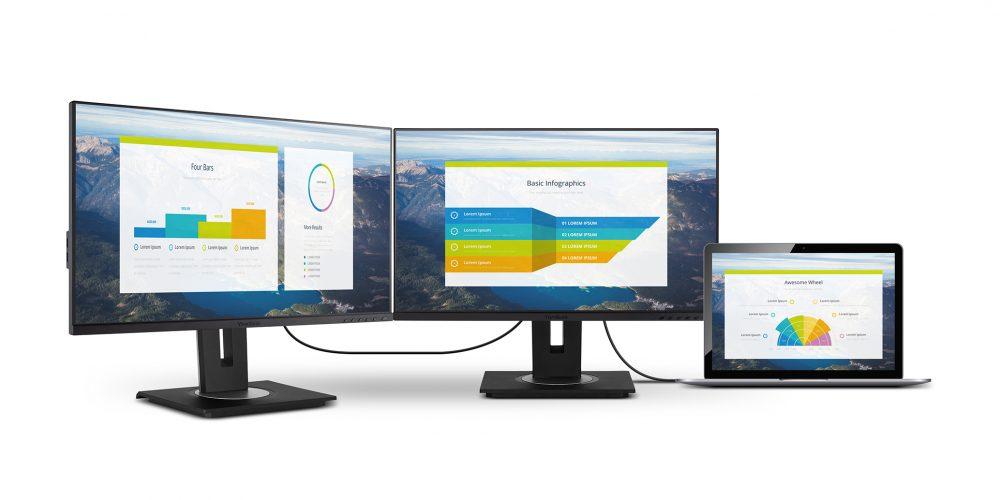
Derfor bliver vi i en mere konventionel bærbar, der kun har én HDMI-udgang (hvilket er det mest normale), nødt til at ty til adaptere og/eller HDMI-hubs for at kunne have to eller flere skærme. Der findes også USB til HDMI adaptere, men ærligt talt anbefaler vi dem ikke, medmindre de er fra et godt mærke, fordi de normalt giver en del problemer, især hvis skærmene har Full HD opløsning eller mere, da de lider under strømmangel.
Ud fra dette er vores anbefaling, at hvis du køber en HDMI-hub eller portmultiplikator, så køb en, der har ekstra strøm for at undgå netop disse problemer. Der er nogle fra tvivlsomme mærker, der hævder at være magtesløse og tilbyder 4K-opløsning, men disse er normalt bare spejle (dvs. output det samme billede på alle skærme) og tillad dig ikke at udvide dit skrivebord til at bruge skærmene yderligere. . Hvis du ser en duplikator, der koster mindre end 10 euro... vær mistænksom.
Hvilken adapter skal du købe?
Før vi har fortalt dig, at vi ikke anbefaler USB-adaptere "medmindre de er af et godt mærke", og Startech er bedst til det, så vi vil anbefale en adapter fra dette mærke.
Denne adapter, som vi sætter ovenfor, er i stand til at tilbyde to HDMI-udgange (ved 1080p eller en af dem ved 4K) med kun én USB 3.0-port, men husk på, at den kun er kompatibel med Windows operativ system.
På den anden side, også fra samme producent (og ret dyrt, i øvrigt) har du dette andet alternativ, hvis din bærbare computer har USB-C med videoudgang, hvilket ville tillade dig at tilslutte op til 4 ekstra skærme via HDMI med kun en af disse havne. Vær forsigtig, den er kun kompatibel med Windows, den er ikke gyldig til Linux or Mac.
Til sidst vil vi anbefale denne anden splitter, der er i stand til at udsende et videosignal til to 4K-skærme ved 60 Hz via HDMI fra en HDMI-videoudgang på den bærbare computer. Det er dyrt, men tro os, at hvis det skal være noget, du vil bruge hver dag, vil du ende med at sætte pris på dets kvalitet.