Skønt Chromebooks var i det mindste oprindeligt beregnet til uddannelse, kan de også være kraftfulde arbejds- og endda fritidsredskaber. Uanset om det er til en præsentation på arbejdet eller for at se indholdet af din Chromebook på storskærm, vil vi i denne artikel fortælle dig, hvordan for at tilslutte den til et tv både via kabel og trådløst.
Processen (eller rettere processerne), som vi vil fortælle dig om nedenfor, er relativt enkel, men du skal huske på, at den ikke altid vil være kompatibel, fordi den i bund og grund afhænger af den tv-model, du har. Hvis dit TV f.eks. ikke har WiFi eller du ikke har den tilsluttet en LAN-port på dit hjemmenetværk, vil du ikke være i stand til at forbinde den trådløst med den metode, vi skal forklare.

Slut en Chromebook til tv'et via HDMI
Vi har alle HDMI-kabler derhjemme, og denne proces er ikke anderledes end at tilslutte en bærbar eller pc til tv'et. Derfor skal du blot tilslutte et HDMI-kabel fra Chromebookens videoudgang til tv'ets indgang, og din enhed vil automatisk registrere den eksterne skærm, og du vil begynde at se billedet på tv'et. Selvfølgelig er der nogle forskelle i dens konfiguration med hensyn til, hvad vi er vant til.
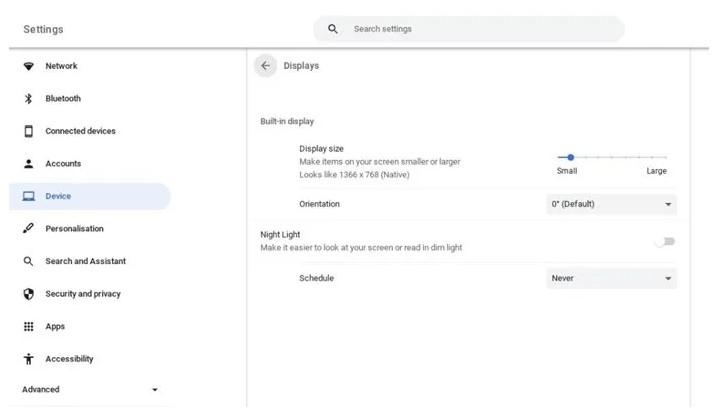
For at konfigurere, hvad der ses på TV-skærmen, skal du gå til Indstillinger -> Enhed -> Skærme, hvor du vil se et billede, der ligner det, vi har lagt ovenfor. Her vil muligheden for at duplikere skærmen dukke op (den dukker selvfølgelig kun op hvis du har en ekstern skærm tilsluttet Chromebooken), så det du ser på Chromebooken også vil kunne ses på TV'et, og det er den mulighed der du vil helt sikkert gerne bruge, da Extend Screen blot vil bruge tv'et som et ekstra skrivebord, og det interesserer dig ikke, hvis du ønsker at holde en præsentation eller se indhold på tv.
Når du er tilsluttet, kan du trykke på og holde lysstyrke ned-knappen på Chromebooks tastatur for at slukke for Chromebook'ens skærm og kun se billedet på tv'et. Du kan også trykke på Søg + Alt + M for hurtigt at flytte vinduer fra en skærm til en anden.
Og kan du oprette forbindelse via WiFi?
Som vi har fortalt dig før, hvis dit TV har WiFi og er tilsluttet det samme netværk som Chromebook, er det muligt at gøre alt dette uden at skulle have begge enheder tilsluttet via et HDMI-kabel. Simpelthen, når du er inde Chrome du skal klikke på ikonet med de tre lodrette prikker på samme måde som på pc'en og derefter se efter indstillingen "Send..."
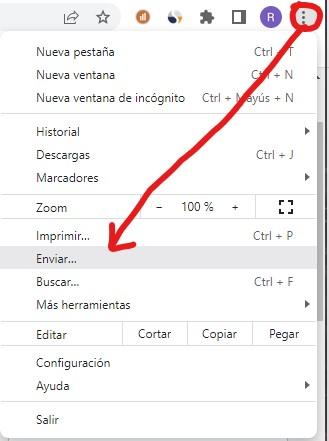
Når du klikker på Send, kommer der en liste over enheder, som du kan sende Chrome-billedet til, og hvis, som vi har nævnt, dit TV er tilsluttet samme WiFi som Chromebook, vil det dukke op der. Som en tilføjelse kan du også vælge, om du vil sende den aktuelle fane, du har åben, eller alt indhold, der vises på enheden, til TV'et; For at gøre dette, efter at have valgt Send, skal du klikke på knappen Kilder, og du vil blive tilbudt "faneblad" og "skærm" muligheder.