Når vi erhverver en ny computer, hvad enten det er en stationær bærbar computer, er en af de vigtigste egenskaber, vi leder efter her, alsidighed i brugen. Til dette tilbyder enheden os hardwareelementer til større komfort i det daglige arbejde. Et af dem er webkameraet, et element som vi vil tale om dybtgående i de samme linjer, men der er mange flere. Derfor vil vi nedenfor vise dig, hvordan du konfigurer webkameraet i Windows 10 på en enkel måde.
Husk, at som med den mikrofon, som vi normalt installerer på computere, er webcam et grundlæggende element for mange. På samme måde som de fleste brugere ser efter en skærm af en bestemt størrelse og høj opløsning, ser andre, at den f.eks. Har et godt lydsystem installeret.

Og hvad med elementer af vigtigheden af processoren, harddiske eller RAM som vi skal finde som standard. Men på samme tid, som vi nævnte, giver nogle meget stor betydning for computerens webcam , hvad enten det er integreret, eller vi forbinder det via USB eller WiFi. Derfor vil vi i de samme linjer vise dig, hvordan du konfigurerer det webcam, vi taler om, på den bedste måde.
Her taler vi ikke kun om at aktivere eller deaktivere det fra operativsystemet , men om at få adgang til de mest basale parametre og tilpasse dem i detaljer. Som du måske allerede ved, kan du altid slå den fra eller starte den fra Windows Indstillinger-applikationen. Specifikt kan du gøre dette fra Privatliv / Kamera sektion.
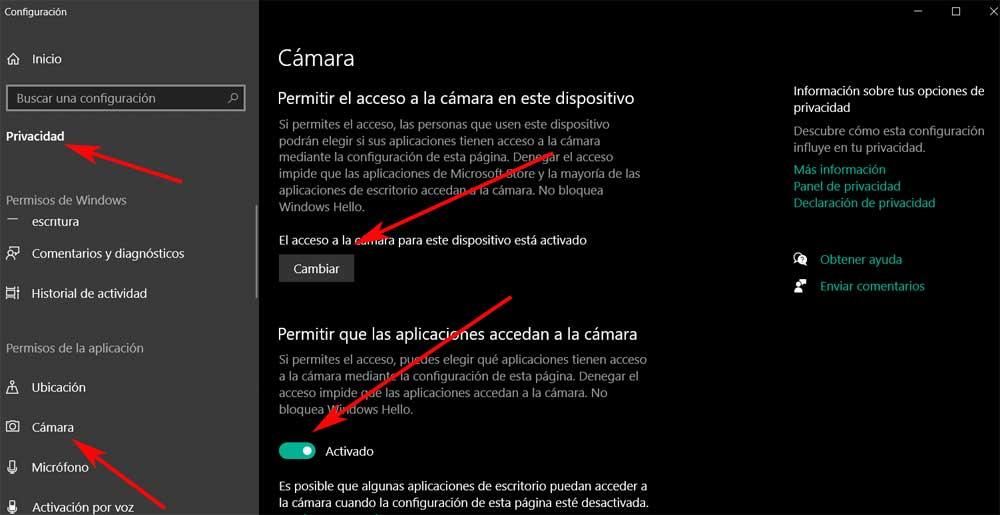
Almindelige anvendelser af webcam i Windows
Vi fortæller dig alt dette, som vi skal tale om på grund af den betydning, som denne specifikke komponent har fået over tid. Der er mange brugere, der bruger webcam konstant, enten for en eller anden ting. Enten for at lave videokonferencer, spille spil, optage dine egne videoer osv. de er elementer, der bruges på en sædvanlig måde. Det er netop for alt dette, at en god konfiguration af dem i de fleste tilfælde ikke får brugeroplevelse.
Derfor vil det undertiden ikke skade at være i stand til at få adgang til konfigurationsparametrene for denne enhed. Dette giver os mulighed for at tilpasse dets interne funktion til det, vi virkelig har brug for i hvert enkelt tilfælde. Derudover er dette noget, vi kan opnå på en enkel måde, som vi vil se.
Få adgang til avancerede webkameraindstillinger
Først og fremmest, som du måske allerede har bemærket, webcams indbygget i bærbare computere kan eller måske ikke leveres med et specielt program til at kontrollere det. Det er sandsynligt, at vi finder det samme i visse udstyrsmærker, men det er ikke altid tilfældet. Tværtimod tilføjer dem, der fx tilføjer et kamera til deres udstyr på en ekstra måde, det være sig USB eller WiFi, normalt deres egen kontrolsoftware. Men selvfølgelig tilbyder denne ikke meget at vælge imellem, når det kommer til tilpasningsparametre. Disse hjælper os normalt, når vi optager video eller tager billeder, men kun lidt andet.
Faktisk tilbyder mange tredjepartsværktøjer ikke meget mere kontrol over webcam end de originale applikationer. Men uanset hvad, nu forklarer vi, hvordan vi konfigurerer det webcam, som vi installerer i Windows, ved at få adgang til dets avancerede indstillinger fra Windows 10 .
Installer FFMPEG-multimediecodec
For at opnå dette, som vi fortæller dig, skal du have adgang webcamindstillingerne , vi har brug for FFMPEG. Her taler vi om et værktøj, som vi blandt andet bruger fra kommandolinjen til at arbejde med multimediefiler. Derfor, hvad vi først gør, er at downloade alt fra dette link .
Dette kommer i en komprimeret fil, som vi bliver nødt til at udpakke i en mappe for f.eks. At placere den på C: -drevet. Vi beder dig om at placere det, for så er vi nødt til at få adgang til det, men fra et kommandopromptvindue.
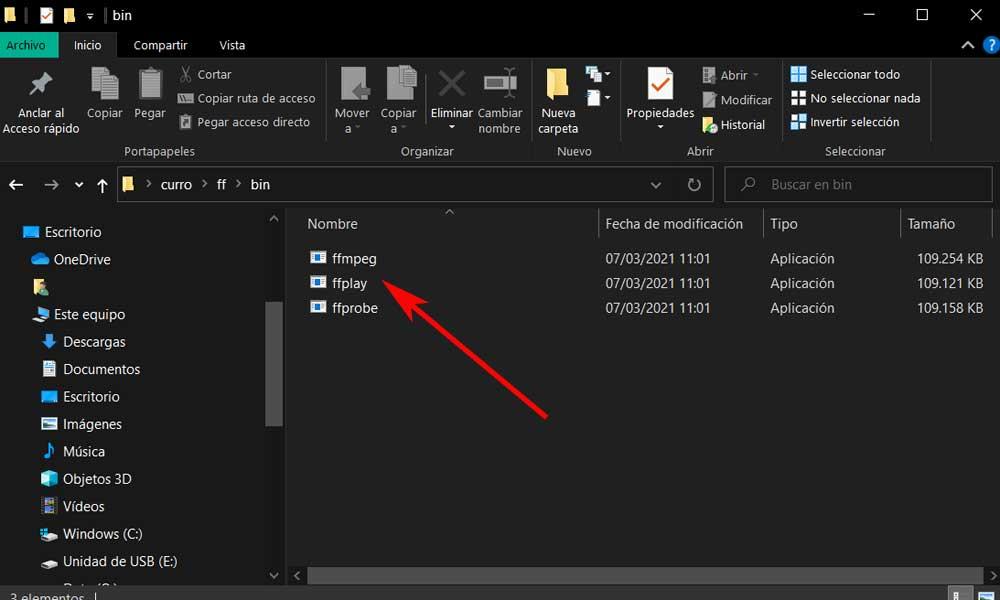
Specifikt er vi nødt til at finde os i mappen BIN, hvor det eksekverbare af codec, der interesserer os, findes her. Brug derfor CMD kommandoen i søgefeltet, åbner vi et kommandopromptvindue og får adgang til den mappe, hvor FFMPEG EXE er placeret. Dette er noget, vi kan gøre ved hjælp af CD-kommandoen som i det tilfælde, hvor vi udsætter dig nedenfor:
cd C:/ffmpeg/bin
Find navnet på webcam i Windows 10
Dernæst, når vi har på skærmen BIN-mappen med de tre codecs som vi downloadede tidligere, vil vi finde det rigtige navn på webcam. Med dette mener vi, hvordan Redmond operativsystem kender det, så det kan åbnes og konfigureres senere. For at gøre dette igen fra kommandolinjen skriver vi følgende kommando:
ffmpeg -list_devices true -f dshow -i dummy -hide_banner
Dette vil efter et par sekunder returnere en liste over enheder, der er installeret på selve computeren. Blandt dem finder vi webkameraet, som vi leder efter her, for eksempel kaldes det i vores tilfælde HD Webcam.
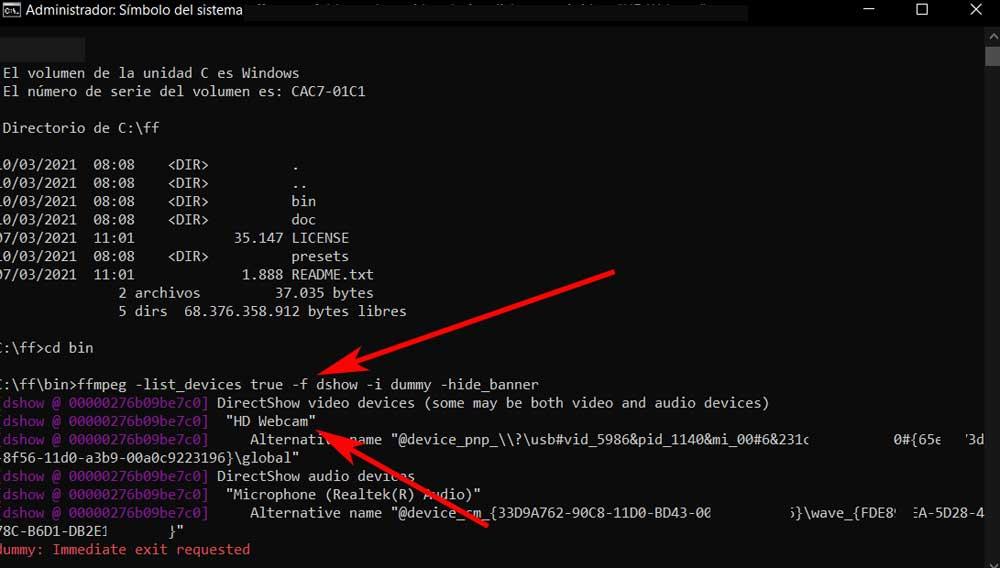
Når vi først kender navnet med hvilket Windows kender enheden, lad os gå videre med at konfigurere webkameraet, hvilket er det, vi leder efter her. Derfor også fra det samme kommandoprompten vindue, skal vi skrive følgende kommando, der åbner den konfiguration, vi leder efter:
ffmpeg -f dshow -show_video_device_dialog true -i video="HD Webcam"
I dette specifikke tilfælde har vi brugt navnet HD Webcam i anførselstegn, hvor hver bruger skal indtaste den, der returneres af systemet på sin computer.
Sådan konfigureres webcam i Windows
Efter et par sekunder vises et nyt vindue på skærmen med parametrene for det webcam, vi leder efter.
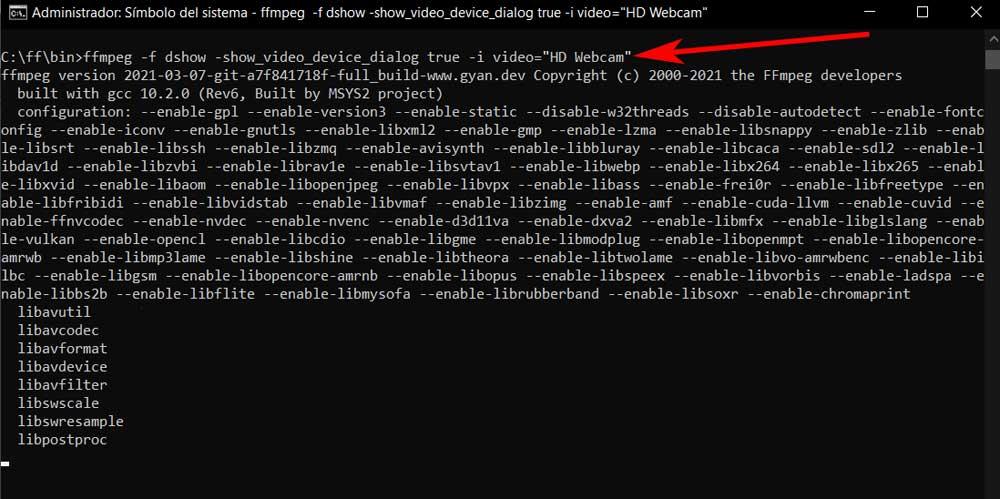
Sig, at det nye vindue, der åbnes, er forskelligt afhængigt af udstyrets kamera , hvad enten det er en eller anden type. På denne måde skal vi huske på, at de muligheder, der er i gråt, er inaktive og derfor er indstillinger, som vi ikke kan tilpasse i vores specifikke model. Vi ser et stort antal parametre, som vi kan ændre, de fleste med en standardværdi. Øverst i vinduet ser vi to hovedfaner, video Render forstærker og kamerakontrol.
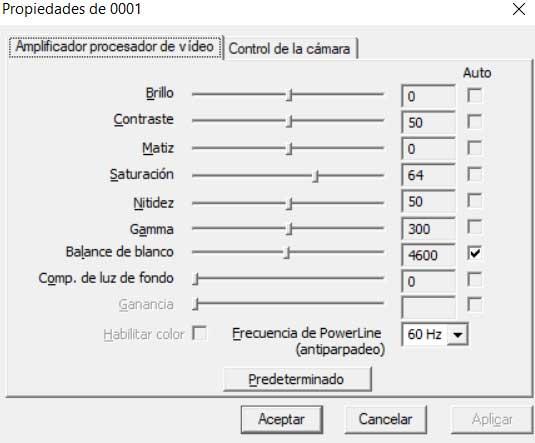
Selvom mange af disse parametre på begge faner har en foruddefineret værdi, som vi kan ændre, kan vi også indstille den som automatisk . Alt dette takket være Auto-boksen, der er placeret til højre for hver enkelt af dem. For eksempel kan vi her justere lysstyrke , kontrast, mætning, skarphed , gamma osv. I mellemtiden kan vi sige, at Camera Control-parametrene vil være tilgængelige for de mest avancerede enheder af denne type.
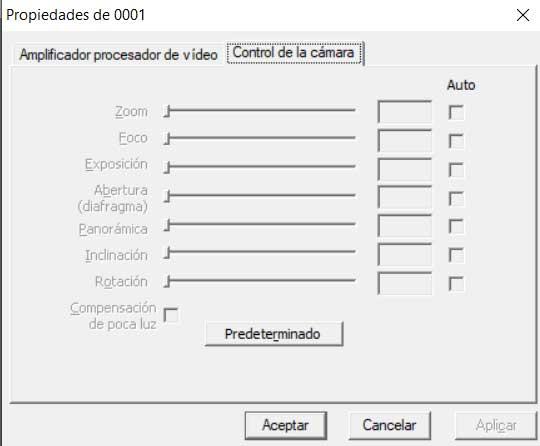
Og det er, at vi i den anden fane tilpasser aspekter som blænde, fokus , hældning og rotation osv. Mange af dem er normalt ikke tilgængelige på de mest basale webkameraer. For at afslutte behøver vi kun at klikke på Anvend og derefter OK, så de foretagne ændringer gemmes.