Når du udskifter en pc's harddisk med en SSD fra en harddisk er det nødvendigt at klone harddisken. Kloning er en kopi af noget, hvilket betyder at kopiere indholdet af HDD til SSD. Nogle af jer bliver muligvis nødt til at geninstallere operativsystemet fra starten, men for nylig kunne du ikke gøre det, fordi mediet ikke blev installeret, da du købte din computer. For at udføre kloning af SSD kræves der en kraftfuld og professionel software.
Her vil jeg bruge AOMEI Backupper Standard til at forklare, hvordan man kloner en harddisk. Det er let at downloade og klone disk, så prøv at klone din harddisk med den som reference.
Komplet guide til kloning af SSD med AOMEI Backupper Standard
Besøg først download siden af AOMEI Backupper-standarden. Klik på knappen "Download freeware" på den viste side. Efter download, skal du installere det. Dobbeltklik på “AOMEIBackupperStd.exe” i downloadmappen for at komme i gang. (Downloaddestinationen varierer afhængigt af pc-indstillingerne.) Når du udfører filen, vises siden med sprogvalg, vælg engelsk, og klik derefter på knappen “OK”. Når AOMEI Backupper Standard starter med succes, er installationen afsluttet.
Når installationen er afsluttet, skal du fortsætte med kloning. Tilslut først den formaterede SSD til computeren. SSD kræver, at SSD's kapacitet er større end datakapaciteten på harddisken, der skal klones. Start AOMEI Backupper-standarden. I menuen til venstre skal du vælge "Klon" → "Diskklon". "System Clone" er en funktion til kun at kopiere den operativsystemrelaterede partition, men den er kun tilgængelig i den betalte version af AOMEI Backupper Pro.
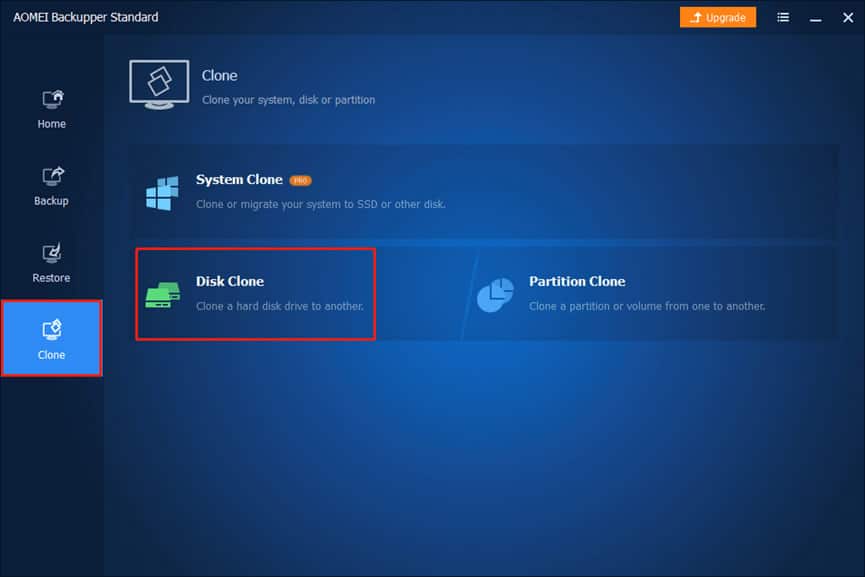
Vælg derefter den disk, du vil klone. Hvis du har separate partitioner, skal du vælge flere diske. Når du har foretaget dit valg, skal du klikke på knappen "Næste".
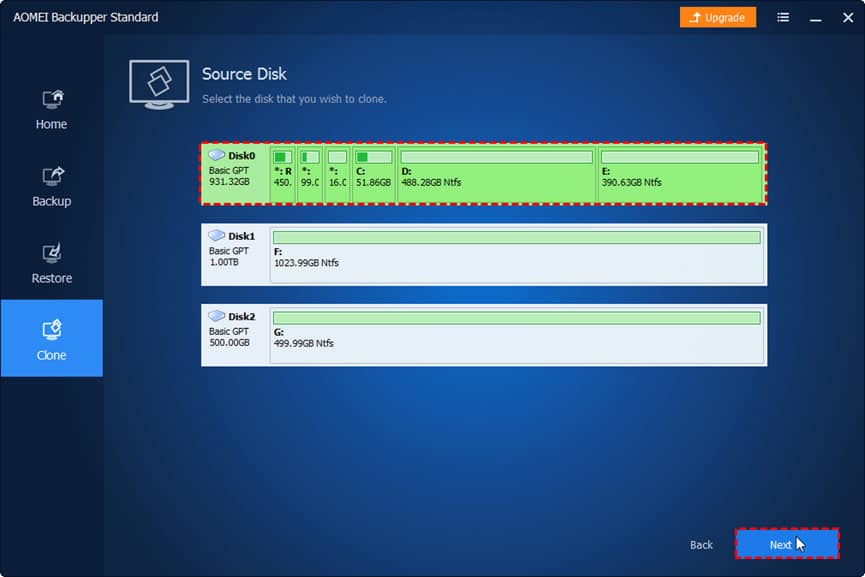
Vælg derefter den destinationsdisk, som kildedisken skal klones til. Bedøm venligst, at disken uden data er SSD. Klik derefter på knappen "Næste".
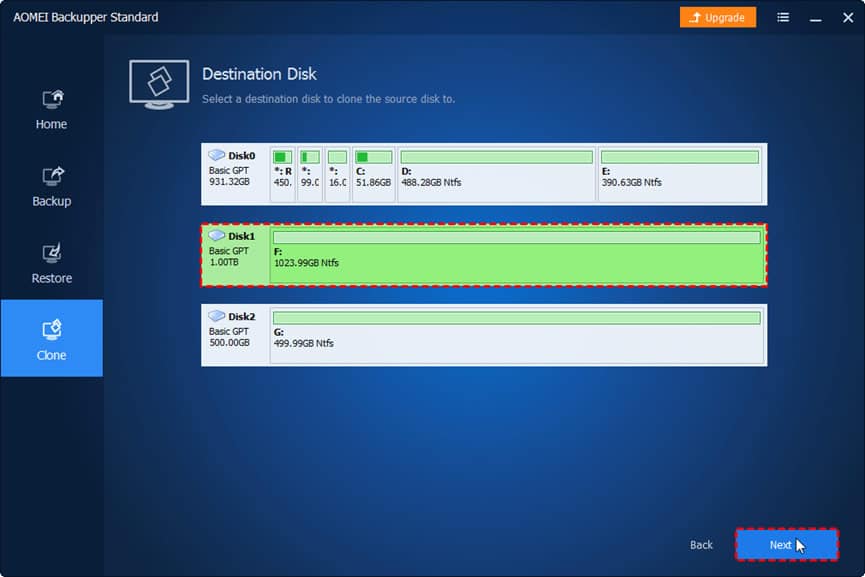
Derefter vises en meddelelse, der viser, at dataene på klonemåldisken vil blive slettet. Hvis der ikke er problemer, skal du klikke på knappen "Ja". Klik til sidst på “Start klon”. Vent til processen er afsluttet.
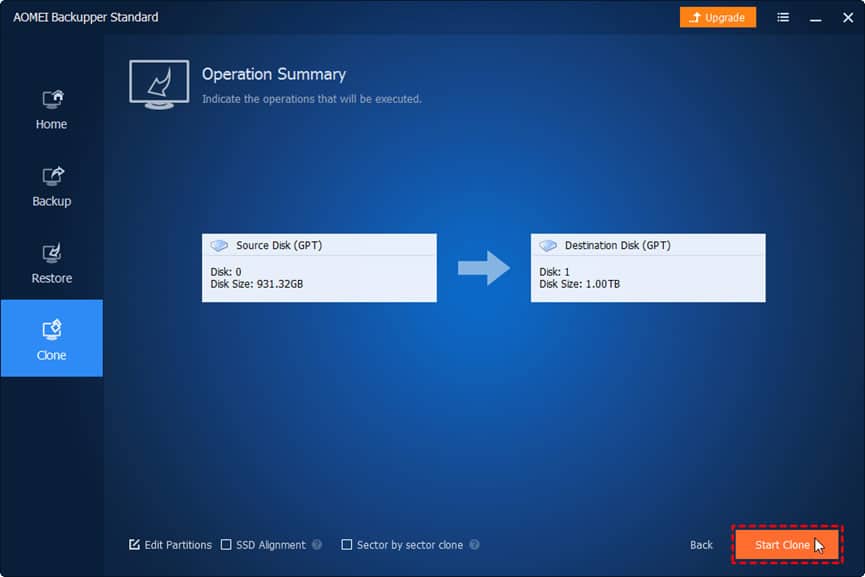
tips:
- Hvis din destinationsdisk er en SSD (Solid-State Drive), anbefaler vi stærkt, at du tjekker denne mulighed for at optimere SSD's ydelse. (Klik på "SSD Alignment" nederst på siden "Start Clone").
- AOMEI Backupper Standard understøtter kun kloningsdisk med den samme partitionstil, såsom kloning af GPT-disk til GPT-disk. Hvis du vil klone GPT-disk til MBR eller migrere MBR-disk til GPT, kan du overveje at opgradere til AOMEI Backupper Professional.
Resumé af, hvordan du bruger AOMEI Backupper-standarden
Indtil videre har jeg beskrevet, hvordan man downloader og installerer AOMEI Backupper Standard, og hvordan man bruger den. AOMEI Backupper er en tredjeparts software, der understøtter system, partition / lydstyrke, disk samt fil / mappe backup og gendannelse. Derudover understøtter det kloningsfunktioner, f.eks disk klon, systemklon og partition / volumenklon.
AOMEI Backupper Standard Edition er en gratis version af AOMEI Backupper, der indeholder de fleste funktioner og kan udføre diskkloning gratis. Jeg synes, AOMEI Backupper Standard er en fantastisk software, der giver dig mulighed for at klone diske let og intuitivt. Denne software kan anbefales til dem, der overvejer at klone en SSD, men ikke er bekendt med pc. Brug af en SSD i stedet for en harddisk kan gøre pc'en markant hurtigere. Selv hvis du er bekymret for at udskifte SSD, skal du benytte lejligheden til at prøve.