Som jeg er sikker på, vil de fleste af jer allerede have set førstehånds, den Windows 10-systemet stopper ikke med at vokse. Til dette tilføjer det over tid nye funktioner og applikationer, der imødekommer vores behov. Men samtidig er det vigtigt, at vi tager os af vores privatliv i denne henseende. Således skal vi se på tilladelser til Windows 10-applikationer og tilpas det, vi har brug for, lad os se hvordan.
Den første ting at huske på er, at selve operativsystemet indeholder et stort antal programmer og inputfunktioner. Det er ikke for ingenting, vi taler om det mest anvendte desktop-system i verden, så dets kompleksitet øges. Med alt dette, hvad de fra Redmond virkelig opnå er at tilbyde os større alsidighed i den daglige brug af computeren og komfort i brugen. Men som vi ved, mere i disse tider, er funktionalitet i teknologi ikke alt.

Samtidig skal vi tage højde for mange andre ekstremt vigtige faktorer. Blandt disse finder vi sikkerheden og fortroligheden af vores personlige data eller typer af brug af pc'en. Og er det microsoft i sig selv gør det undertiden ikke alt for let for os i denne henseende.
Sådan forbedres privatlivets fred for Windows 10
Først og fremmest et udtryk, som du skal huske på eller i det mindste kende, når du arbejder med Windows 10 , er telemetri. For at give os en idé om, hvad vi taler om her, handler det om den automatiske indsamling af brugerdata, som systemet gør. Disse sendes anonymt til Microsoft. Softwarevirksomheden hævder, at dette gøres med det sunde formål at kende brugernes vaner og forbedre deres software. Men selvfølgelig er dette noget, som de fleste ikke kan lide, som du kan forestille dig.
Derfor, selvom vi ikke kan eliminere dette indfødt telemetri helt og holdent kan vi minimere dens drift. På denne måde, hvad vi faktisk opnår, er at forbedre vores fortrolighed, når vi arbejder i Windows 10. For at opnå dette skal vi bare åbne Indstillinger applikation gennem Win + I-tastekombinationen. I det nye vindue, der vises på skærmen, går vi i dette tilfælde til Privatliv sektion og klik på Kommentarer og diagnostik i højre panel.
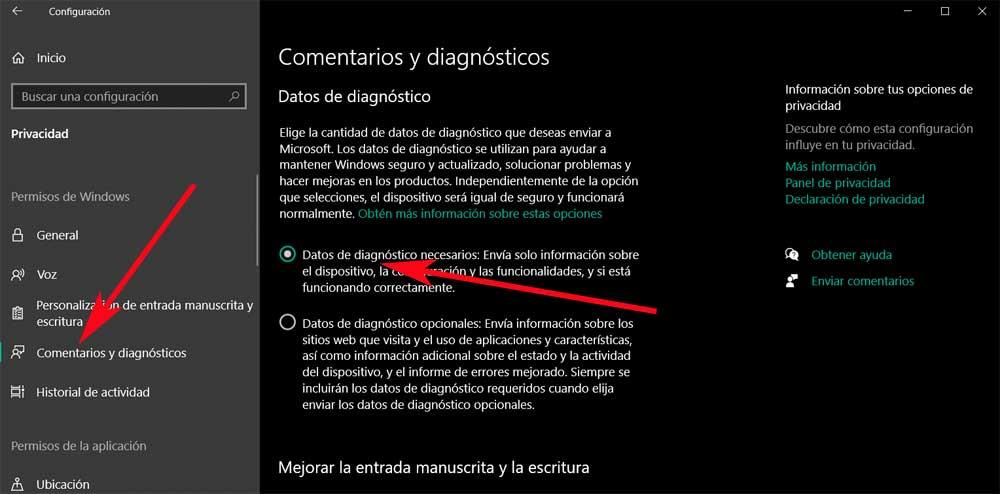
Her er det nok, at vi markerer muligheden for krævede diagnostiske data, stedet for valgfri diagnostiske data. På denne måde formår vi at minimere så meget som muligt de data, der sendes til software kæmpe stor.
Sådan ændres applikationstilladelser i Windows
Som vi nævnte før, er Windows 10 et operativsystem fuld af applikationer og funktioner, der er forudinstalleret. For at alt dette skal fungere på den mest effektive måde, benytter de sig af visse elementer, der direkte kan påvirke vores privatliv på en daglig basis med pc'en. Derfor vil vi nedenfor lære dig, hvordan du administrerer de tilladelser, som Windows-applikationer gør brug af og dermed øger privatlivets fred på din pc.
Og er det, at nogle applikationer og endda spil fra Microsoft er designet til at drage fordel af det specifikke hardware og softwarefunktioner på pc'en. Med dette vil vi fortælle dig, at det er muligt, at en fotoprogram skal bruge udstyrets kamera eller det sted, hvor vi er. Det er rigtigt, at dette kan være meget nyttigt i visse tilfælde, men det er vigtigt, at vi styrer det, som vi vil se.
Sådan får du adgang til og får vist applikationstilladelser
Nå, for alt dette, som vi fortæller dig, vil vi igen bruge appen Indstillinger, som vi diskuterede før. Når det vises, klikker vi også på indstillingen Privatliv, men nu for at tilpasse hvilken applikationer kan bruge en bestemt funktion i udstyret. Derfor er vi bare nødt til at se på højre panel i dette afsnit og rulle ned.
På denne måde, lidt længere nede i dette panel, som vi kommenterer, finder vi et afsnit kaldet Application permissions, som er det, der interesserer os.
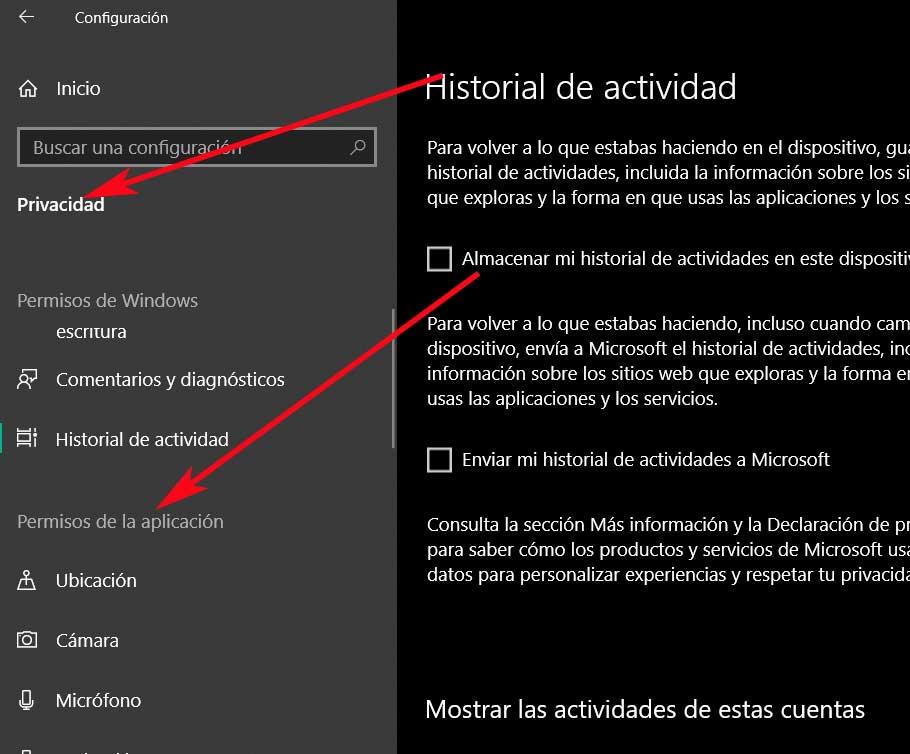
Nedenfor er der, hvor applikationerne i operativsystemet, som vi leder efter for at tilpasse deres tilladelser, er angivet. På denne måde har vi mulighed for, en efter en, at styre de elementer, som hver enkelt har adgang til og dermed forbedre privatlivets fred af operativsystemet.
Tilpas Windows-apptilladelser
Det er værd at nævne, at vi i dette afsnit, som vi kommenterer, finder elementer af vigtigheden af vores placering, mikrofonen eller webkameraet. Vi skal også overvåge tilladelserne relateret til Post , Kalender , Kontakter osv. Afhængigt af den sædvanlige anvendelse, vi gør af pc'en og dens operativsystem, bliver vi nødt til at tilpasse tilladelserne til et element eller et program.
For at opnå dette, som vi fortæller dig, er det første, vi anbefaler, at se nøje på de hardwareelementer og applikationer, vi finder her. For at ændre tilladelserne til nogen af dem behøver vi kun klikke på det i det samme højre panel i vinduet. Da vi ser førstehånds, når vi får adgang til disse elementer, er det muligheden for direkte ikke at tillade programmer at få adgang til dette element.
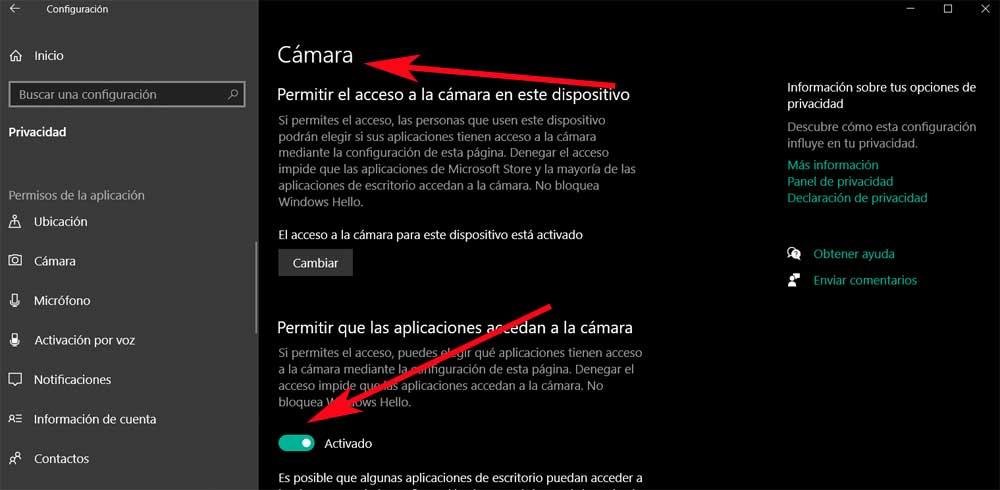
Men det er ikke alt, hvad vi kan gøre i denne henseende. Vi fortæller dig dette fordi på samme tid i stedet for at tillade eller blokerer adgang til den bestemte komponent kan vi filtrere de applikationer, der kan gøre det. Vi kan opnå dette ved at gå lidt ned i det samme vindue i venstre panel.
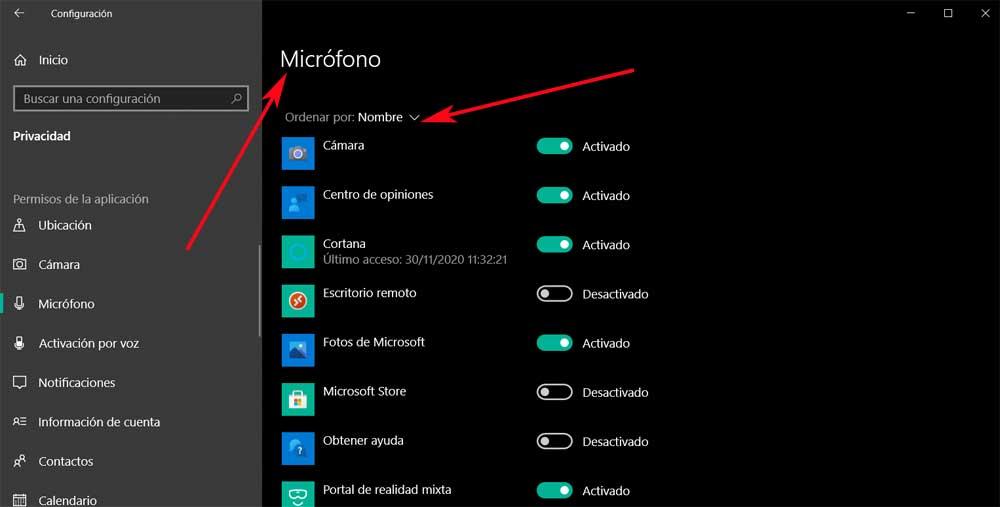
Afhængigt af de programmer, der er installeret på pc'en, og den valgte komponent, vises på denne måde de applikationer, der kan bruge den. Dette giver ikke mulighed for at aktivere eller deaktivere adgangstilladelsen til hvert program uafhængigt af programmet webcam , Beliggenhed, mikrofon osv. Afhængigt af vores brugsbehov kan vi derfor gøre Windows til et mere privat og sikkert system.