
Opbevaring på en Mac er virkelig vigtigt . At have plads til at installere applikationer eller arbejde med forskellige filer, både dokumenter eller multimedier er virkelig vigtigt. Men det er ikke kun begrænset til dette, da hastighed også er relevant, så operativsystemet kan 'bevæge sig' ganske glat. Derfor, hvis du er i denne situation, og du vil foretage en ændring i lageret, vil vi fortælle dig, hvordan du kan gøre det, især på gamle computere.
Hvad er brugen af at skifte disk på en Mac
Ændring af lagringsdisken på en Mac er en beslutning, der altid skal overvejes i forskellige situationer. Den første er behovet for have en bedre hastighed til at skrive og læse de lagrede data. At have en højere hastighed giver dig mulighed for at åbne dokumenter eller programmer på en hurtigere og mere flydende måde uden at glemme operativsystemet. Alle filer, der skal køre macOS, er inde i computerens hovedlagerenhed. At have et hurtigere drev gør det muligt for systemet at starte hurtigere og køre hurtigere. Sidstnævnte er den vigtigste grund til, at lagerenheder skiftes i gamle enheder, da de ender med at give dem en ny levetid, som om det var nyt at fortsætte med at bruge det normalt.

Ud over fluiditet , lagringskapacitet spiller også en rolle. Når du købte en Mac, var du nødt til at træffe en beslutning om, hvor mange GB lagerplads du ønskede. Dette gjorde en forskel i pris, og du kastede sandsynligvis det laveste beløb for at spare penge. Nu over tid har du været i stand til at indse, at du ved forskellige opgaver har mangel på lagerplads, og det er her, ændringen opstår. Der er naturligvis mulighed for at uploade lageret eller leje forskellige skytjenester til at gemme informationen. Det mest behagelige kan utvivlsomt være at ændre lagerdisken for at have alle filerne, hvad enten der er tekst eller multimedie ved hånden.
Aspekter at overveje
Det faktum at ændre en del af hardwaren til en Mac skal altid være gennemtænkt og frem for alt at forberede . Det kan ikke gøres hurtigt uden at overveje forskellige punkter, før ændringen foretages for at undgå de fleste af de mulige problemer. Derfor nedenfor viser vi dig alt, hvad du skal tage i betragtning.
Lav altid en sikkerhedskopi af dine data
Hvordan er det logisk at fjerne lagerenheden, forbliver alle de filer, du har gemt, i den. Når computeren starter med det nye drev, vil det være helt tomt selv uden et operativsystem. Derfor skal du altid tage en sikkerhedskopi af dataene for at undgå at miste dem og være i stand til at overføre dem komfortabelt. Du kan gøre brug af funktionaliteten i tid Machine og en ekstern lagerenhed, som du kan købe.
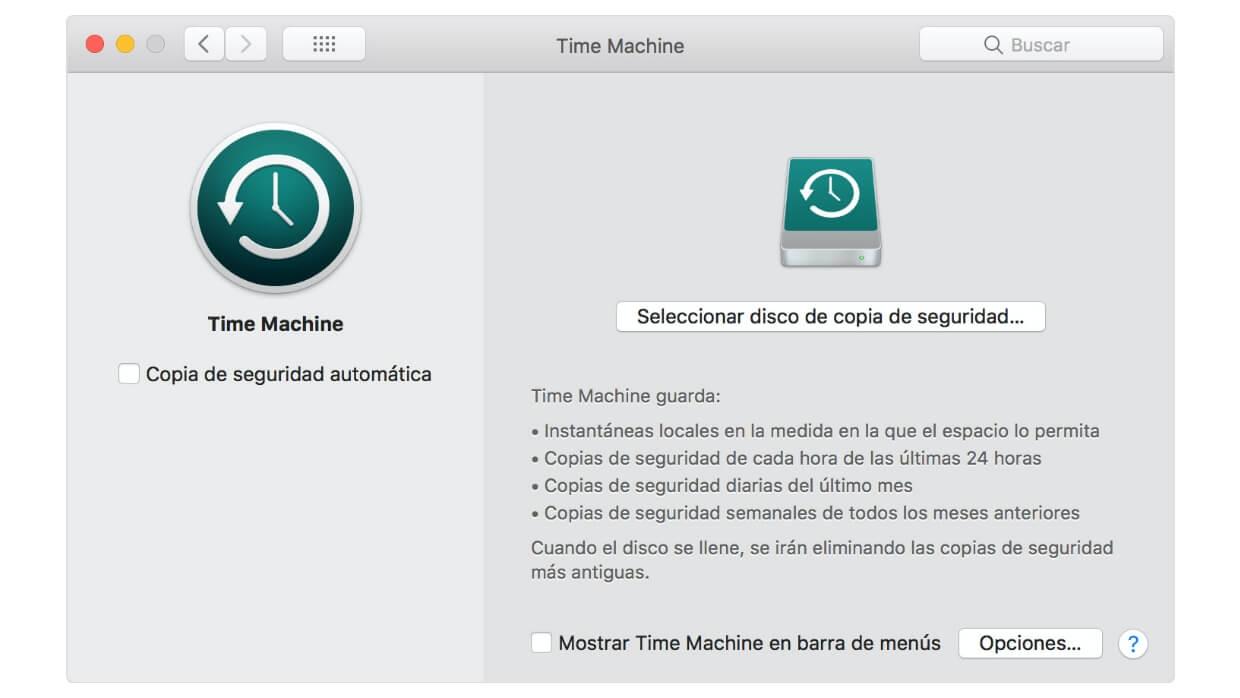
Der er også mulighed for at overføre data fra hovedenheden, som du har fjernet, via forskellige adaptere. Selvom det også anbefales at lave en sikkerhedskopi i disse tilfælde, da hvis det skal manipuleres, kan der være noget problem, der gør nogle filer bliver korrupte og utilgængelige.
Det er muligvis ikke sikkert at gøre det alene
For at spare penge har du helt sikkert været i stand til at overveje at foretage denne ændring alene hjemme. Dette er noget, der på forhånd ikke kan anbefales af forskellige faktorer. Den første er enhedsgaranti. I den politik, der Apple følger i denne forstand, enhver person, der manipulerer Mac'en uden at være autoriseret af virksomheden selv, får produktet til at miste garantien på det tidspunkt. Dette er utvivlsomt et problem, hvis det stadig er i kraft, da et problem i fremtiden ikke kan dækkes. Den anden har også nok viden til at gøre det sikkert og med de mest passende produkter muligt.

Derfor skal denne udskiftning, når det er muligt, udføres på websteder, der er godkendt af virksomheden. I tilfælde af at det er en noget gammel Mac, behøver du ikke bekymre dig om garantien, men det tilrådes også at have nogen ved din side, der ved perfekt, hvordan man foretager ændringen.
Prøv at ændre det til en SSD
Det store spørgsmål, der kan være på bordet, er, om man skal vælge en SSD eller HDD. På ældre Apple-computere blev HDD'er brugt som standard på grund af den høje pris, som SSD'er kunne have. Lige nu er de det meget mere tilgængelig for alle budgetter, og de er også de mest anbefalede enheder . På grund af sin teknologi tilbyder den en højere skrive- og læsehastighed for de lagrede data sammenlignet med HDD-enheder, der, da de er mekaniske, kan give flere problemer på kort sigt ved at have en mekanisk del, der skriver alle data. Ud over at lave støj er det heller ikke særlig effektivt. Derfor skal du altid 'vælge et SSD-drev for at' give et nyt liv 'til Mac'en, da ændringen vil være betydelig med hensyn til fluiditet.
Skift harddisken på en MacBook
MacBook for at have en reduceret størrelse generelt, indeni kan du også observere en minimalisme. Dette gør det let at finde, hvor lagerenheden er, og foretage ændringen let. Selvom ikke alle MacBook-computere kan foretage denne ændring så let som det kan ses i nogle relevante undtagelser.
Hvis det er en ny model
I tilfælde af de seneste MacBooks, der allerede indeholder en SSD-enhed, der er integreret i ændringsprocessen, er det virkelig kompliceret. Det når et sådant punkt, at det ikke kan gøres derhjemme af en bruger på grund af det faktum, at opbevaringen er fuldt samlet til bundkort, hvilket gør det umuligt at fjerne det ved at løsne en simpel skrue, som om det sker i de Mac, der er ældre. Derfor understreger Apple altid, før de foretager købet, at vælge lagerkapacitet godt, da det er vanskeligt at foretage ændringer bagefter.

For at være i stand til at gøre dette, er det her Apple skal gå ind, hvilket er den eneste der kan give de nødvendige oplysninger til at udføre hele processen med at ændre lagerenheden. Derfor er det vigtigt altid at henvende sig til dem eller til en autoriseret tekniker, der har den nødvendige viden til at afgøre, om din Mac-model kan foretage nogen form for ændringer på bundkortet og ændre lagerenheden til en højere kapacitet. .
På ældre bærbare computere
Dette problem er ikke til stede i ældre Mac-modeller, hvor processen er meget lettere, og du kan gøre det selv derhjemme. For at gøre dette skal du først have de nødvendige værktøjer, som i dette tilfælde simpelthen er en skruetrækker med Torx- og Philips-spidser. Dette er alt, hvad der er nødvendigt for at kunne skrue skruerne, som du finder på bagsiden af Mac'en såvel som i fastgørelsen af lagerenheden, da de er almindelige skruer, der skal fjernes med almindelige skruetrækkere.
Når du har disse værktøjer, skal du følge følgende trin:
- Sluk computeren helt, inklusive tilslutning til fysisk strøm.
- Skru bagsiden af Mac'en af med den rigtige skruetrækker.
- Afbryd det fleksible der styrer Mac'en til at undgå kortslutning, der er placeret ved siden af selve batteriet.
- Find harddisken, som normalt vil være i nederste venstre hjørne.

Kilde: https://www.fayerwayer.com/
- Fjern den sorte skinne der holder selve lagerenheden ved at fjerne skruen, der holder den sammen.
- Fjern den fysiske forbindelse, der forbinder drevet til bundkortet, normalt SATA-kablet.
- Fjern disken, når den er afbrudt, og indsæt den nye SSD, du har købt.

Kilde: https://www.fayerwayer.com/
- Forbind forbindelsen med kablet, og udskift den sorte skinne med skruen, så den er helt fastgjort, undgå vibrationer, og luk låget igen.
Når alle disse trin er udført, kan du starte MacBook igen og fortsætte til installer det operativsystem, du skal have, på et SSD-drev. Dette er vigtigt, da den enhed, du installerer, vil være helt ren i denne henseende. I tilfælde af at have en endnu nyere MacBook er trinene ens, men i stedet for at finde en sådan HDD-enhed finder du en enhed, der ligner en RAM hukommelse på samme sted. Ændringen er ret ens, da du bliver nødt til at skrue ud og udskifte på en lignende måde.

Sådan ændres det på en iMac
I tilfælde af iMac i nogle modeller kan proceduren være lettere at udføre, da den leveres af Apple selv. Også det faktum at have et større team og med mere plads gør en intervention lettere at gøre. Der er dog nogle undtagelser, der altid skal tages i betragtning.
Undtagelsen fra den nye iMac
I iMac'er, der har en M1-chip, er det virkelig svært at foretage en ændring i lagerenheden. Dette skyldes, at alle komponenterne er perfekt samlet og der er ingen nem måde at få adgang til indersiden af enheden. Man skal vælge at adskille skærmen, der er fastgjort til kroppen, fuldstændigt gennem en lim, der naturligvis ikke kan limes igen. Dette betyder, at du altid skal foretage ændringen i en autoriseret butik, der udfører demontering og genmontering. I et privat hjem og uden den nødvendige uddannelse er dette noget, der kan blive umuligt.

I de ældre desktops
Processen med adskillelse af en iMac, som vi tidligere har kommenteret, er virkelig kompliceret. For at få adgang til dets indre skal bagcoveret ikke fjernes, men hele skærmen skal altid fjernes. Ud over de specielle skruetrækkere skal du også have to sugekopper ved hånden, der kan fastgøres til glasset for at trække det ud. For at gøre dette skal du følge følgende trin:
- Frakobl iMac helt fra strømmen, og læg den på bordet.
- Brug sugekopper i de øverste hjørner af iMac-skærmen, og træk dem op. Tidligere kan du også prøve at indsætte værktøjer til at lirke mellem glasset og kassen.
- Når glasset er løsnet, skal du fjerne skærmen ved at skrue den af de otte Torx-skruer, der holder den fast til sagen.

Kilde: iFixit
- Du kan let identificere placeringen af harddisken i et af hjørnerne.
- Skru den venstre højttaler helt af, og skub den for at få adgang til harddiskstikkene.

Kilde: iFixit
- Træk i SATA-kablet, der sidder øverst på harddisken.
- Fjern de 7.3 mm skruer fra den, der holder disken fastgjort til sagen.
- Skub disken for at fjerne den sammen med holderen.
- Adskil skiven fra understøtningen gennem de fire skruer, der er placeret på siderne.
- Installer SSD-drevet ind i beslag og skru det ind igen.
- Tilslut det tilsvarende strømkabel.

Kilde: iFixit
- Når det er installeret i iMac-kabinettet, skal du tilslutte iMacs SATA-strømkabel til slutningen af det nye SATA-kabel, der er kompatibel med SSD.
Når du har gjort det, bliver du nødt til at geninstallere den venstre højttaler og placere skærmen omhyggeligt, indtil den er færdig. Det er her, du bliver nødt til at have forskellige klæbestrimler for at få hele iMac til at se ud som ny. Når alt dette er gjort, og hvis SSD'en fungerer korrekt, såvel som det nye adapterkabel, der er placeret, kan du fortsætte med at installere det tilsvarende operativsystem.
Kan den også ændres på en Mac mini?
I tilfælde af en Mac mini skal det tages i betragtning, at det kan gøres på de modeller, der er noget ældre. Specifikt alle dem forud for den, der blev frigivet i 2020. Processen er mere kompliceret end på en MacBook, fordi lagerenheden er meget mere 'skjult'. Derfor kræves dygtighed for at kunne adskille alle delene og derefter samle dem i samme rækkefølge. De trin, der skal følges i dette tilfælde, er følgende:
- Frakobl din Mac mini helt fra strømmen.
- Fjern bagdækslet med et simpelt twist, og fjern RAM ved at trække i de metaltapper, der findes.
- Fjern WiFi-antennen ved løsne Torx-skruerne på ventilationsgitteret væk fra computeren.

Kilde: https://electroclinica.wordpress.com/
- Fjern blæseren ved løsne de 3 skruer, som du finder i hvert hjørne. For at fjerne det helt, skal du lirke for at afbryde det fra stikket.
- Fjern plastbeskytteren til venstre ved at fjerne skruen, som du finder nedenfor.
- Afbryd lagerdrevbussen, som du finder under den og til venstre.
- Flyt bundkortet forbi Løsn Torx-skruen, som du finder i bunden, og flyt den et par millimeter for at lette udgangen af harddisken.

Kilde: https://electroclinica.wordpress.com/
- Du kan nu løfte lagerenheden ved trækker det tilbage.
- Skru skruerne ud, som du finder mellem 'kabinettet' og selve enheden.

Kilde: https://electroclinica.wordpress.com/
- Foretag ændringen, og udskift alle komponenter igen ved at følge de modsatte trin.
Når alt dette er gjort, finder du Mac mini totalt ændret med en ny lagerenhed. Når du tænder for udstyret som i tidligere tilfælde, skal du installer operativsystemet via en USB, som du tidligere har klargjort. Men som jeg ved, er det virkelig svært at udføre denne operation, da du skal adskille mange komponenter.