CHKDSK er et vigtigt Windows værktøj designet til at reparere fejl på harddiske. Du kan bruge det lejlighedsvis, når du har problemer med harddiske i FAT og NTFS format , men der er også planlagt Windows opgaver der kører det med jævne mellemrum. Men med de nyeste Windows-opdateringer er måden, hvorpå filsystemer styres ændret, og CHKDSK er ikke kun ikke længere nødvendigt, men er faktisk kontraproduktivt i nogle tilfælde. I denne artikel fortæller vi dig, hvad der er ændret, og hvad du skal gøre for at annullere disse planlagte opgaver.
Hvis du brugte en ældre version af Windows, var der planlagte opgaver til at køre CHKDSK med jævne mellemrum på udkig efter filsystemfejl. Denne procedure er imidlertid ikke længere nødvendig på grund af det nye filsystem, som Windows 10 bruger, kaldet "Resilient File System" eller ReFS , et filsystem, der giver bedre dataintegritet ved mere nøjagtigt at opdage korruption i filerne, og at det faktisk er i stand til at rette dem i realtid uden at brugeren behøver at gøre noget.

Denne artikel vil naturligvis interessere dig, hvis du lige har installeret Windows 10 fra bunden i sin nyeste version og bruger ReFS-filsystemet, som CHKDSK anbefales stadig til FAT- og NTFS-filsystemer.
Deaktiver CHKDSK med Task Scheduler
Windows indeholder en meget komplet opgaveplanlægning, der tillader netop det, planlægning af opgaver. For at få adgang til det skal du klikke på Start-knappen og skrive “Task Scheduler”, vælge valgmuligheden Kør som administrator.
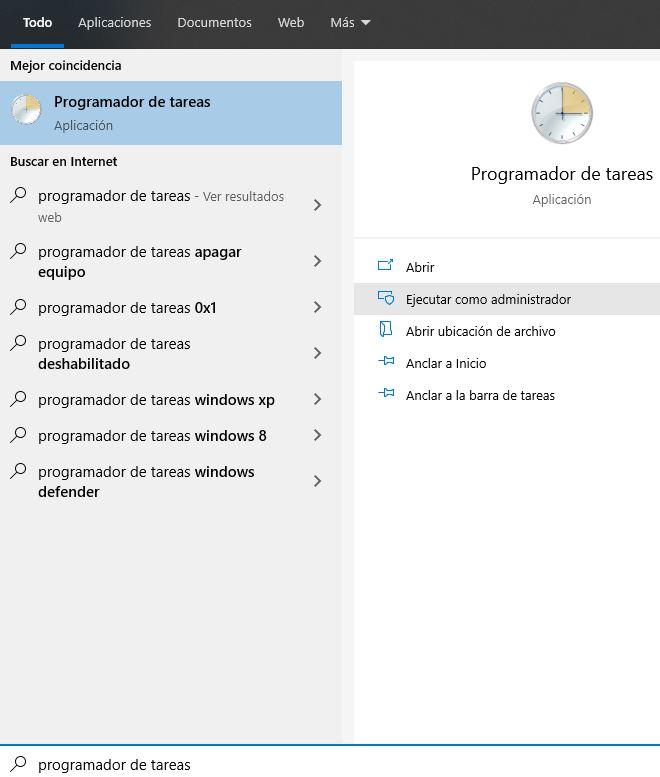
På venstre side skal du navigere til Task Scheduler Libraries -> microsoft -> Windows -> chkdsk og på højre side finder du, om der er planlagte opgaver. Hvis du ser, at der ikke vises noget i kolonnen “Næste udførelsestid”, er der intet programmeret, og du skal ikke røre ved noget.
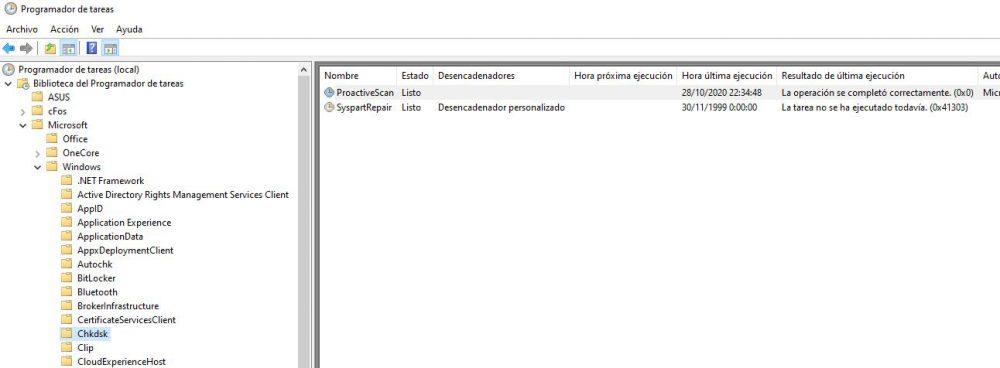
Hvis der er noget programmeret, skal du blot klikke på det med højre knap og vælge "Deaktiver".
Sådan deaktiveres det ved hjælp af systemregistret
En af måderne du kan deaktivere udførelsen af dette program er ved hjælp af systemregistret. For at gøre dette skal du klikke på Start-knappen og skrive "Registreringseditor" eller "regedit". Klik på den, og vælg indstillingen Kør som administrator.
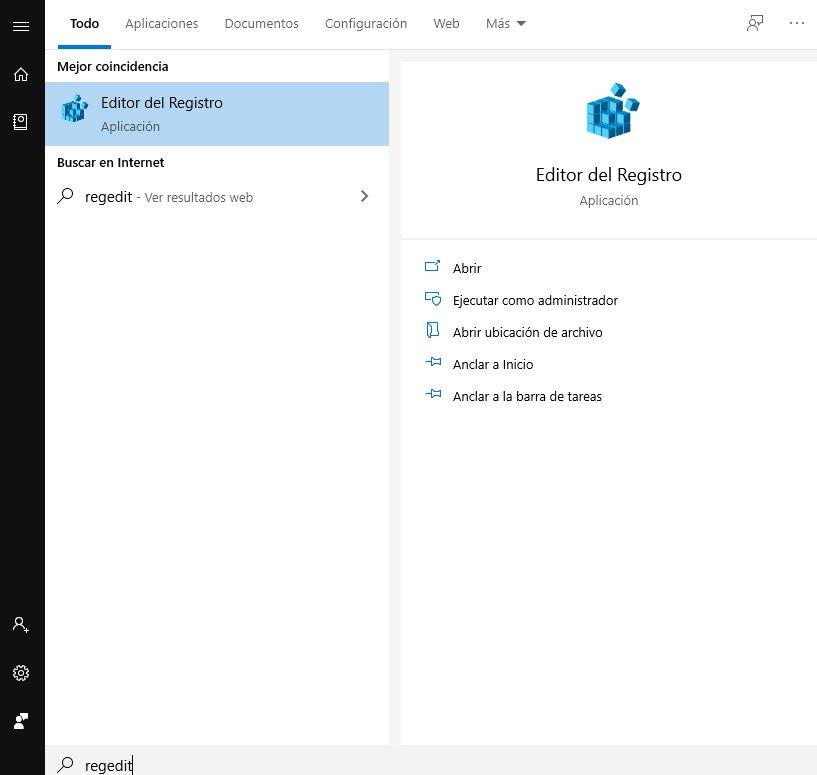
Når det er åbnet, skal du i det vindue, der vises, navigere til følgende registreringsdatabasenøgle gennem træet til venstre.
HKEY_LOCAL_MACHINESYSTEMControlSet001ControlSession Manager
Her skal du kigge på højre side for elementet kaldet “BootExecute”. Højreklik på den, og vælg Rediger.
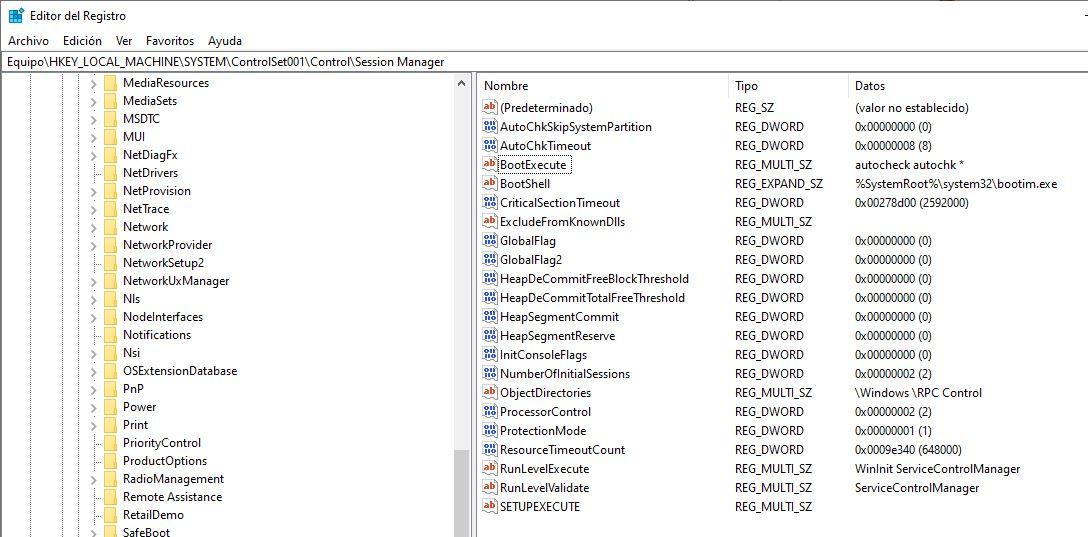
I det vindue, der åbnes, skal du sørge for, at kun følgende værdifulde oplysninger vises.
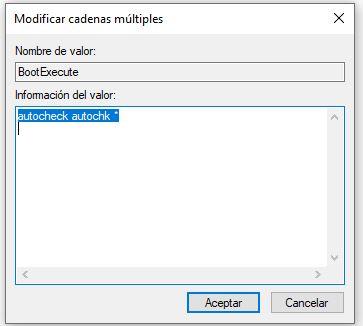
Hvis der er nogen henvisning til CHKDSK her, skal du slette den (uden at røre ved noget andet), Accepter og genstart pc'en. Kun med det har du allerede deaktiveret det. Hvis du ikke havde det værktøj, der er nævnt her, kan du bare annullere og lukke systemregistret, fordi du ikke behøver at gøre noget andet.
Du kan altid fortsætte med at køre CHKDSK manuelt
Selvom du har deaktiveret planlagte opgaver for CHKDSK, kan du altid køre det efter ønske, når du vil. Åbn bare et kommandopromptvindue (højreklik på Start-knappen -> Kommandoprompt (administrator)), og du kan køre kommandoen chkdsk som normalt.
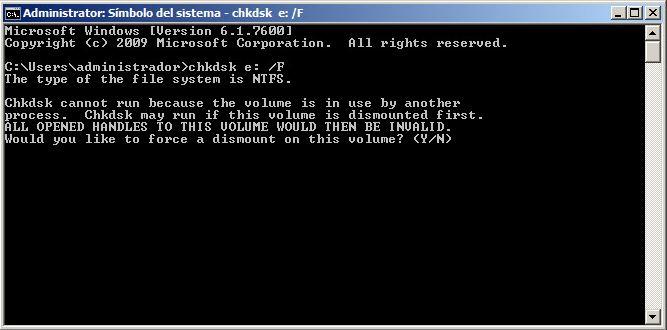
Dette hjælper dig med at opdage mulige fejl i filsystemet til sidst og når du vil, ikke gennem planlagte Windows-opgaver.