Virtuelle maskiner er meget nyttige, når det kommer til at installere og teste andre operativsystemer på toppen af vores computer sikkert. Intet vi gør inde i maskinen kan påvirke vores pc, hvilket gør dem til en fremragende testplatform. Det mest almindelige er at installere det virtuelle maskins operativsystem fra et ISO-billede eller fra en fysisk disk. Selv hvis vores pc har det fra et diskettedrev. Men hvad hvis vi allerede har kopieret vores system til en USB?
Til trods for at USB sticks bruges oftere og oftere til at installere operativsystemer, hverken VMware eller VirtualBox har endnu implementeret en funktion, der giver os mulighed for at starte en virtuel maskine fra en USB. Det vides ikke hvorfor.

Selvom vi helt sikkert kan sænk ISO igen at kunne starte den virtuelle maskine, det tager et stykke tid, at vi ikke behøver at investere i dette overflødige arbejde. Derudover er montering af USB i den virtuelle maskine den eneste måde, vi har på pc'en til at teste, om en pendrive (for eksempel med et Live-system eller med flere operativsystemer) er oprettet korrekt, og alt fungerer.
Hvis du vil gøre dette på din computer, er det nødvendigt at ty til et værktøj, der er ansvarligt for at lade os starte fra USB-hukommelsen. Og dette værktøj er Plop Boot Manager .
Download Plop Boot Manager
Plop Boot Manager er grundlæggende en Boot Manager at vi kan bruge både på enhver computer og i en virtuel maskine. Denne bootloader er blandt andet karakteriseret ved at lade os starte fra en USB-hukommelse uden behov for BIOS-support. Det har også understøttelse af alle typer bootbare drev og yderligere værktøjer såsom en partition manager eller MBR reparationssoftware, blandt andre.
Den funktion, der interesserer os for at starte den virtuelle maskine, er USB-understøttelse. Resten er vi ligeglade med.
Den første ting, vi bliver nødt til at gøre, er at downloade dette værktøj fra dens vigtigste hjemmeside . Den seneste version af bootloaderen er fra 2013, men på trods af at den ikke er understøttet i lang tid, fungerer den stadig.
Når bootloaderen er downloadet, pakker vi den ud. Vi finder flere filer og mapper, når vi gør det, men den der interesserer os er plpbt.iso . Vi husker, hvor vi holder det, eller vi flytter det til en anden rute, som vi har tættere på.
Start VMware fra USB
Den første ting, vi skal gøre, er lave en ny virtuel maskine , eller vælg en, som vi tidligere har oprettet, og som vi vil starte. Det vigtige er, at denne maskine mindst har en virtuel cd-læser (hvor vi monterer ISO) og en USB-controller.
Det næste trin vil være at montere plpbt.iso ISO på den virtuelle maskine. For at gøre dette åbner vi egenskaberne for den virtuelle computer og i cd-sektionen vælger vi at montere det virtuelle billede.
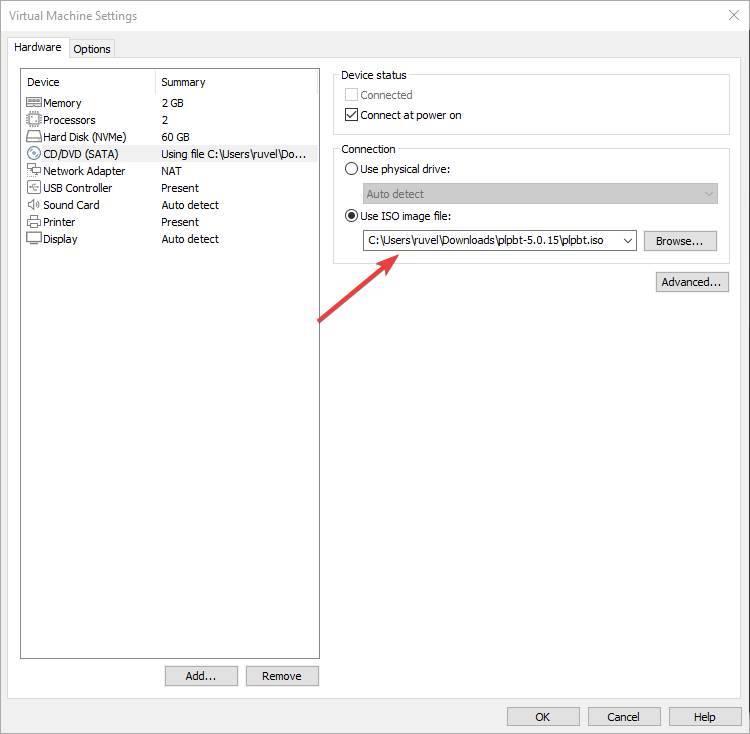
Vi har allerede enheden klar. Nu vi forbinder USB til vores fysisk computer (hvis det er muligt, til en USB 2.0-port for at undgå problemer), og vi starter den virtuelle maskine. Som vi vil se, vil VM starte fra ISO-billedet til en slags bootloader.
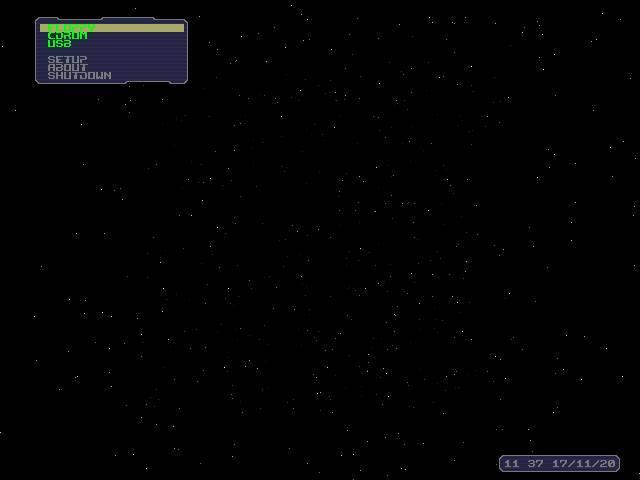
Det næste trin vil være at montere USB på vores pc. For at gøre dette skal vi klikke på ikonet for enheden i nederste højre del af VMware-vinduet, og vi vælger muligheden for at montere enheden.
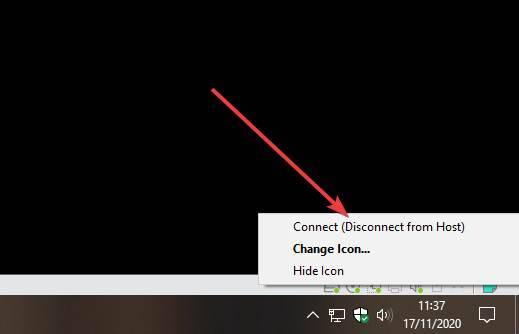
Når enheden er monteret, vælger vi i bootloaderen USB-indstillingen til at starte hukommelsen.
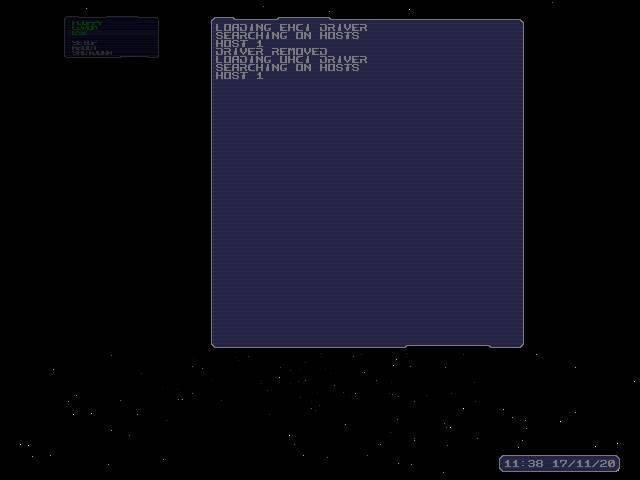
Efter et par sekunder vil vi kunne se, hvordan vores virtuelle maskine starter fra USB-hukommelsen, som vi har monteret i det foregående trin. Vi kan fortsætte med at bruge VM normalt, indtil vi for eksempel er færdig med at installere det ønskede operativsystem.
Konfigurer VMware i BIOS eller EFI
Afhængigt af hvordan vores bootbare USB oprettes, bliver vi nødt til at konfigurere VMware, så den kan fungere i BIOS-tilstand eller i UEFI-tilstand . For at gøre dette skal vi indtaste de avancerede indstillinger inden for den virtuelle maskinkonfiguration for at ændre den type firmware, vi vil bruge.
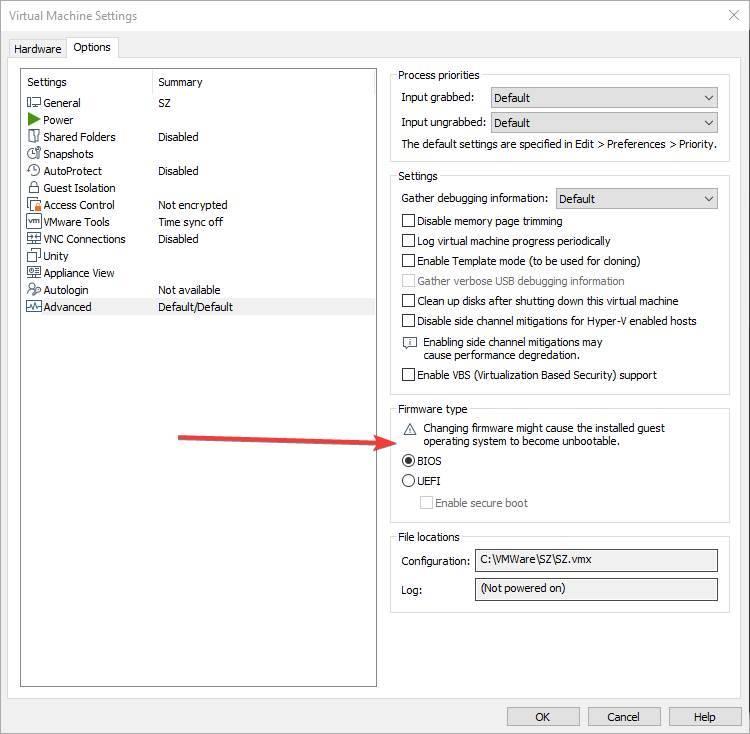
Vi kan skifte, som vi vil, mellem BIOS og UEFI. Det anbefales at oprette USB-nøglen med UEFI og Secure Boot-understøttelse, da det er den seneste og derfor anbefales. Men hvis vores USB er i BIOS-tilstand, bliver vi nødt til at vælge denne mulighed, ellers vil maskinen ikke registrere den eller være i stand til at starte fra den.
Installer et operativsystem i VirtualBox fra USB
I tilfælde af brug virtuel boks, open source-alternativet til VMware, processen og de trin, vi skal udføre, er meget ens. Først skal vi oprette en ny virtuel maskine på vores computer med i det mindste en cd-læser og en USB-controller . Det næste trin vil være at montere plpbt.iso-billedet i programmet.
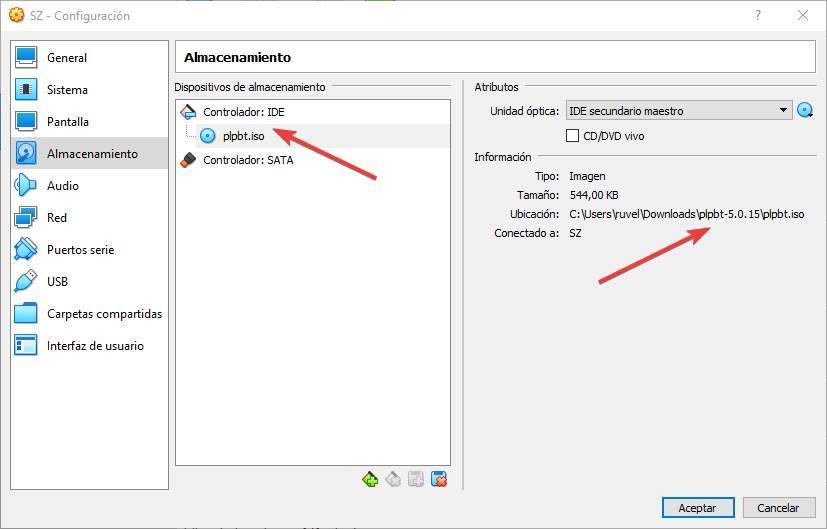
Inden konfigurationen afsluttes, kan vi i VirtualBox undgå trinnet med at montere enheden, når den virtuelle maskine er startet fra listen over USB-drev. Vi klikker på denne mulighed og tilføjer hukommelsen, hvorfra vi vil starte, op til listen over monterede enheder. Hvis vi ikke gør dette, kan vi montere det senere ligesom i Vmware.
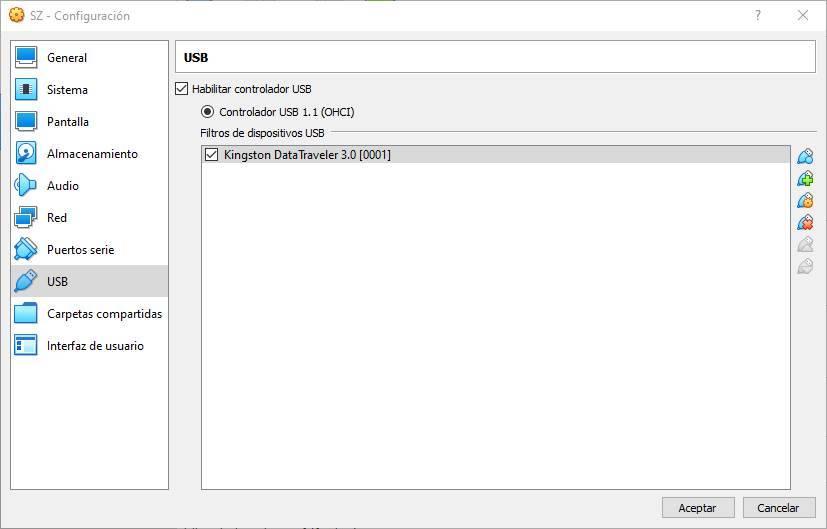
Vi har alt klar. Nu skal vi kun starte den virtuelle maskine, og vi kan se, hvordan denne nye boot manager vises. Fra det vælger vi muligheden for at starte fra USB, og det er det. Vores virtuelle maskine begynder at indlæse fra enheden.