Når du surfer på internettet, er sikkerhed og privatliv elementer, som brugerne i stigende grad bekymrer sig om. Det er derfor, når du bruger vores webbrowser, har den en inkognitotilstand, der får os til at tro, at vi browser anonymt. Men det, det gør, er at tillade os at browse uden at gemme historikken for de websteder, vi besøger, og uden cookies, uden derved at beskytte vores privatliv. I tilfælde af at vi bruger Edge, vi kan altid starte den i sin nye InPrivate mode.
Hvis vi bruger en computer på en delt måde med andre brugere, vil vi måske altid starte Edge-browseren i inPrivate-tilstand. På denne måde kan vi holde vores browserhistorik på nettet sikker, og den vil ikke kunne ses af resten af medlemmerne, der bruger pc'en. På denne måde, når vi lukker browseren, slettes alle browseroplysninger.
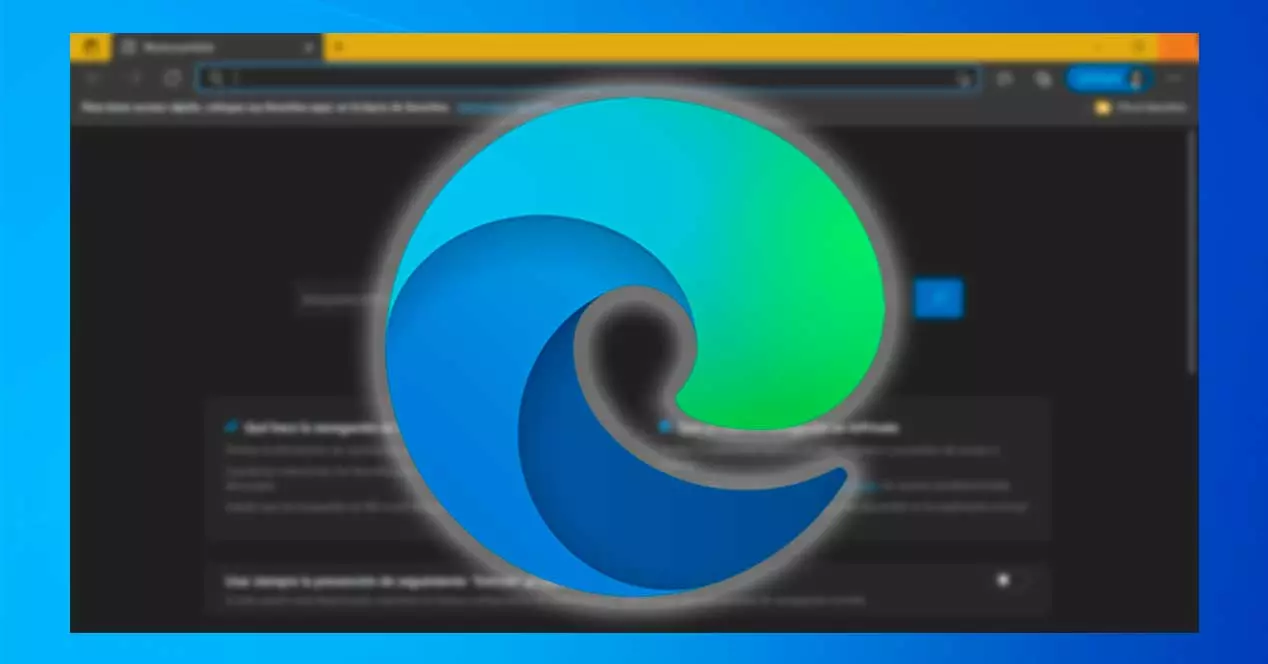
Hvad er Edge InPrivate Mode
In Chrome det er kendt som inkognitotilstand og i Firefox som privat tilstand. Nå, i Edge har vi InPrivate-tilstand, som er navnet der microsoft giver til dens private browsing-tilstand . Mens den er aktiv, vil browseren være ansvarlig for at slette al vores lokale browserhistorik i det øjeblik, vi lukker alle dens vinduer. Ligeledes bevares de markerede filer og de filer, som vi downloader, medmindre vi beslutter at slette os selv manuelt.
Ved at gøre dette vil Edge forhindre, at de normale sessionscookies bliver brugt til at identificere os selv eller enhver anden information, som vi indtaster i login-formularerne. På samme måde, hvis vi udfører en søgning gennem Bing, vil de blive forhindret i at blive knyttet til vores Microsoft-konto.
Selvfølgelig skal vi være klar over, at denne InPrivate-tilstand forhindrer ikke overvågningen af vores aktivitet gennem internettet. Derfor kan den også blive afsløret, og enhver hjemmeside kan identificere og følge os, spore vores IP-adresse eller bruge andre metoder. Og det er, at det på intet tidspunkt forhindrer vores internetudbyder eller vores DNS udbyder fra at kontrollere alt, hvad vi gør. Disse oplysninger vil blive knyttet til det nye ID, der er blevet genereret, men de kan knytte det nye ID til vores person gennem andre data, såsom MAC eller IP.
Åbn Edges private tilstand
For at åbne et nyt vindue i InPrivate-tilstand er det nok at have genvejen indstillet i Start-menuen eller proceslinjen. Hvis du ikke har det, er det lige så nemt at fastgøre det som at søge efter Edge i søgefeltet og højreklikke på det opnåede resultat. Dette åbner en rullemenu, hvor vi kan vælge, hvor vi vil forankre den. Så klikker vi på den med højre museknap og vælger muligheden "Nyt InPrivate-vindue" .
Hvis vi allerede har browseren åben i traditionel tilstand, kan vi åbne et privat vindue ved at klikke på ikonet med tre prikker øverst til højre. Senere vælger vi "Nyt InPrivate-vindue" eller direkte ved at bruge tastekombinationen "Ctrl + Shift + N".
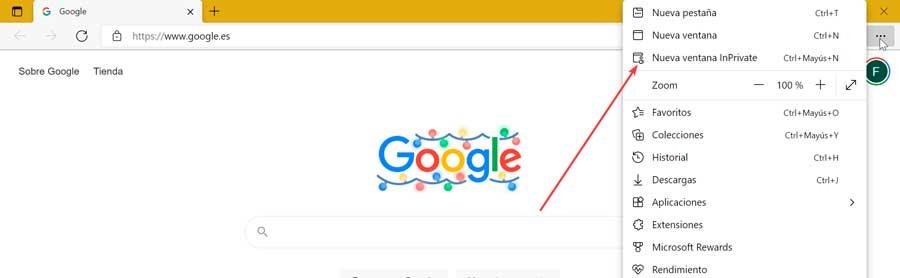
Når denne tilstand åbnes, vises et vindue med sort baggrund. Her informerer Microsoft os om, hvad denne private browsing-tilstand gør og ikke gør, så vi er meget klare over det. Derudover giver det os mulighed for altid at bruge "Streng" sporingsforebyggelse, når vi browser på InPrivate. Hvis det er deaktiveret, vil browseren bruge de samme sporingsforebyggelsesindstillinger som et normalt browservindue.
Start altid privat browsing-tilstand
Det er nemt at åbne Edge og få din private browsing-tilstand til at blive vist automatisk. Vi kan gøre det ved at udføre en ændring i en kommandolinjeindstilling i browserens genvej . Dette er noget nemmere at gøre, end det ser ud til, som vi vil se nedenfor, så vi kan gøre det uanset vores erfaringsniveau.
Det første, vi skal gøre, er at have browserens genvej ved hånden. Dette kan være på skrivebordet, Start-menuen eller proceslinjen, da vi skal være i stand til at gå ind i dens egenskabsmenu. Hvis vi har den forankret i proceslinjen, skal du blot klikke med højre museknap på den. Dette åbner en lille rullemenu, hvor vi skal højreklikke på Microsoft Edge-ikonet. Dette åbner igen en anden lille menu, hvor vi vælger "Egenskaber".
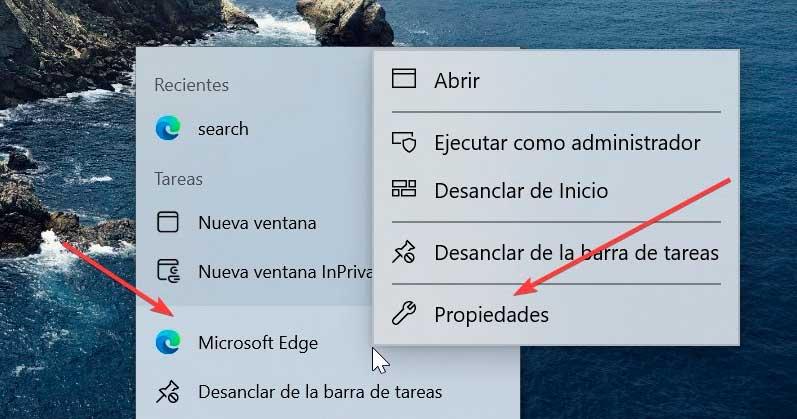
Dette åbner vinduet Edge-egenskaber. Inde på fanen "Genvej" leder vi efter tekstboksen "Destination", hvor vi finder stien til den applikation, der kører, hver gang vi klikker på genvejen. Stien skal se sådan ud:
"C: / Program Files (x86) / Microsoft / Edge / Application / msedge.exe" --profile-directory=Default
Det, vi nu skal gøre, er at tilføje noget til slutningen af denne sti, så vi klikker på den og placerer markøren yderst til højre. Vi trykker på mellemrumstasten og skriver "-privat" i slutningen af stien til "Destination"-boksen. På denne måde skulle stien være sådan:
"C: / Program Files (x86) / Microsoft / Edge / Application / msedge.exe" --profile-directory=Default -inprivate
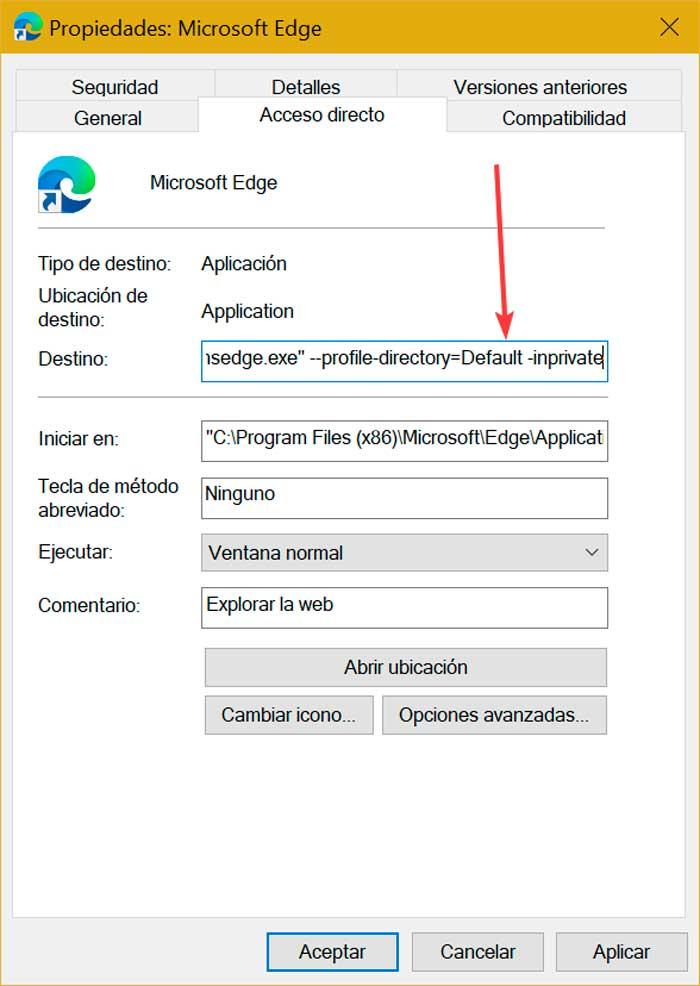
Når dette er gjort, skal du klikke på "Anvend" og "OK" for at gemme ændringerne. På denne måde, næste gang vi åbner Microsoft Edge fra en genvej, starter applikationen automatisk i InPrivate-tilstand.
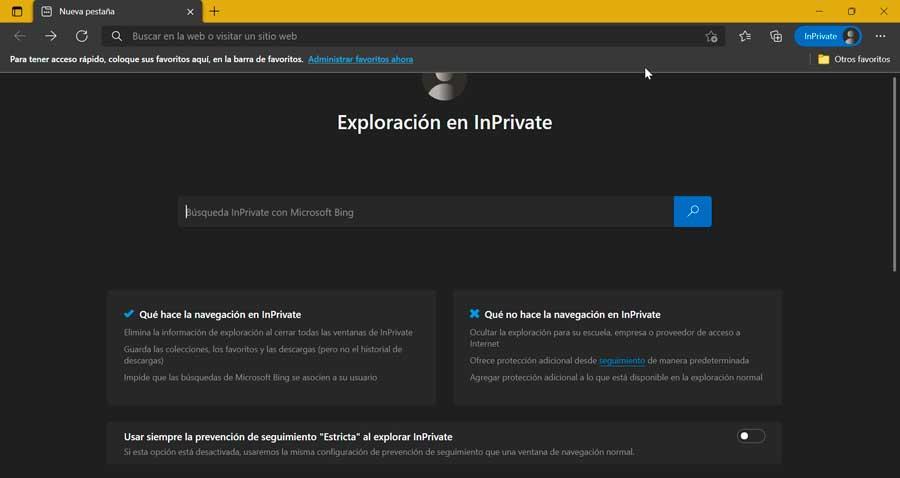
Det er vigtigt at huske på, at den private browsing-tilstand kun starter automatisk i genvejen, som vi har ændret for at tilføje posten "-inprivate". Så hvis vi bruger forskellige adgange, skal vi ændre dem alle. For eksempel, hvis vi har ændret adgangen til proceslinjen, hvis vi bruger skrivebordet, starter den i normal tilstand. Derfor skal vi også udføre de samme trin med denne. Vi kan også vælge at lade en adgang blive lanceret i InPrivate-tilstand og andre til at køre i normal tilstand, som vi foretrækker.
Så du deaktiverer den
I tilfælde af at vi ikke længere kræver, at Edge åbner automatisk i InPrivate-tilstand, kan vi konfigurere den igen til at køre i normal tilstand. For at gøre dette, fra den direkte adgang, som vi har ændret, bliver vi nødt til at få adgang til dens egenskabssektion igen. Her, på fanen Direkte adgang, skal vi slette den "in-private" mulighed, som vi før tilføjede til destinationen, det ser sådan ud:
"C: / Program Files (x86) / Microsoft / Edge / Application / msedge.exe" --profile-directory=Default
Ligeledes kan vi også vælge at slette genvejen og vælge at oprette en ny, så den ændrede konfiguration går tabt og den starter igen i normal tilstand.