Multimediepræsentationer, som vi nu kan udføre med vores pc, er et nøgleelement i kontorautomatiseringssektoren. Til dette finder vi løsninger som f.eks microsoft PowerPoint eller Slides blandt andre, så nu vil vi se, hvordan man tilføjer musik til et projekt i Google-programmet.
Og det er nødvendigt at huske på, at det faktum at tilføje musik til en præsentation i Google Slides kan være et meget interessant supplement. Normalt er disse værker fulde af tekst, så noget andet end musik kan give det en mere interessant eller professionel tone. Det er netop det, vi vil tale om i de samme linjer. I tilfælde af at vi gerne vil tilføje musik til en Google Slides præsentation, bliver vi nødt til at bruge en video fra YouTube, Google Dreveller en tredjeparts streamingtjeneste.

Tilføj en YouTube-video for at placere musik på Slides
Som vi nævnte, tilbyder søgegigantens forslag ikke muligheden for at tilføje musik direkte til præsentationen. Dette skyldes, at vi ikke kan tilføje lydfiler til disse projekter med Slides. Men vi kan tilføje videoer, så den enkleste løsning for dem, der ønsker at tilføje musik, er at bruge en YouTube video. At sige dette tilføjer en video fra streamingportalen til Google Slides-præsentationen direkte. For at gøre dette skal du indlæse YouTube-videoafspilleren med afspilningsindstillinger.
Derfor, når videoen begynder at afspille, fortsætter den med at afspille, indtil du går videre til næste dias. Nå, for at opnå dette er den første ting, vi gør, at åbne Google Slides-præsentationen. I det øjeblik skal vi klikke og gå til det specifikke dias, hvor vi vil tilføje YouTube-videoen. Så i topmenuen går vi til Indsæt / video menu.
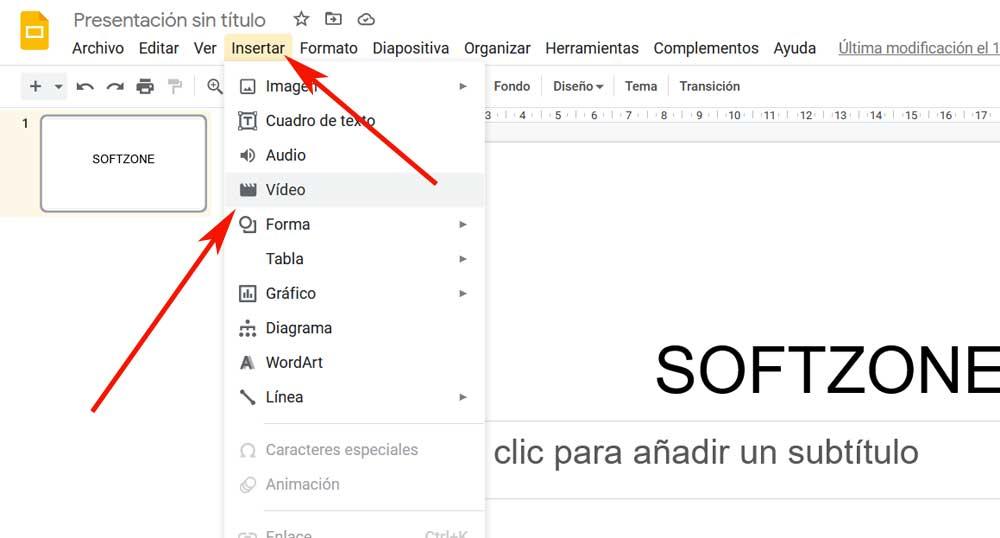
Her har vi allerede muligheden for at søge til YouTube-videoer fra det felt, der vises. Faktisk giver dette vindue os mulighed for at indtaste den nøjagtige URL, som vi er interesseret i ved hjælp af videoportalen. På samme måde kan vi søge efter bestemte udtryk ved at skrive dem i det felt, der vises. Så snart vi har fundet det indhold, der interesserer os, vælger vi det ved hjælp af knappen Vælg. Dette er placeret i bunden af vinduet og hjælper os med at føje det til præsentationen.
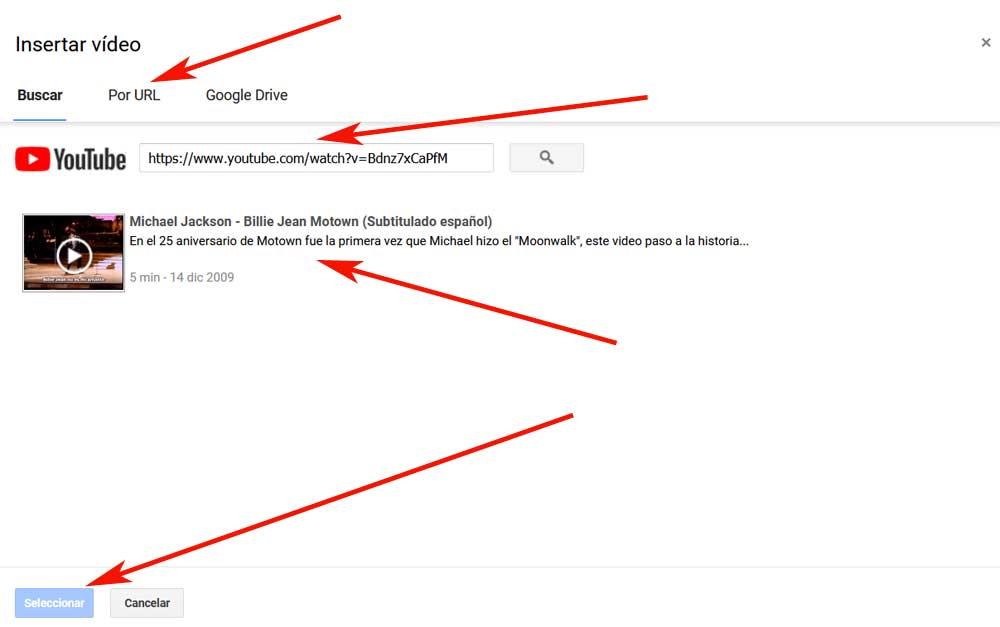
En forhåndsvisning af din video vises, og når du klikker på Vælg indholdet som sådan, indsættes det i det valgte dias. Her kan vi ændre dens størrelse og flytte den til den ønskede position i den.
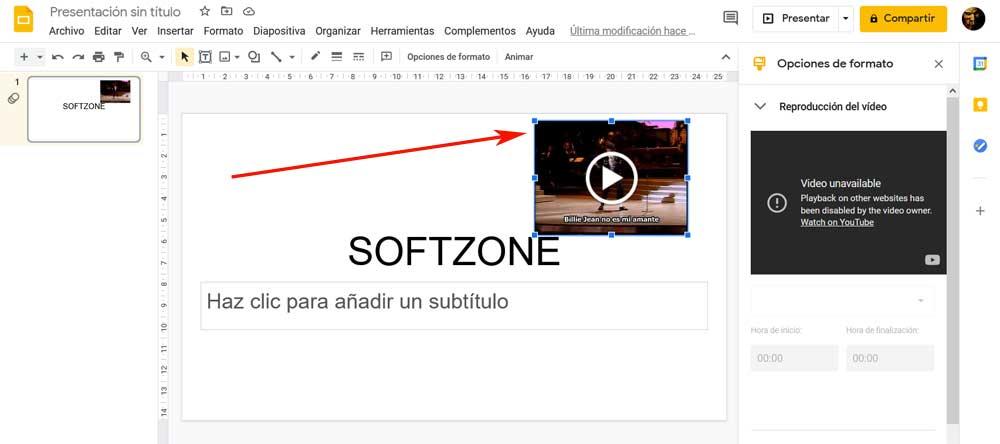
Tilføj musik fra Google Drev
Et andet interessant alternativ, som vi i samme forstand kan bruge til indsættelse af YouTube-videoer, er at indsætte dine egne private videoer . Dette er noget, vi let kan gøre fra Google Drev . Det er værd at nævne, at disse videoer kan indsættes fra det samme valgfelt, som vi så før.
Efter at have åbnet præsentationen som sådan og placeret os i det tilsvarende dias, skal vi klikke på menuen Indsæt / Video. Som med de YouTube-videoer, vi så tidligere, vil de, vi inkluderede fra Google Drev, fortsætte med at spille, indtil du flytter til et andet dias. Derfor vil den musik, vi ønsker i dette tilfælde, kun blive spillet i den.
For at tilføje en video fra Google Drev, når vi har fået adgang til den ønskede menuindstilling, i vinduet går vi til fanen Google Drev. Her har vi allerede muligheden for at søge efter den video, som vi er interesseret i at tilføje for at inkludere musik. Det er tydeligt, at det tidligere skal være i vores lagerplads i skyen .
Med alt og med det, før vi er nødt til at synkronisere dine videofiler med Google Drev. Vi gør dette ved hjælp af pc-applikationen eller ved at uploade videoen fra Google Drev-webstedet. Og vi skal huske på, at Slides kun registrerer videofiler, når du klikker på fanen Google Drev.
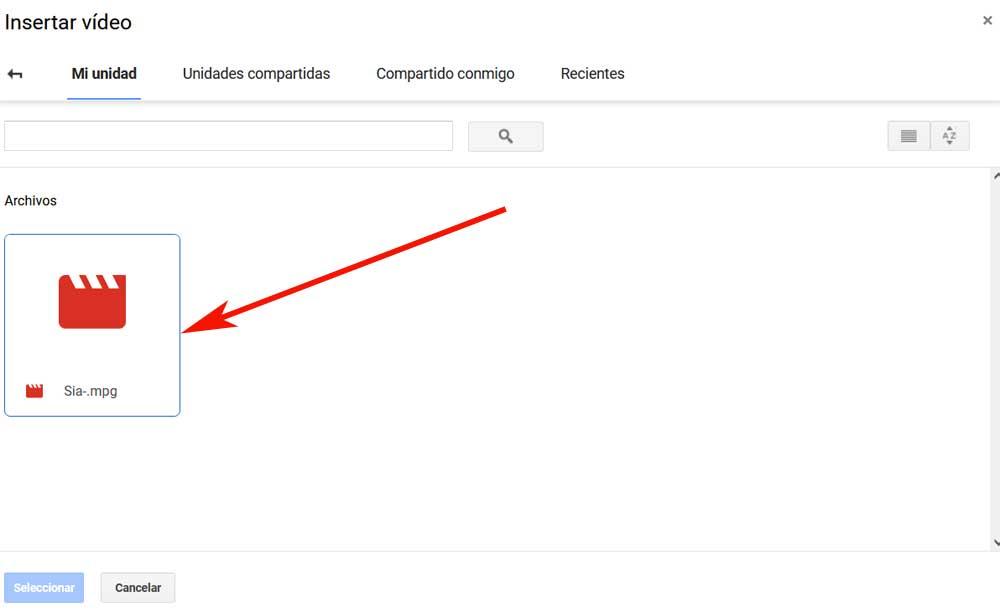
Som i det foregående tilfælde, når indhold har blev valgt og tilføjet, kan vi flytte og ændre størrelsen på det på diaset for at bruge den musik, det indeholder.
Føj musik fra en streamingtjeneste til Slides
Noget vi bør vide er, at Google ikke tillader dig at indsætte musikfiler direkte, som du kan gøre med en video fra YouTube eller Google Drive. Som en løsning kan vi altid linke sange, der hostes på online streamingtjenester som Spotify. På denne måde indlæses den musik, som vi vælger fra en af disse tjenester, i en baggrundsfane. Fra det fortsætter det med at spille, indtil vi lukker det manuelt eller indtil lyden slutter.
For at opnå dette, som vi fortæller dig, skal vi indsætte en egnet reproduktionsobjekt så vi let kan klikke under præsentationen. Her kan et billede, en form eller et tekstfelt tjene os. For at indsætte en figur, f.eks. Skal vi klikke på Indsæt / figur og derefter vælge den valgte form fra de ekstra menuer.
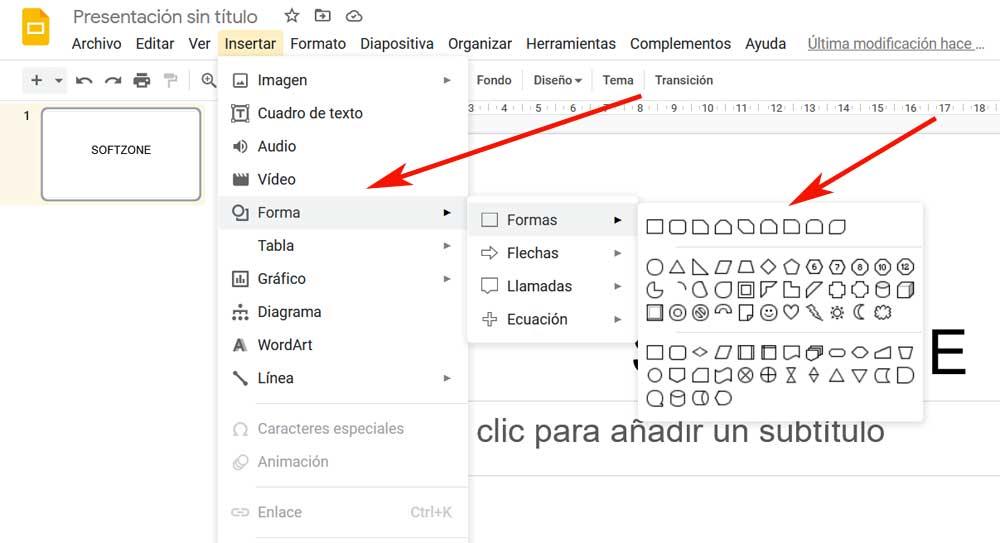
Med musemarkøren trækker vi over diaset til opret den valgte form med dens tilsvarende størrelse. Når vi er oprettet, kan vi begynde at skrive for at tilføje den tekst, vi ønsker, til formularen og dermed afklare dens formål. Når dette objekt er tilpasset, højreklikker vi på det og vælger linkindstillingen i genvejsmenuen.
Det er her, vi har brug for URL'en til den streamede lyd, som vi har valgt, så vi indtaster den i den dialogboks, der vises.
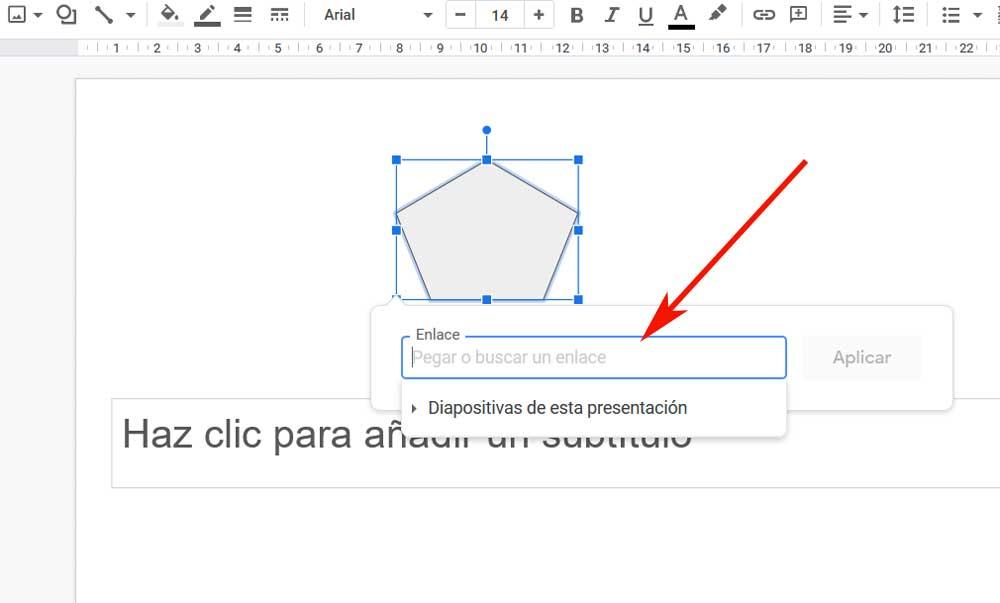
For at ændringen skal træde i kraft, skal vi klikke på knappen Anvend for at bekræfte ændringen. På denne måde opnår vi virkelig at tilføje et soundtrack til præsentationen af Google Slides som sådan. På denne måde indlæses det valgte lydindhold under præsentationen af Google Slides ved at klikke på dette objekt. Det eneste, vi skal huske på i denne henseende, er at vi kun kan gøre dette i en separat fane. Derfor, hvis du foretrækker at holde alt inden for præsentation som sådan er det at foretrække, at du bruger en video fra Google Drive eller YouTube på den måde, vi så før.