Stadia er officielt historie. Google-tjenesten lukkede den 18. januar midt i triste ord fra sine følgere, som i sin fremragende teknologi havde fundet en anderledes måde at nyde videospil overalt. Om det var en Smart TV, en computerskærm eller på mobilen og tabletten. Og et af de væsentlige elementer i hele systemet var uden tvivl dets ekstraordinære gamepad.
Wi-Fi til Bluetooth

Med lukningen af tjenesten opstod der et problem pga Stadia-gamepad'en fungerer ikke som en normal enhed, forstå, at den har Bluetooth, og vi kan parre den med en anden, der senere er ansvarlig for at administrere den. I tilfældet med Google-platformen var denne kontrol forbundet via Wi-Fi til hjemmenetværket og blev senere genkendt af dem fra Mountain View, som linkede den til den spilsession, vi lige havde startet.
Nå, før lukningen Google udgav et onlineværktøj der giver os mulighed for at aktivere den berømte Bluetooth for at bruge den med en mobiltelefon, en tablet, en computer, et Smart TV og endda den lejlighedsvise konsol, der gør det lettere for et tilbehør af disse funktioner, kan bruges uden problemer, uanset hvor vi går .
I dag skal vi ikke tænke mere over sagen, fordi den handler om forklarer, hvad du skal gøre for at omdanne den Wifi-forbindelse til Bluetooth. Og det er så enkelt som at følge en række trin gennem din webbrowser. Se.
Sådan aktiverer du Bluetooth-forbindelsen
Den første ting du skal gøre er gå til det link, som vi efterlader dig i bunden. Der vil de tilbyde dig to muligheder: skift controllerens forbindelsestype eller se efter opdateringer i fremtiden. Vi står tilbage med den til venstre, så vi klikker på den. Nu, Chrome vil bede os om at tilslutte gamepad'en med et USB-C-kabel til computeren (Windows or Mac lige meget).
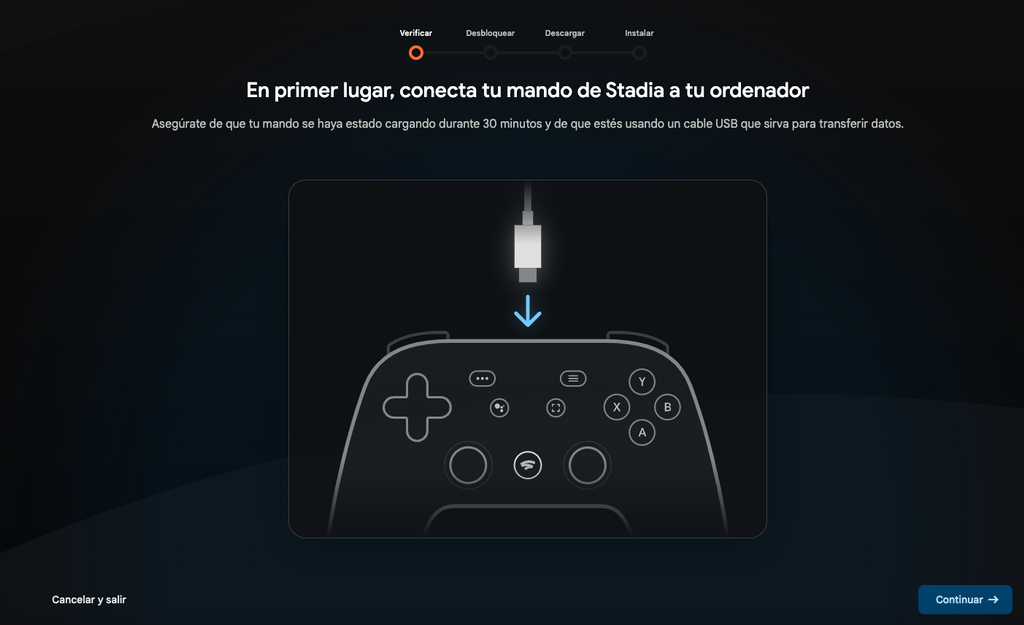
Næste , vil browseren bede os om tilladelse til at genkende controlleren at vi har forbundet, giver udtrykkelig tilladelse, så det kan røre inde i det. Det er klart, at vi accepterer og siger ja i vinduet, der åbnes.
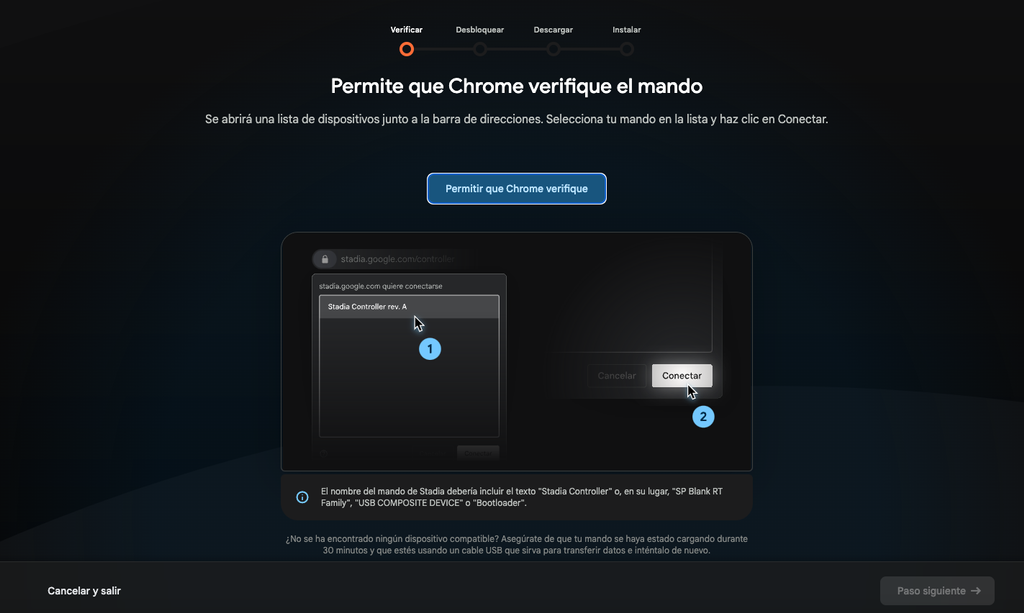 Det næste trin er at låse Stadia-controlleren op, som foregår i tre faser. Den første er at afbryde den fra computeren, den anden er at tilslutte den igen, mens vi først trykker på knappen "..." og senere samtidig trykker på de fire knapper, der angiver, at vi i højre side af skærmen forlader dig. lige her nedenfor: " ... + Google-assistent + A + Y"
Det næste trin er at låse Stadia-controlleren op, som foregår i tre faser. Den første er at afbryde den fra computeren, den anden er at tilslutte den igen, mens vi først trykker på knappen "..." og senere samtidig trykker på de fire knapper, der angiver, at vi i højre side af skærmen forlader dig. lige her nedenfor: " ... + Google-assistent + A + Y"
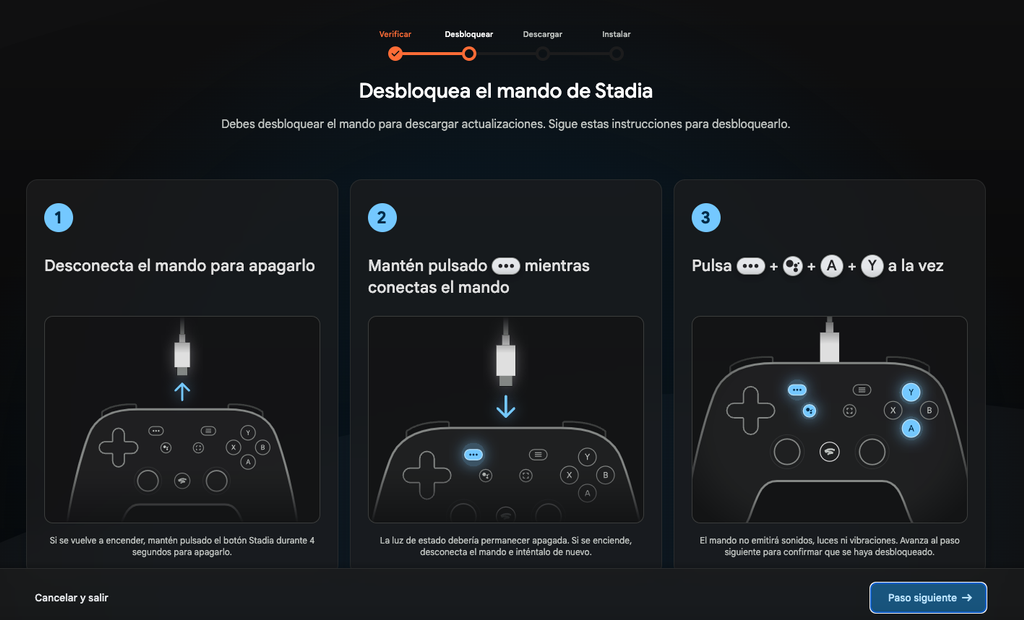
Det næste trin er for at give Chrome tilladelse til at downloade opdateringen . Så vi siger ja til alt, hvad der anmodes om, og vi vil se, hvordan en statuslinje vises med opdatering bliver kopieret til vores computer.
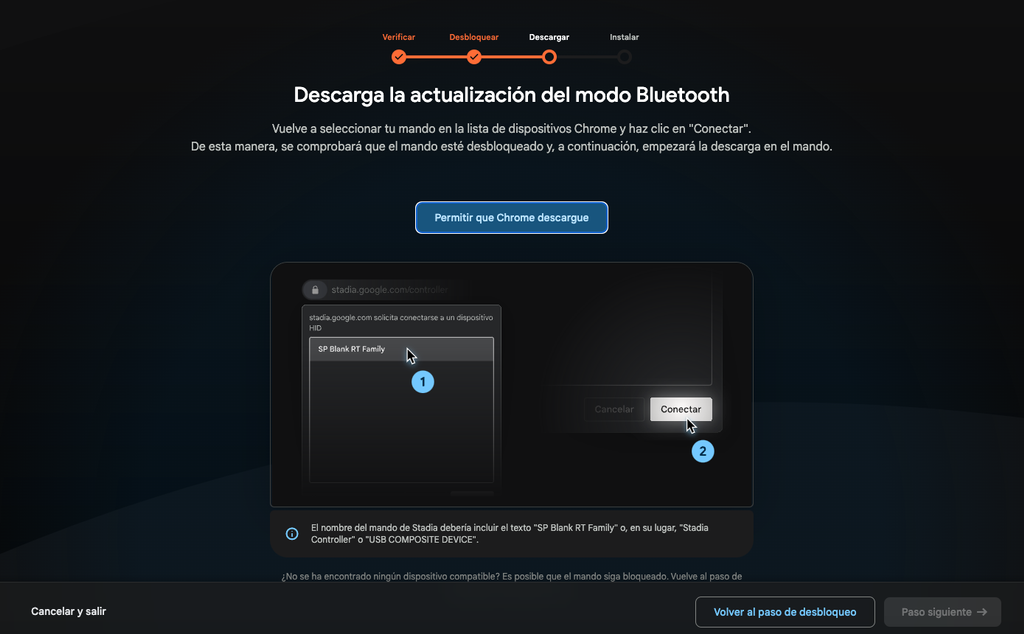
Endelig, når opdateringen er blevet downloadet, er det tid til at installere den på fjernbetjeningen, så forbindelsesindstillingerne ændres fra det øjeblik. Vi fortæller ham, at ja, at han anvender det til gamepad'en, og vi venter på den endelige bekræftelse på, at alt er gået godt.
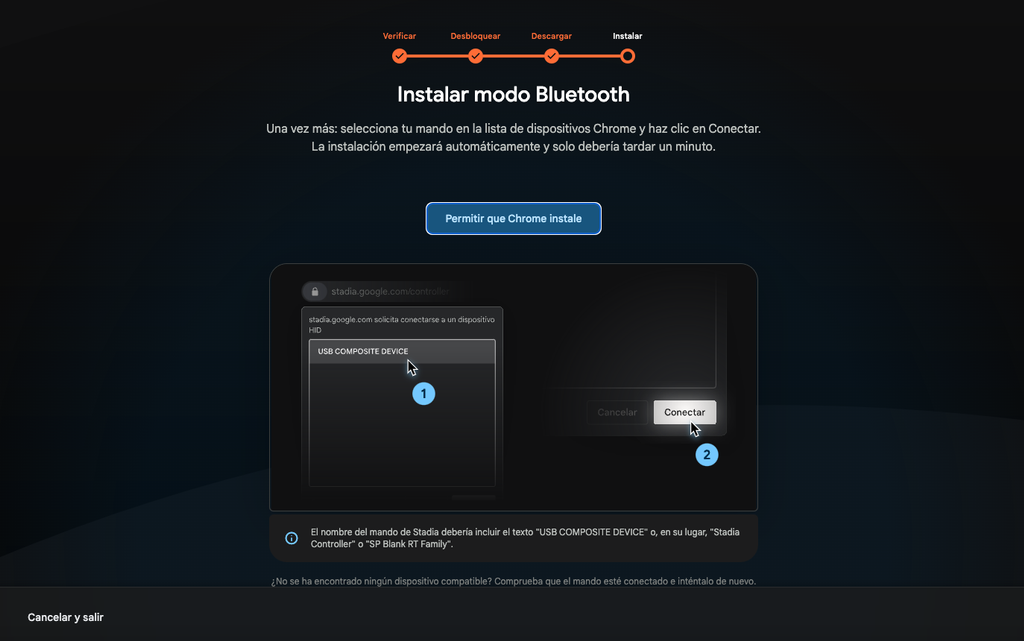
Nu skal du bare gøre tilknyt controlleren ved at trykke på "Stadia + Y"-knapperne i to sekunder for at gøre det synligt for andre enheder, link det senere og test, at alt er gået, som det skulle.