Photoshop er det bedste fotoredigeringsprogram på markedet, og alt tyder på, at det vil fortsætte sådan i fremtiden. I denne forstand har det ligesom Office været en veteran i lang tid, og selvom vi kan finde interessante alternativer på markedet, er ingen i stand til at stå imod det. Uanset om denne applikation er vores vigtigste arbejdsværktøj, eller hvis vi bruger den sporadisk, kan tab af en fil være et stort problem såvel som et utroligt tab af tid, hvis vi ikke har chance for at komme sig den.
For at undgå dette problem har vi forskellige værktøjer til rådighed, som vil hjælpe os med at gendanne filer, vi har mistet, gendanne dem, hvis vi har slettet dem, og endda programmere applikationen til at lave regelmæssige sikkerhedskopier af den fil, vi arbejder på.

Gendan Photoshop-filer
Medmindre vi har lavet en filstruktur på vores computer, er det højst sandsynligt, at de dokumenter, vi laver med de applikationer, vi har installeret på vores computer, ender i en hvilken som helst mappe, især hvis vi afslutter jobbet i en fart og ikke er opmærksomme på mappen, hvor vi har gemt filen. Dette problem er så almindeligt, at Adobe, ligesom andre applikationsudviklere, har implementeret en funktion, der giver os mulighed for at åbne filer, vi har for nylig arbejdet med, uanset om vi ved, hvor vi har gemt det eller ej.
Denne funktion er naturligt aktiveret i Photoshop, og for at få adgang til den skal vi blot åbne applikationen og fra velkomstskærmen få adgang til afsnittet Seneste, som som standard viser de sidste 20 filer, vi har arbejdet i. For at åbne dem skal vi bare klikke på den, vi vil åbne.
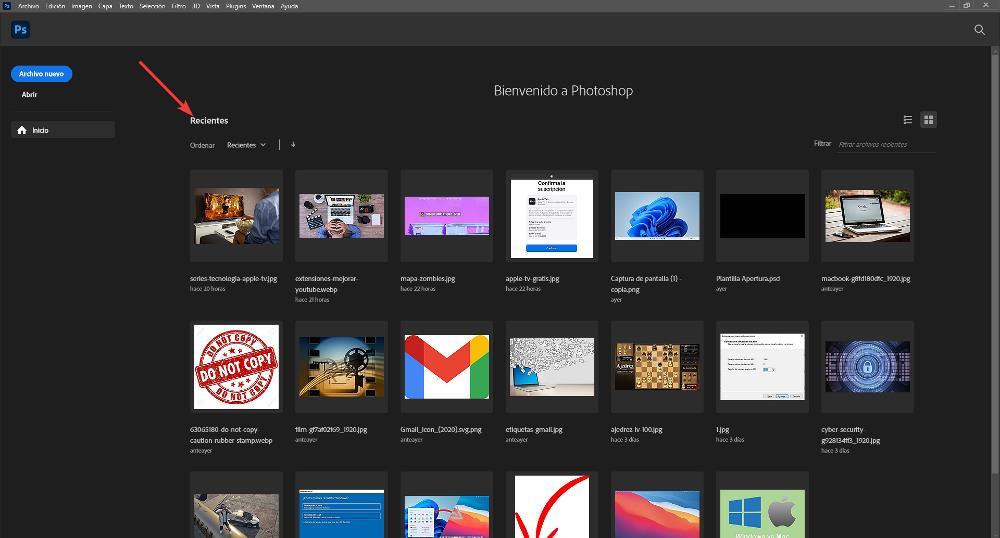
Lige under hver fil vises den tid, der er gået, siden vi sidst åbnede den, hvilket gør det meget nemt at finde den fil, vi leder efter. Derudover kan vi oprette et filter, hvis antallet af resultater er meget højt. Naturligvis viser Photoshop de sidste 20 filer, som vi har arbejdet med, men vi kan udvide denne grænse gennem menuen Rediger – Præferencer – Filhåndtering . I sektionen Listen over seneste filer indeholder, og vi ændrer dette antal med antallet af filer, som vi ønsker at være tilgængelige fra hjemmesiden.
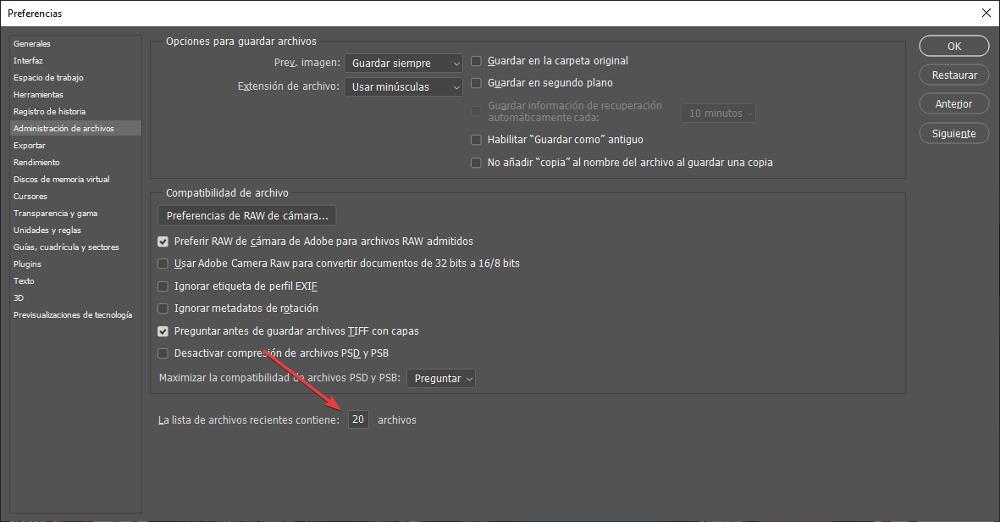
Aktiver backup
Office implementeret for mange år siden, en meget tiltrængt funktion af brugerne af dette sæt af applikationer, hvormed Word, Excel og PowerPoint automatisk gemmer ændringer til filen, uden at vi behøver at gøre processen manuelt ved at klikke. På denne måde, hvis applikationen lukkes, computeren genstartes eller slukkes på grund af en strømafbrydelse, vil vi aldrig miste vores arbejde, og så snart vi åbner applikationen, vil vi være i stand til at gendanne dem.
Indbygget er denne mulighed deaktiveret. Heldigvis kan vi nemt aktivere denne funktion fra Redigere - Indstillinger menuen og ved at få adgang til Filhåndtering afsnit. Inden for dette afsnit skal vi kontrollere Gem genoprettelsesoplysninger automatisk hver boksen og vælg, hvor ofte vi ønsker, at Photoshop skal lave en kopi af den fil, vi arbejder på.
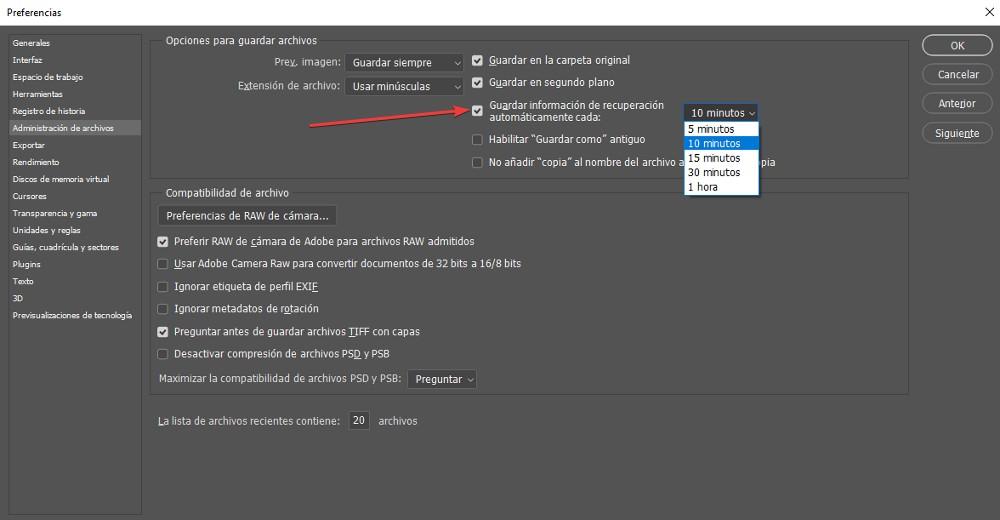
Hvis applikationen lukker, computeren lukker ned eller genstarter, for at gendanne filen skal vi bare åbne applikationen igen, og fra startskærmen, hvor de seneste filer vises, skal du klikke på den, vi arbejdede på, så den er åben med alle de ændringer, vi havde foretaget i filen.
Gendan tidligere versioner fra Photoshop
Photoshop gemmer en historikregistrering over alle de ændringer, vi foretager i en fil, så vi kan gå tilbage til tidligere versioner og gendanne alle ændringer, vi har foretaget i filen siden den dato. Alle ændringer gemmes på den computer, hvor de er foretaget, så vi kan ikke gendanne tidligere versioner af et dokument på en computer, hvor de ikke er foretaget. For at gendanne tidligere versioner af en Photoshop-fil, når vi åbner Photoshop, skal du klikke på knappen Åbn på programmets startskærm og klikke én gang på filen. Dernæst går vi til pil ned, der vises ved siden af knappen Åbn, og vælger muligheden Vis tidligere versioner.
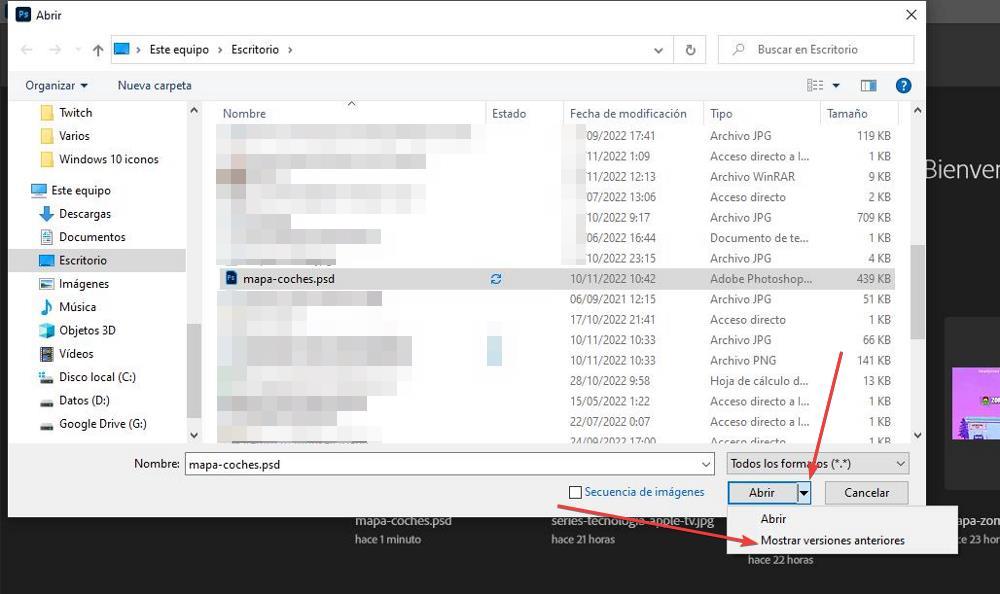
Nulstil ændringer fra Windows
Windows indeholder en funktion, der sørger for, automatisk eller manuelt, at lave automatiske gendannelsespunkter, gendannelsespunkter, der returnerer computeren til den tilstand, hvor den var på det tidspunkt. Denne funktion gendanner ikke kun versionen af Windows, men giver os også mulighed for at gendanne de ændringer, vi har foretaget i en fil. Denne funktion er tilgængelig fra højre museknap ved at klikke på Gendan tidligere versioner valgmulighed.
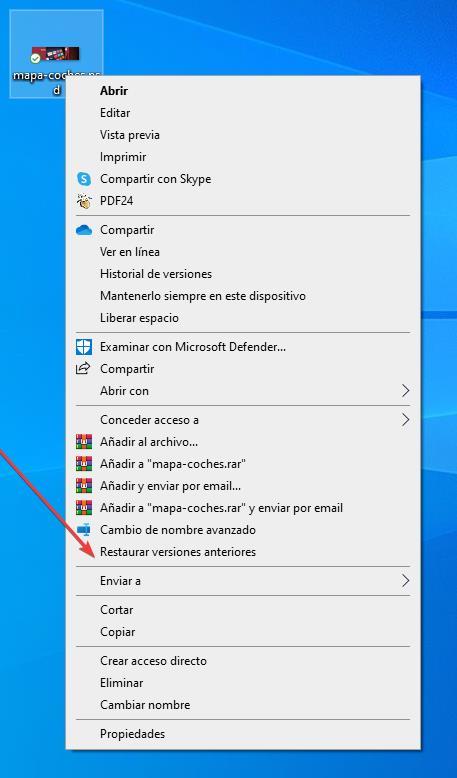
Umiddelbart efter vil de tidligere gendannelsespunkter blive vist og hvor vi ud fra datoen skal vælge hvilken version vi ønsker at gendanne. Hvis vi har deaktiveret denne Windows-indstilling, som generelt optager 2% af diskpladsen, vil vi ikke være i stand til at bruge denne funktion.
Fra en cloud storage platform
Hvis vi bruger en cloud storage platform som f.eks OneDrive or Google Drev gennem applikationen, der er tilgængelig til Windows, har vi også mulighed for at gendanne tidligere versioner af den samme fil fra kontekstmenuen på den cloud-lagringsplatform, som vi bruger. For at få adgang til denne funktion skal vi blot vælge den og klikke med højre museknap og klikke på Version History valgmulighed.
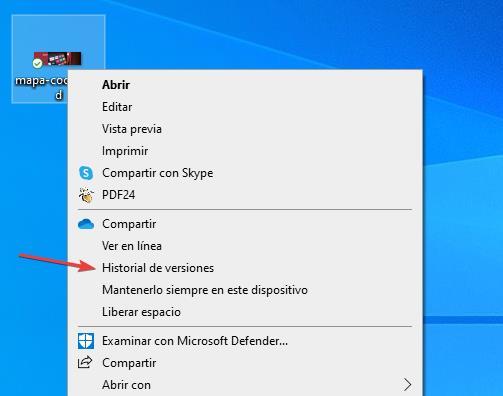
Funktionen, der giver os adgang til versionshistorikken for Google Drev-filer, er ikke tilgængelig i desktopapplikationen, men vi skal bruge den direkte fra Google Drev-webstedet.
Gendan slettede Photoshop-filer
Hvis vi med ingen af de metoder, vi har vist dig, kan gendanne Photoshop-filen, eller hvis vi ved et uheld har slettet den fra vores computer, er alt ikke tabt, da der i computeren er en løsning til praktisk talt alt. I dette tilfælde kan vi bruge nogle af de forskellige applikationer til at gendanne slettede filer som dem, vi viser dig nedenfor.
DiskGenius
DiskGenius er uden tvivl en af de bedste applikationer, der er tilgængelige til Windows, og som vi kan gendanne slettede filer fra vores computer med. Derudover giver det os også mulighed for at gendanne filer fra lagerenheder, der har været formateret , hvilket gør det til et af de mest kraftfulde værktøjer på markedet. DiskGenius er en betalt applikation, selvom den også tilbyder os en gratis version med nogle begrænsninger, der ikke tillader os at gendanne alle filerne, men kun et lille beløb, så i dette tilfælde, hvis vi kun ønsker at gendanne en fil pr. session , Det er mere end nok. Vi kan downloade en prøveversion af DiskGenius via dens hjemmeside, som vi kan få adgang til herfra link .
viskelæder
Et interessant alternativ til DiskGenius, hvilket også er helt gratis og uden nogen form for begrænsning, kan findes i Eraser-applikationen. Eraser er et program, hvormed vi kan gendanne enhver fil, som vi har slettet fra vores computer, i en meget hurtig og enkel proces. Det er kompatibelt med administrerede computere fra Windows XP til Windows 11, så det er det ideelle værktøj til at bruge på ethvert operativsystem, ikke kun til at gendanne slettede Photoshop-filer, men også til at gendanne enhver type fil, der er forsvundet fra vores computer. Eraser download er tilgængelig fra deres hjemmeside .
Datagendannelse
RecoveryRobot Data Recovery er et andet interessant program til at gendanne alle slags filer, der er forsvundet fra vores pc. Selvom det er en betalt applikation, kan vi med den gratis prøveversion gendanne filer uafhængigt. Brugergrænsefladen til denne applikation er meget intuitivt , så det er ideelt for brugere med lav viden, som ikke ønsker at komplicere deres liv med applikationer med et stort antal muligheder for at fare vild blandt. Vi kan downloade prøveversionen af Data Recovery fra link. .