Det er vigtigt i dag at have god trådløs dækning. Forskellige faktorer spiller ind, og der er nogle funktioner, der er indbygget i routeren, som kan være med til at gøre den bedre. I denne artikel skal vi tale om WDS . Vi skal forklare, hvad det er, og se, hvordan det kan hjælpe os. Det er en funktion, der følger med mange routere, og som vi kan forbedre Wi-Fi-dækningen med. Husk på, at mange enheder ikke tilbyder en god forbindelse, men årsagen er en dårlig konfiguration.
Hvad er WDS
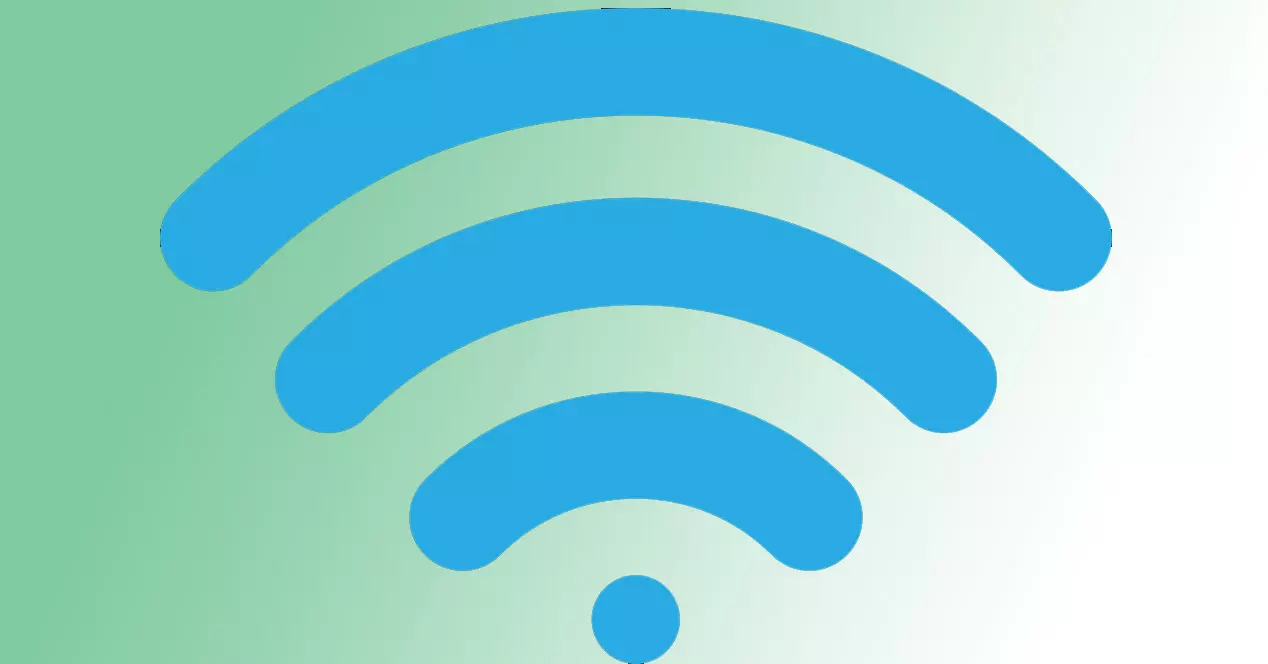
Hvis vi begynder at forklare hvad WDS står for , kan vi sige, at det står for Wireless Distribution System. Grundlæggende er det måden at forbinde to enheder på, såsom routere eller adgangspunkter. Dette vil tillade et par handlinger:
- Udvid dækningen af et SSID udstedt af en router
- Tilslut to enheder for at forbinde forskellige undernet
Den første mulighed er dog den, der kan interessere brugerne mest. Det er den, der virkelig kan hjælpe med at forbedre den trådløse dækning, hvilket giver os mulighed for at oprette forbindelse til Wi-Fi med færre problemer. Den anden mulighed er ikke så interessant, da den trådløse grænseflade er reserveret i sin helhed til forbindelsen mellem enhederne. Det betyder, at ingen klient kunne oprette forbindelse.
Hvis vi fokuserer på mere tekniske detaljer, er de to muligheder, som vi nævnte ovenfor, kendt som WDS eller Wireless Repeater og den anden WDS-AP .
Nogle brugere kan forveksle WDS med WPS på grund af deres lighed som et akronym, men de har intet med det at gøre. Det, WPS gør, er, at du kan administrere trådløse netværk på en enkel måde uden at skulle ty til nøgler, der kan være lange og svære. Det har mange trådløse repeatere f.eks.
Hvad er WDS til?
Efter at have forklaret, hvad WDS faktisk står for, lad os tale om hvad det er faktiske funktion er. Det skal bemærkes, at det kan fungere på forskellige måder, som vi skal se. Dette vil også hjælpe os med bedre at forstå, hvad denne funktion, der vises på mange routere, består af.
En af funktionerne er at fungere som et adgangspunkt for kunder at forbinde. Dette vil give os mulighed for at forbinde flere enheder og drage fordel af det trådløse netværk.
En anden funktion er at fungere som en "bro" , dedikeret 100 % til det og ikke tilgængeligt, så andet udstyr kan tilsluttes på samme tid.
Den tredje er som dobbelt drift , hvilket grundlæggende betyder, at det vil fungere som et adgangspunkt for klienter og en bro til at forbinde en anden enhed.
I sidstnævnte tilfælde er formålet egentlig at skabe et trådløst netværk, så routerne og adgangspunkterne kan oprette forbindelse til hinanden trådløst og tillade tilslutning af klienter gennem det trådløse interface eller netværksporte.
Sådan ser du WDS-indstillingen på routeren
Det skal bemærkes, at hver router eller adgangspunkt er forskellig, og i mange tilfælde kan menuen være meget forskellig. Vi kan dog angive nogle grundlæggende punkter, der normalt er almindelige i de fleste tilfælde for at finde WDS-muligheden i routeren.
I tilfælde af HGU router , som Movistar normalt tilbyder ved leje af fiberoptik, skal du ind gennem standard-gatewayen, indtaste brugeren og gå til Avanceret konfiguration. Når du er der, skal du klikke på Wireless and Wireless Bridge.

Hvis vi ikke ved, hvad standard-gatewayen er, som normalt er 192.168.1.1, kan vi nemt finde ud af det. For at gøre dette skal du gå til Start, indtaste kommandoprompten og udføre ipconfig-kommandoen. Det giver os en række data, blandt hvilke er standardgatewayen.

En anden sag, som vi har prøvet, er den om Overhold routeren . Denne gang skal vi gå til Avanceret i menuen og derefter klikke på sektionen Trådløs. Der er en af mulighederne, som vi vil se, WDS Settings. Vi er nødt til at klikke på den knap.

Hvis det ikke er det samme i din router eller adgangspunkt, vil det generelt være i en sektion inden for Wi-Fi eller Wireless. Normalt i afsnittet med avancerede indstillinger.
Positive og negative punkter ved WDS
Som det er tilfældet i de fleste tilfælde, er der både positive og negative punkter. Det er praktisk at kende dem for at vide, om det virkelig er, hvad vi forventer og kan hjælpe eller ej med at forbedre vores trådløse forbindelse og have bedre internethastighed, når vi forbinder computere.
Fordele ved WDS
Hvis vi fokuserer på fordelene ved WDS, er en af dem pakkehåndtering . Denne funktion beholder pakkernes originale MAC-adresse.
En anden fordel, måske den, der vil interessere hjemmebrugere mest, er, at de vil være i stand til det forbedre Wi-Fi-dækningen i deres hjem på en forholdsvis enkel måde. Dette vil give os mulighed for at få adgang til det trådløse netværk fra andre hjørner af huset, hvor vi ikke havde adgang før, eller hvor det var værre.
Ulemper
Men ikke alt er positivt. Faktisk har det vigtige negative punkter. En af dem er, at vi får brug for to kompatible enheder at kunne bruge det. Faktisk skal de være enheder fra samme producent for at det fungerer korrekt. Der er ingen standard, der passer til alle.
En anden ulempe er det trådløs ydeevne skæres i to for hvert hop. Hvis vi for eksempel forbinder tre routere ved hjælp af WDS, vil tabet af den tredje i forhold til den første være 50%.
Sådan konfigureres to computere med WDS
På dette tidspunkt er det tid til at forklare, hvad man skal gøre for at konfigurere to computere med WDS. Den første ting, som vi allerede har nævnt, er, at de skal være to kompatible enheder og at de selvfølgelig har WDS. Grundlæggende skal vi kontrollere, at menuen har denne mulighed.
Vi skal også huske på, at routerne eller adgangspunkterne skal være tilsluttet samme kanal . Dette giver mulighed for optimal ydeevne og ingen inkompatibilitetsproblemer.
Afhængigt af den konfigurerede sikkerhed i enhederne, bliver vi nødt til at konfigurere den på den ene eller anden måde. I tilfældet med Observa-routeren, som vi så tidligere i optagelsen, bliver vi nødt til at angive MAC-adressen på den anden enhed, der skal bruges til at gentage signalet. Vi bliver også nødt til at indtaste den adgangskode, der svarer til det SSID.
For at konfigurere det korrekt og undgå problemer skal vi desuden ændre adressen på en af dem. Det normale er, at adressen er 192.168.1.1, så i en af de to bliver vi nødt til at sætte en anden. Det er også tilrådeligt at deaktivere DHCP, hvor du vil oprette forbindelse til den anden.