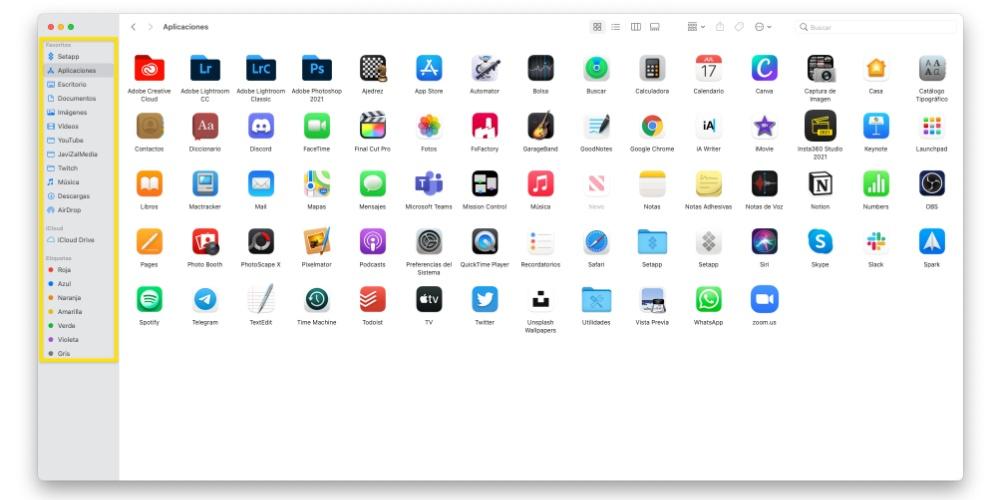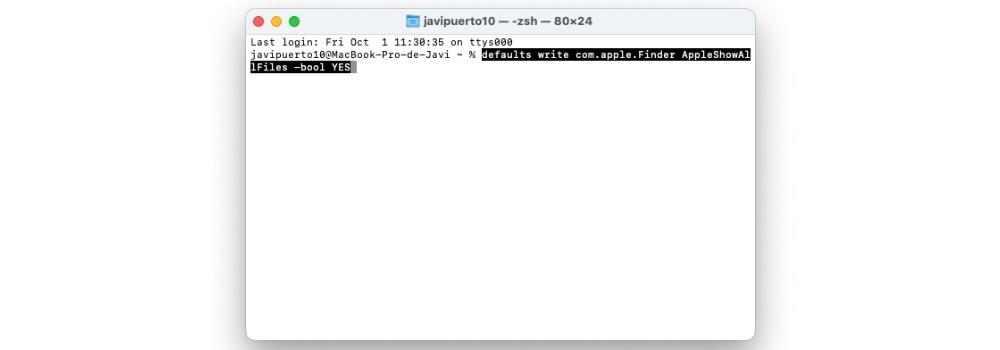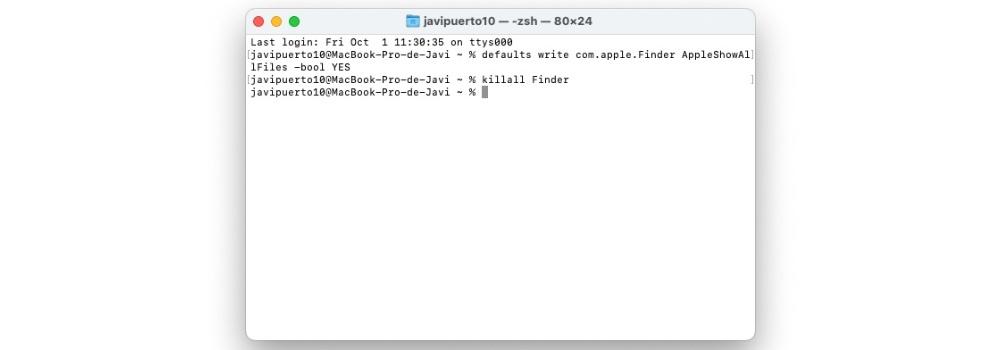Mac'er er enheder med et enormt potentiale, hvor brugerne stort set kan gøre alt takket være macOS, som er det operativsystem, som alle computere i Cupertino -virksomheden har. Derfor vil vi i dette indlæg fortælle dig, hvordan du kan skjule forskellige filer, mapper eller endda hvordan du kan tilpasse dit skrivebord eller Finder ved kun at vise det, du vil vise. Bliv ved med at læse, at vi fortæller dig alt.
Følg disse trin for at skjule filer og mapper
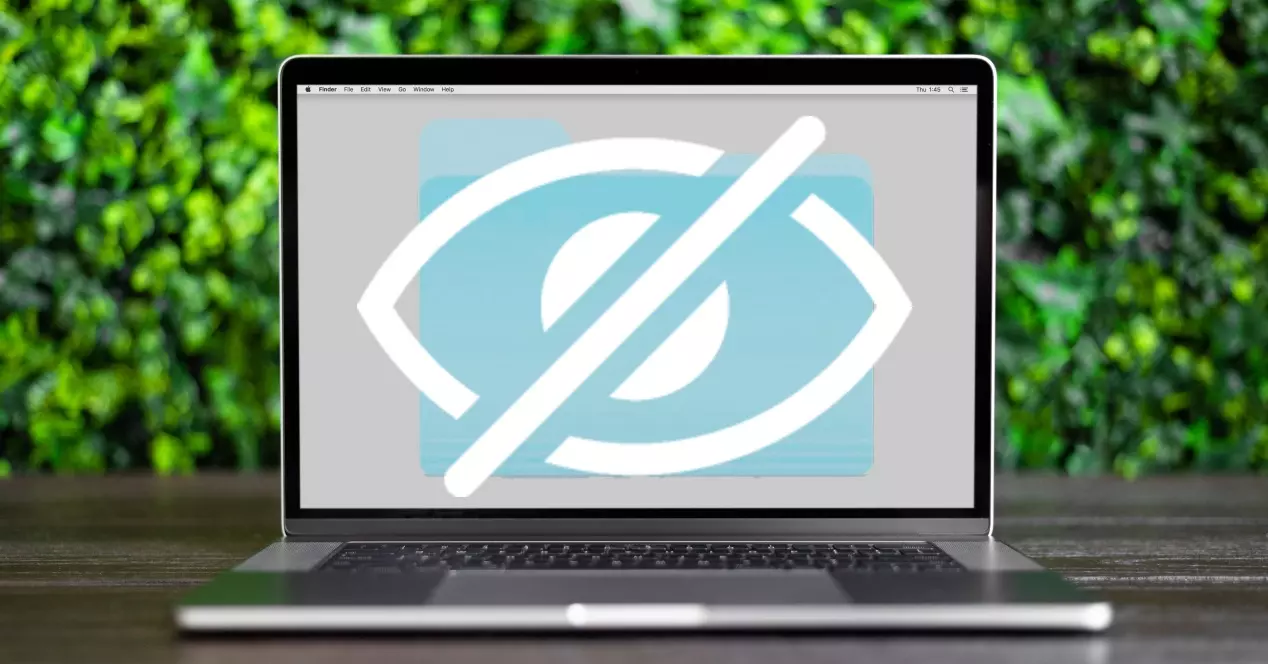
Det første, vi vil tale med dig om, er muligheden for, at du skal være i stand til det skjul filer og mapper på din computer , det vil sige gøre dem totalt usynlige, så ingen kan få adgang til dem. Dette har dog en lille ulempe, og det er, at du ikke får adgang til de dokumenter eller mapper, du skjuler, men du ved, hvordan du viser dem igen, fordi vi også vil fortælle dig, hvordan du gør det. Her er de trin, du skal følge for at skjule filer eller mapper på din Apple computer.
- Åbne terminal app.
- Indtast følgende kommando i terminalen, ” chflags skjult " uden citaterne . Husk det efter ordet "skjult" skal du efterlade et mellemrum .
- Nu træk enhver mappe eller et dokument, du vil skjule . Når du er færdig med at trække det, vil du være i stand til at kontrollere, at stien, der svarer til den pågældende fil eller mappe, vises i terminalen.
- Presse Enter.
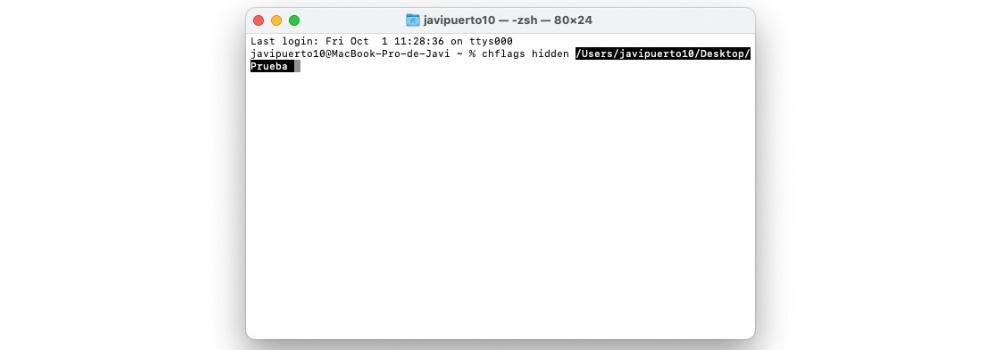
Med disse enkle trin kan du nemt og bekvemt skjule enhver fil eller mappe, du har på din computer. Som vi sagde, vil denne proces sikre, at indholdet ikke længere er synligt og tilgængeligt for enhver bruger, inklusive dig, så vi efterlader dig også trin, du skal følge for at kunne have det indhold, du har skjult igen .
- Åbne terminal app.
- Indtast følgende kommando uden anførselstegn, ” standardindstillinger skriver com.apple.Finder AppleShowAllFiles -bool JA ".
- Hit komme ind.

- Hidtil har vi formået at vise alle de skjulte filer på Mac, og nu skal vi få adgang til dem, der var skjult manuelt, for at gøre dette skrive følgende kommando uden anførselstegn, ” killall Finder ".
- Hit komme ind.
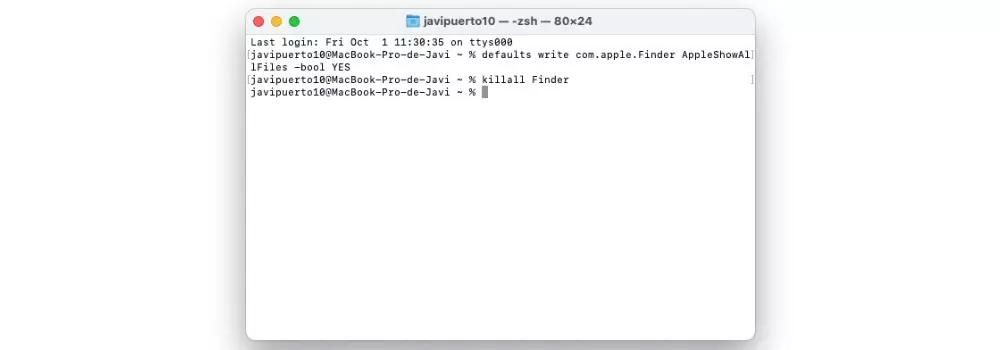
- Skriv følgende kommando uden anførselstegn, ” chflags nohidden ", Husk på det efter ordet "nohidden" skal der være et mellemrum .
- Træk filen eller mappen fra sin nuværende placering til terminalvinduet .
- Hit komme ind.
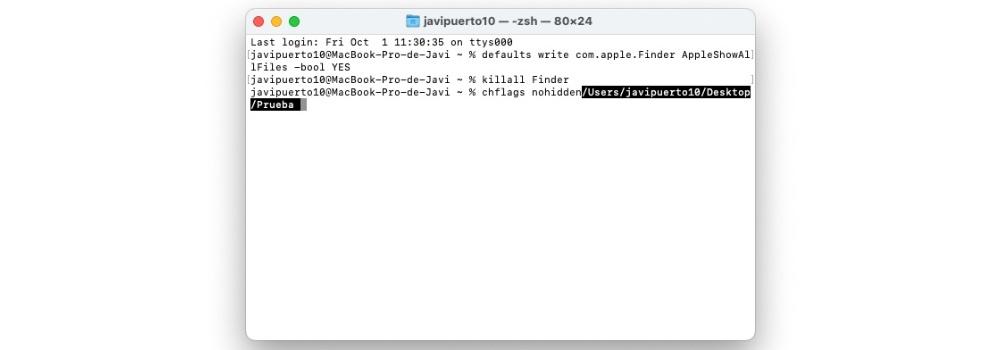
Med disse enkle trin har du mulighed for at skjule og vise forskellige indhold i din Mac når du ønsker. Dette er virkelig praktisk, især hvis du har meget vigtige eller fortrolige dokumenter, som du arbejder med, og du vil skjule dem af forskellige årsager, men så skal du fortsætte med at arbejde med dem.
Vælg de enheder, du vil se på din Mac, når du tilslutter dem
Med hensyn til at skjule eller vise andet indhold er en anden mulighed, som hver bruger kan tilpasse til deres smag eller præferencer, at vise de forskellige enheder, som du kan oprette forbindelse til din Apple -computer på skrivebordet og i Finder -sidebjælken. , såsom harddiske, kameraer, hukommelseskort eller en hvilken som helst lagerenhed.
Som vi siger, er dette et punkt, hvor hver brugers personlige præferencer hovedsagelig spiller ind, og hvor tilgængelige de ønsker at have de elementer, de forbinder til Mac'en for at arbejde med dem. Som du vil se nedenfor, er de trin, du skal udføre for at tilpasse dit Finder -skrivebord og sidepanel, virkelig enkle, og du kan selvfølgelig altid gå tilbage for at ændre de præferencer, du kan angive ved at følge trinene herunder.
- Vælg i Finder Finder > Indstillinger.
- Klik Generel, og så vælg de elementer, du vil se på skrivebordet.
- Klik på den Sidebar , Og derefter vælg de elementer, du vil se i Finder -sidebjælken.
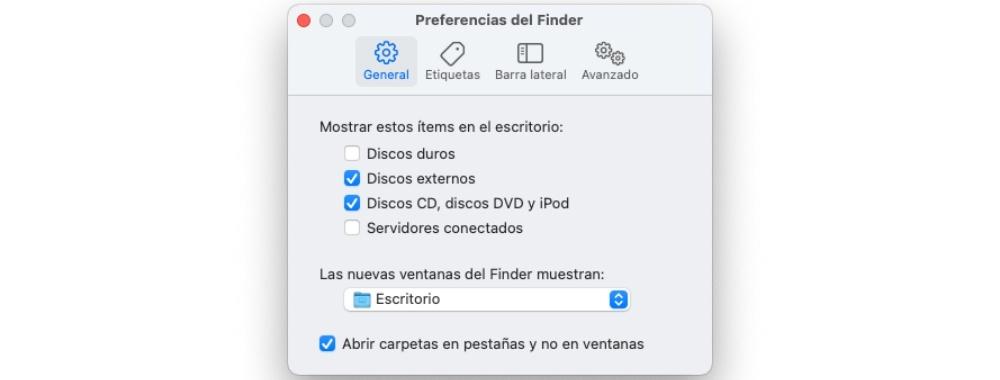
Tilpas Finder efter din smag
Tidligere har vi fortalt dig, hvilke trin du skal udføre, hvis du vil vise eller skjule de forskellige enheder, som du kan oprette forbindelse til din computer i Finder -sidelinjen. Nu er det din tur til virkelig at vælge og tilpasse alt, hvad du har adgang til fra Finder, fra mapperne i sidelinjen til de genveje, du kan bruge via værktøjslinjen. Vi fortæller dig alt dette herunder.
Vis og skjul muligheder på værktøjslinjen
Finder -værktøjslinjen er et sted, hvor der er mange genveje til forskellige funktioner, som du naturligvis som bruger har mulighed for at tilpasse til din smag, og frem for alt og endnu vigtigere, til din brug, for at kunne udføre og tilpasse din Mac helt efter dine behov. Her er de trin, du skal følge, hvis du vil ændre disse genveje på værktøjslinjen.
- Åbn på din Mac Finder.
- Gør et af følgende.
- Til skjul eller vis værktøjslinjen vælg Vis> "Skjul værktøjslinje" eller Vis> "Vis værktøjslinje". Når du skjuler værktøjslinjen, skal du vide, at sidebjælken også er skjult, og statuslinjen bevæger sig fra bunden til toppen af vinduet.
- Til ændre størrelsen på værktøjslinjen du er nødt til, hvis du ser knappen “Flere elementer på værktøjslinjen”, der er placeret yderst til højre på værktøjslinjen, er det fordi vinduet er for lille til at kunne vise alle de elementer, det huser. Udvid vinduet eller klik på knappen for at se resten af elementerne.
- Hvis du ønsker at ændre indholdet på værktøjslinjen, vælg Vis> Tilpas værktøjslinje. Du kan trække elementer ind og ud af værktøjslinjen, tilføje et mellemrum mellem de forskellige elementer og vælge, om du vil vise tekst med ikonerne.
- Til omarrangerer elementerne på værktøjslinjen, Hold kommandotasten nede, og træk derefter elementet til en ny placering.
- Hvis du vil tilføj en fil eller en app, Hold kommandotasten nede, og træk elementet til Finder -værktøjslinjen, indtil du ser et grønt plustegn.
- For at slet et element, hold kommandotasten nede, og træk derefter elementet fra værktøjslinjen.
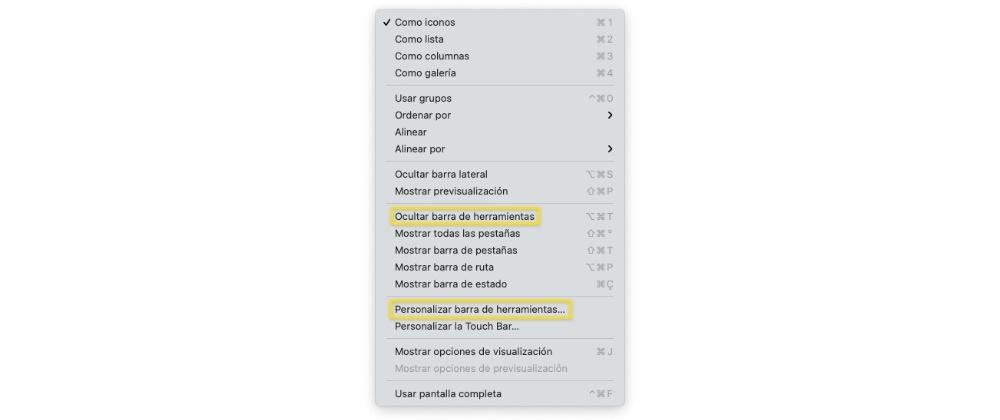
Vælg de mapper, du har brug for i sidepanelet
Vend dig for at tale om Finder -sidebjælken, det vil sige det sted, hvor du har mapperne eller genvejene til det indhold, du oftest får adgang til dagligt. Du kan også fuldt ud tilpasse denne sidepanel til din smag, fjerne eller tilføje til den forskellige mapper eller placeringer, du har brug for. Her er trinene, du skal følge.
- Åbn Finder på din Mac.
- Udfør en af følgende handlinger.
- Til skjul eller vis sidebjælken vælg Vis> "Skjul sidepanel" eller Vis> "Vis sidepanel". Hvis den er dæmpet, skal du vælge Vis> Vis værktøjslinje.
- Hvis du vil ændre størrelsen på sidepanelet , træk højre side af skillelinjen til højre eller venstre, afhængigt af om du vil forstørre eller formindske den.
- Hvis du ønsker at ændre indholdet i sidebjælken, vælg Finder> Indstillinger> Sidepanel, og vælg eller slet derefter de elementer, du ønsker.
- Til omorganiser elementerne i sidebjælken, træk et element til en ny placering.
- Hvis du ønsker at vise eller skjule alle emnerne i en sektion af sidebjælken, placer markøren over sektionens overskrift, indtil det øjeblik, hvor knappen Skjul eller Vis vises, og klik derefter på den knap.
- Hvis du vil tilføj en mappe eller en disk til sidebjælken, træk elementet til sektionen Foretrukne. Hvis du ikke kan se sektionen Foretrukne, skal du vælge Finder> Indstillinger> Sidepanel og derefter vælge mindst ét element fra sektionen Foretrukne.
- Hvis du ønsker at tilføj en app til sidebjælken, Hold kommandotasten nede, og træk appikonet, indtil det er placeret i sektionen Favoritter.
- At være i stand til slet et element , træk ikonet for det pågældende element ud af sidelinjen, indtil du ser et sletningstegn.