Du har lige købt en helt ny skærm til din gaming pc der er HDR kompatibel, og det ser bestemt fantastisk ud, når du bruger det til spil. Du bemærker dog, at når du er på Windows skrivebordet ser alt hvidligt ud , og i sidste ende er brugeroplevelsen ikke god. Hvad sker der? Kan det løses på en eller anden måde? Ja, det har den en løsning , og i denne artikel fortæller vi dig alt, hvad du skal gøre.
En skærm, der er HDR-kompatibel, betyder, at den har en maksimal lysstyrke over et vist niveau, hvilket giver billederne mulighed for at se lysere ud og farverne mere levende i spil. Men i modsætning til denne fremragende spiloplevelse, når du blot er i Windows, kan du se tingene ganske dårligt på grund af for høj lysstyrke, så der er et par ting, du skal konfigurere for at løse dette problem.

Sådan aktiveres HDR i Windows
Hvis du har en moderne version af Windows, er det lige så nemt at slå HDR til på din skærm som at trykke på WIN + ALT + B , og at slå det fra er nøjagtigt det samme, så du kan faktisk nemt løse dette problem blot ved at huske dette kombinationstastatur og trykke på det, når du vender tilbage til Windows-skrivebordet. Du kan gøre det samme ved at gå til Skærmindstillinger i Windows, tænde og slukke for det manuelt (dette vil selvfølgelig kun være tilgængeligt, hvis din skærm er HDR).
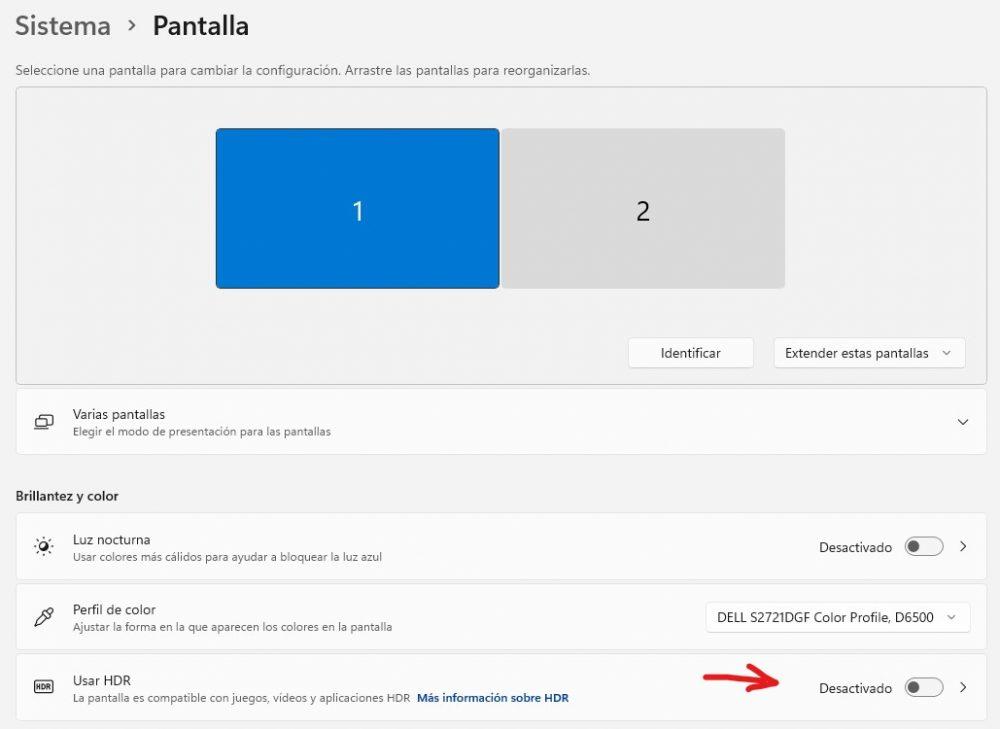
Denne metode har dog også sine ulemper, såsom at skærmen bliver sort i et par sekunder, indtil den skifter til SDR-tilstand og omvendt, og også hvis du har flere skærme og nogle af dem ikke er HDR, kan det se lidt dårligt ud når du aktiverer denne tilstand. Af denne grund, lad os gå videre til næste afsnit.
Juster SDR-indhold på din HDR-skærm
Problemet med at have HDR aktiveret i Windows er, at indholdet, der er SDR, ser hvidt ud, men det gode er, at i microsofts operativsystem kan du justere adfærden af dette indhold, så det ser relativt godt ud og uden at påvirke ydeevnen. indhold, der er HDR. For at gøre dette skal du gå tilbage til Skærmindstillinger (simpelthen højreklik på en tom plads på skrivebordet, og du vil have muligheden der) og klik på den HDR-skærm, du vil konfigurere (det er det samme skærmbillede, som vi har lagt før) . Sørg for, at HDR er slået til, og klik på "Brug HDR".
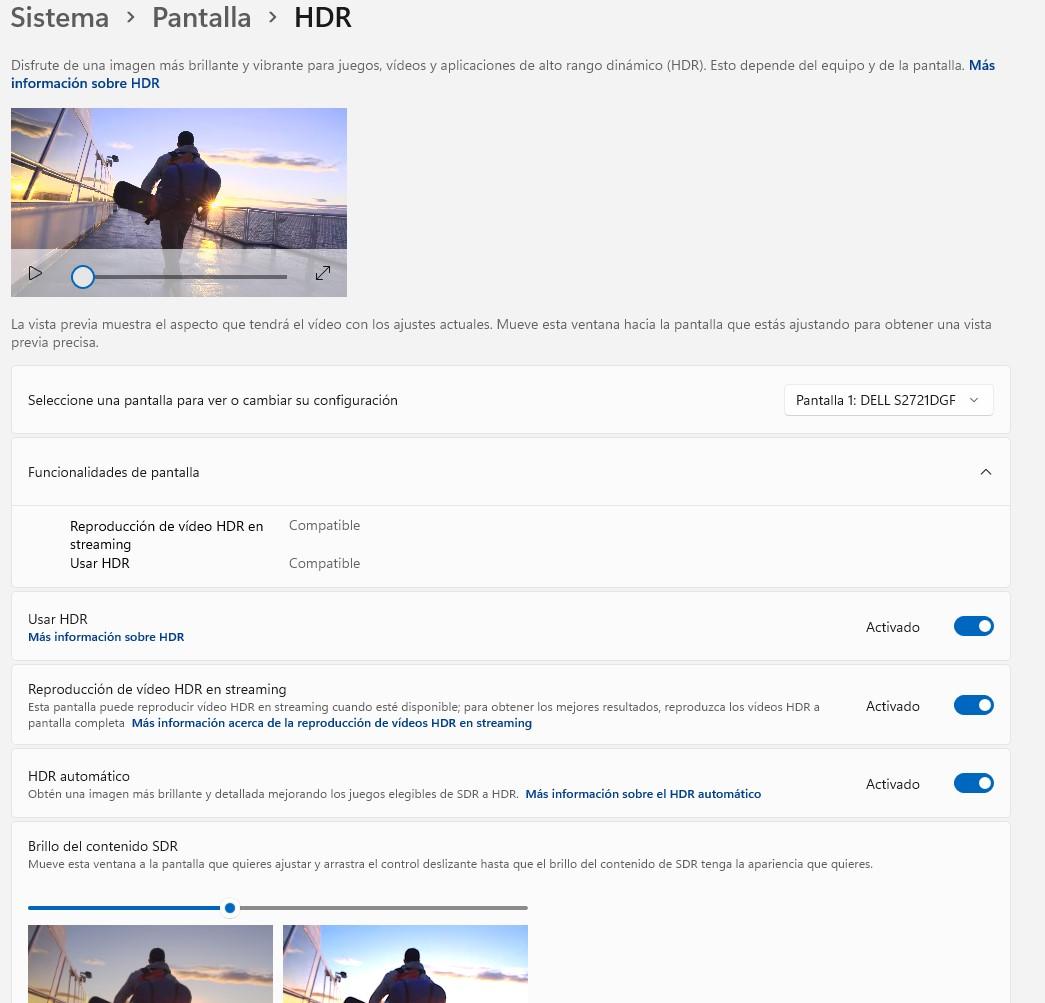
En skærm som den, du ser over disse linjer, vises. Her, hvad du skal justere, er rullepanelet nederst under "Lysstyrke af SDR-indhold" efter din smag.
Det er bedst at bruge HDR-indstillingerne i selve spillet.
Virkelig, den bedste løsning, hvis du har disse problemer, er at slå HDR til og fra i spillets egne indstillinger. De fleste titler, der understøtter denne teknologi, vil registrere, om din skærm er kompatibel, og giver dig mulighed for at indstille lysstyrkeintensitetsniveauet. Du vil bemærke et flimmer på skærmen, når du starter spillet (på hvilket tidspunkt denne tilstand er blevet aktiveret på skærmen), men da det blot sker, når det indlæses, er det heller ikke et problem.
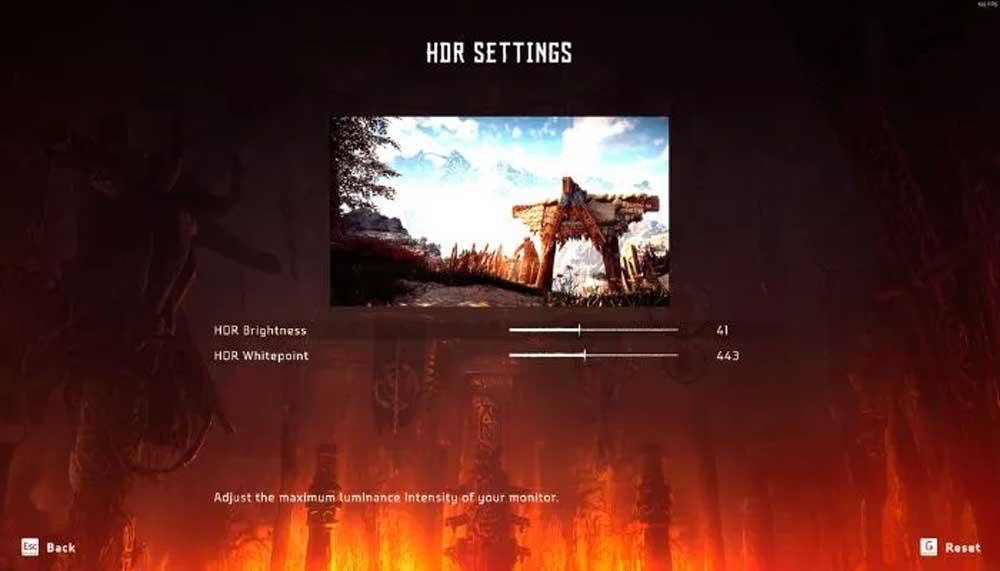
På denne måde mener vi, at det er det mest behagelige for brugeren: Når du er i Windows, bruger du SDR-tilstanden, der ser helt fin ud, og når du går ind i spillene, vil dens egen konfiguration aktivere skærmens HDR-tilstand så de kan ses spektakulære.