Hvis du har en gaming pc og du er en af de entusiastiske brugere, der normalt måler ydeevne i spil, har du sikkert bemærket, at der er mange gange, hvor din GPU virker ikke 100% af sine muligheder, og derfor giver den dig ikke maksimal ydelse at det kunne i spil. Hvorfor sker dette?
Der er mange lejligheder, og det afhænger af spillet, hvor på trods af at alle indstillingerne af en eller anden grund er optimeret, giver GPU'en dig ikke sit fulde potentiale, og hvor ydeevnen i spillet ikke er dårlig, men den kunne være bedre.

Den første ting, vi anbefaler, er at fjerne enhver form for synkronisering mellem skærmen og grafikkortet, det være sig V-SYNC, FreeSync eller G-SYNC , alle i enhver af deres tilstande. Vi gør dette for at bestemme det specifikke problem og ikke have en FPS-hastighedsgrænse blokeret af disse teknologier og dermed være i stand til at værdsætte stigningerne i framerate, men frem for alt vil det give os mulighed for at observere adfærden af CPU og GPU uden nogen grænse og forstår dermed problemerne.
Hvorfor bliver GPU'en ikke brugt fuldt ud i alle spil?
Der er mange faktorer udover dit grafikkort, der påvirker spilydelsen: processor, RAM, opbevaring, temperatur, grafik-API'en, der bruges af spillet, og selvfølgelig dets optimering. Af denne grund, hvis du vil finde ud af, hvorfor GPU'en ikke fungerer 100 % i nogle spil, bør du begynde at undersøge først for resten af komponenterne, samt selvfølgelig sikre dig, at du har den nyeste version af grafikdrivere og naturligvis den nyeste version af styresystemet samt grafik-API'erne.
Hvis du har et overvågningsværktøj som det, vi har vist dig ovenfor (det er Riva Tuner via MSI Afterburner), vil du udover FPS og GPU-belastningen kunne se temperaturerne og belastningen af processoren. Dette vil hjælpe os med at forstå problemet, for hvis GPU-belastningen ikke er på 100%, men CPU'en er, så har du allerede svaret: din processor er flaskehals. I dette eksempel skal årsagerne bestemmes, da det kan være, at en anden proces i baggrunden tæller ressourcer, eller også er det spillet, der tager processoren til det yderste.
Med andre ord kan et overvågningsværktøj vise dig den samlede belastning af alle CPU-kerner (i vores eksempel er det kun 27%), men du bør tjekke, om dette er tilfældet for hver enkelt kerne.

For eksempel, på en CPU med 8 kerner kunne du have to af dem på 100% og resten næsten inaktive; det samlede forbrug ville være 25 %, så tilsyneladende ville processoren ikke være et problem, men dette ville være et resultat af, at spillet kun understøtter CPU-behandling på to kerner, og de er maxed, men det betyder ikke bare det. Og det faktum, at to eller flere kerner indlæses uden at gengive dem alle, kan også betyde, at spillets grafikmotor ikke paralleliserer eller ikke er godt designet set fra et softwaresynspunkt.
Dette skal være klart, da et spil ikke repræsenterer alle eller en stor del af dem. Når en CPU har en flaskehals, er dens belastning meget høj i en eller flere kerner, uanset hvilket spil vi spiller (altid taler om "godt" optimerede spil), og vi forklarer os selv.
Der er titler, som kravmæssigt er meget overkommelige for enhver computer, og til gengæld er CPU'en altid under høj belastning i en eller flere kerner. Dette er ikke en flaskehals, det er en dårlig optimering, såsom CS:GO eller den seneste WarZone, som havde et problem med høj processorforbrug på grund af en fejl i en patch.
Problemerne med dårlig softwareoptimering
I dette tilfælde ville det være en fejl dårlig multithread optimering af spillet, og du kunne ikke gøre meget, bortset fra at opgradere din processor til en, der havde en højere ydeevne pr. kerne, men lidt andet. Forhåbentlig kan du sænke grafikbelastningen, hvilket samtidig med at den øger den FPS, GPU'en er i stand til, vil sænke kravene til processorkald fra RAM og grafik, såvel som SSD.
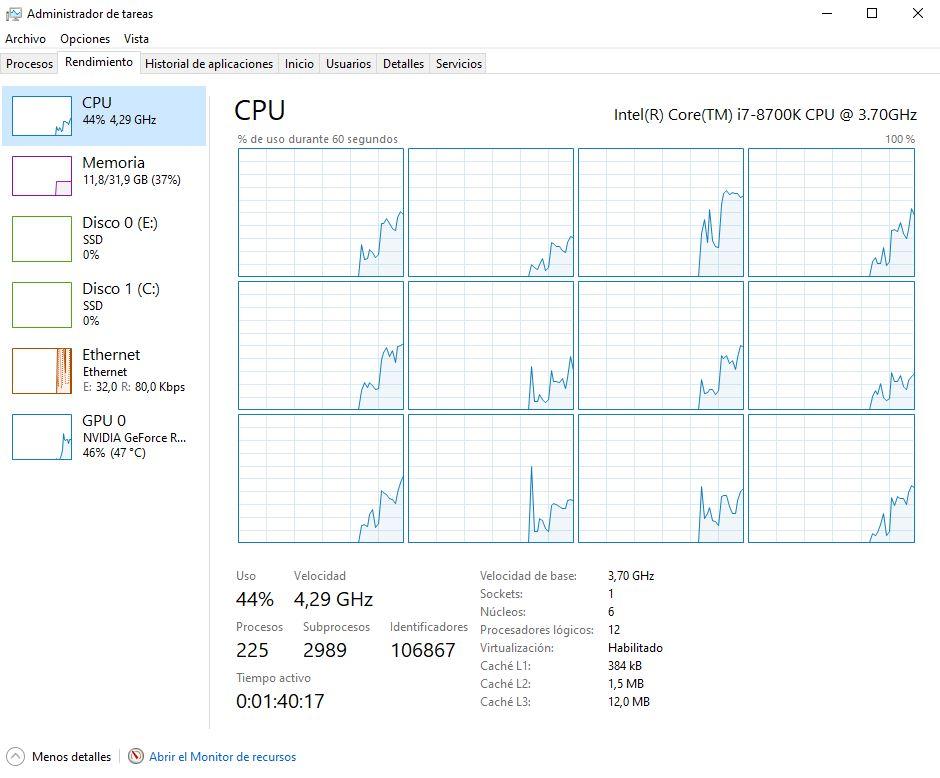
RAM-ydeevne kan også forårsage, at GPU'en ikke yder 100 % i nogle spil, især hvis de har høje krav. Du kan tjekke dette ved at sænke nogle grafiske indstillinger i spillet, især dem, der er relateret til brændvidde og teksturkvalitet, og se om at slappe af dem ud over at få flere FPS øger belastningen på GPU'en.
Hvis det er tilfældet, skal du kontrollere, at du har RAM'en kørende med dens korrekte hastighed og ikke ved base, og sørg for, at du bruger den i dobbelt- eller quad-kanaltilstand (afhængigt af dit system). For at tjekke det kan du bruge begge dele Aida64 , CPU-Z , for eksempel.
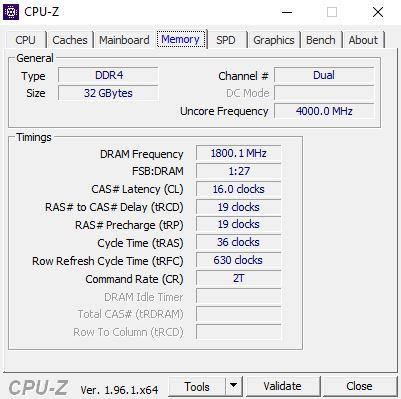
Et andet muligt problem med RAM (spil bliver mere afhængige af det på grund af import og eksport af teksturer til det fra SSD'en) er dets stabilitet. At konfigurationen er korrekt, betyder ikke, at hukommelsen er fysisk korrekt. Vi anbefaler at bestå specifikke stresstests såsom Runmemtest Pro eller Karhu RAMTest og kontrollere efter 400 % af beståelserne, at hverken de eller BMI logisk fejler.
SSD-problemer begrænser GPU'en til 100 %
Der er et problem, der er lidt omtalt og påvirker flere og flere brugere: ydeevnen af PCIe SSD'er. Vi er gået fra kun 500 MB/s med teknologi langt over disse hastigheder til at nå den tekniske grænse for disse hastigheder med de nye PCIe 4.0 solid state-drev og snart 5.0.
Hvad sker der med dem? Nå, der er to nøglefaktorer, hvor den ene af dem er mere kontrolleret end den anden: temperaturen og sammenbruddet af cachen eller controlleren. Den første er den, der bør være i optimale intervaller, enten på grund af bundkortsin egen heatsink eller fordi vi køber en specifik heatsink til den.
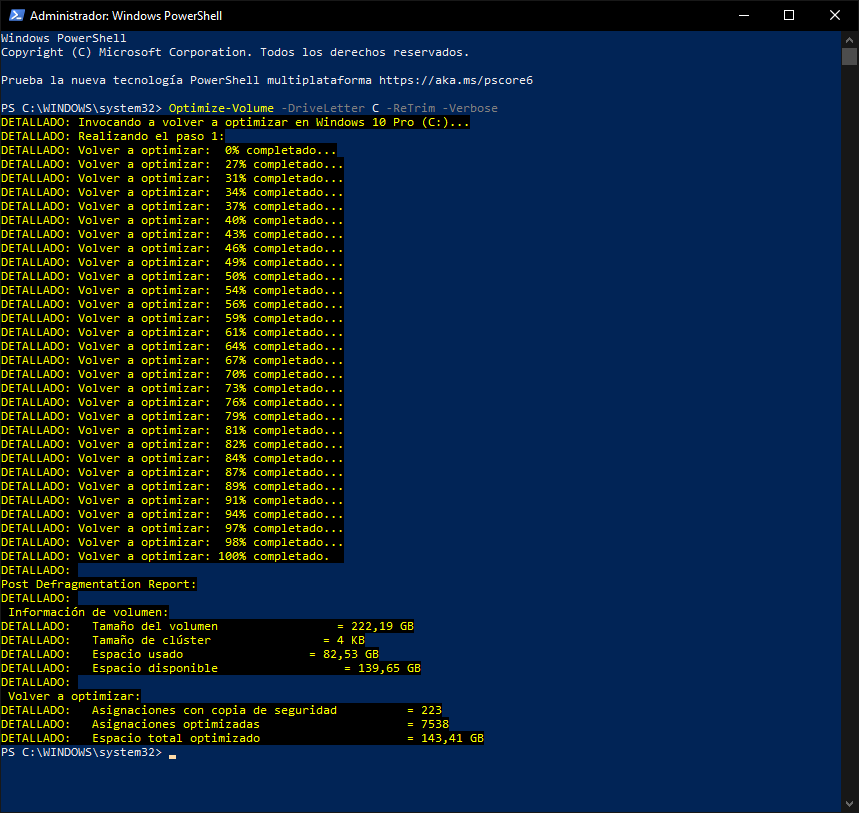
Men som en generel regel skal en SSD altid være på 50 % af sin kapacitet og under 70º C, hvis vi ønsker dens maksimale ydeevne. Vi har allerede forklaret dette i andre artikler, så i stedet for at gøre det igen, vil vi blot sige, at det er ubønhørligt og er knyttet til selve NAND Flash-teknologien, der er ingen palliativ, og den skal opfyldes.
Det andet handicap er cachen eller SSD-controlleren. Husk, at næsten alle producenter forlader det Windows og dens AHCI-drivere styring og styring af input og output, som denne komponent har med resten af pc'en, samt styring og kontrol af PCIe.
Det betyder, at der er situationer, hvor dataene ikke tilgås og læses i de korrekte cyklusser på grund af en række cykliske redundansfejl, som controlleralgoritmen selv og Windows TRIM burde løse, men ikke gør. Dette skaber en tidsforsinkelse, der i nogle tilfælde resulterer i overdreven brug af selve SSD'en, men i de fleste tilfælde er det høje tilfældige tider, der reducerer ydelsen af læsning, skrivning og IOPS, især de to sidste.
TRIM-styring og spilydelse
Det er altid blevet sagt, at defragmentering af en SSD ikke er nødvendig, og at det skader dens levetid, og det er slet ikke sandt. Det TRIM-styring algoritmen i visse controllere og med generiske Windows-drivere virker ikke, som den skal, og hvad defragmentering virkelig gør, er at tvinge TRIM til at arbejde, løse SSD-ydeevneproblemer og påvirke korrekt processorstyring for ham og systemets RAM, sænke brugen fra 100 % til optimal niveauer, som kunne være 98% i tilfælde af en flaskehals eller 2x% i tilfælde af at blive tilbage i dette afsnit, vil alt være objektet for det team, vi har i vores hænder.
Der er en kommando, der hjælper med at optimere TRIM, og det kunne være løsningen på SSD'ens ydeevne og derfor CPU'ens eller GPU'ens ydelse, og det er værd at prøve. Det løser måske ikke problemerne, eller det kan det. Under alle omstændigheder skal det udføres fra Windows PowerShell som administratorer:
Optimize-Volume -DriveLetter C -ReTrim -Verbose
Når du er færdig med at optimere TRIM, kan vi lukke PowerShell og tjekke, om vi har en bedre ydeevne og en CPU eller GPU under 100%. Det håber vi med disse tips og tricks