Når vi opretter vores egne multimediepræsentationer fra en pc har vi i øjeblikket et stort antal forslag til rådighed. Måske er den mest kendte microsoft PowerPoint, men hvis vi leder efter et godt gratis alternativ, er Google Slides en god løsning.
Det er af alle disse grunde, at vi viser dig alt hvad du har brug for at vide for at starte programmet som sådan. Derudover vil vi tale om de vigtigste funktioner, det giver os, og som vil hjælpe os med at skabe spektakulære multimediepræsentationer. For at starte vil vi fortælle dig det også kendt som Google Slides , dette er et program, der er en del af søgegigantens kontorpakke.

Sådan får du adgang til Google Slides for at begynde at bruge det
På denne måde ledsager ovennævnte program andre såvel kendte som Docs or ark af samme firma. Så som du kan forestille dig, som disse, dette alternativ til microsoft PowerPoint er et program, som vi kan bruge helt gratis. Derudover behøver vi ikke at installere noget lokalt på PC , da det fungerer online, så det er nok, at vi har en internetbrowser.
For at begynde at arbejde med dette Google-præsentationsprogram behøver vi kun vores favorit webbrowser , og selvfølgelig en forbindelse. Eftersom det ikke koster en enkelt euro at få adgang til dets vigtigste online interface, er det nok, at vi har en konto fra Google Selv.
Derfor har vi brug for vores legitimationsoplysninger til kontoadgang for at begynde at arbejde, e-mail og adgangskode, som vi indtaster på dette link . Dette vil give plads til, hvad der er Googles præsentationsprogram som sådan.
Google Slides-skabeloner
Som det sker i Microsoft-programmet, som vi nævnte tidligere, dette alternativ til det, den første ting det præsenterer for os er en serie af skabeloner som vi kan bruge. Da det ikke kunne være andet, kan vi bruge disse gratis, og de vil gøre tingene meget lettere for os.
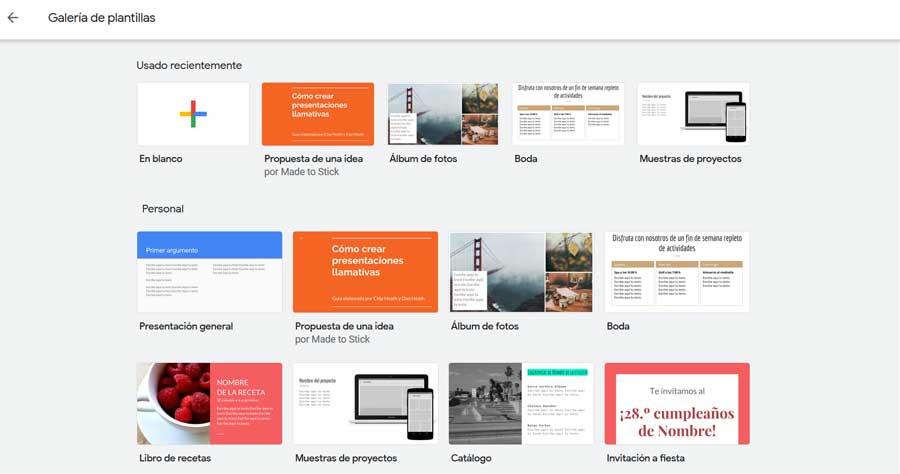
For dem, der ikke ved, kan disse skabeloner være meget nyttige, fordi de er foruddesignede præsentationer til forskellige anvendelser. På denne måde sparer vi en god tid og kræfter, da disse skabeloner tilbyder os det meste af design fra starten. Så skal alt, hvad vi skal gøre, tilpasse lysbillederne med vores tekster . Derudover er der, som vi siger, dem til brug af den mest forskelligartede karakter: albums, opskrifter, rådgivning, uddannelse , kort osv. Det er også værd at vide, at her har vi en søgemaskine især for denne type indhold.
Start med Googles præsentationsprogram fra bunden
Dog ved mange lejligheder vil vi måske starte arbejdet fra begyndelsen. Med dette fortæller vi dig, at uanset skabeloner, ønsker vi at oprette en multimediepræsentation af os selv fra starten. Derfor, i dette tilfælde, i stedet for at klikke på en af de udsatte skabeloner, vil vi gøre det på den tomme knap. Dette vil give os øjeblikkelig overgang til det oprindelige Google Slides interface, så vi kan begynde at arbejde.
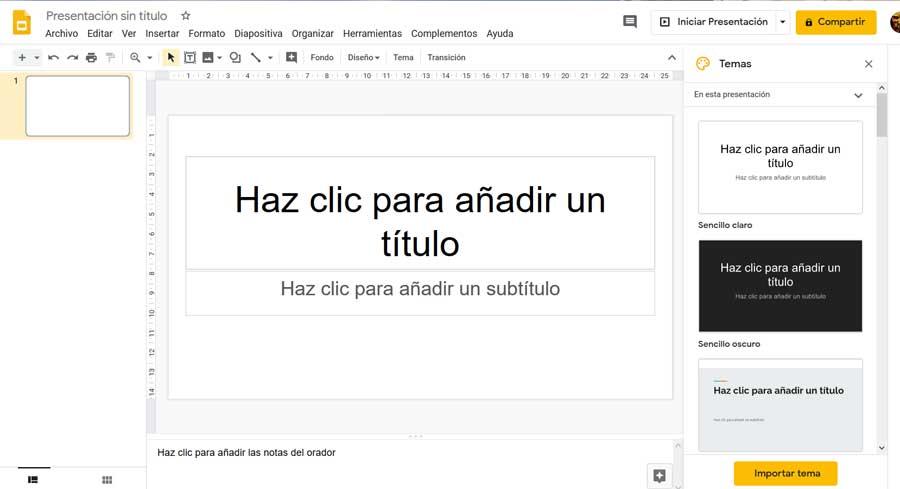
På dette tidspunkt er det vigtigt at vide, at dette alternativt program til PowerPoint har også en række temaer, som vi kan bruge. Disse kan etableres, før man begynder at designe præsentationen som sådan. De er placeret på højre side af hovedet grænseflade af programmet, så vi kan vælge det, der interesserer os mest, eller som vi kan lide.
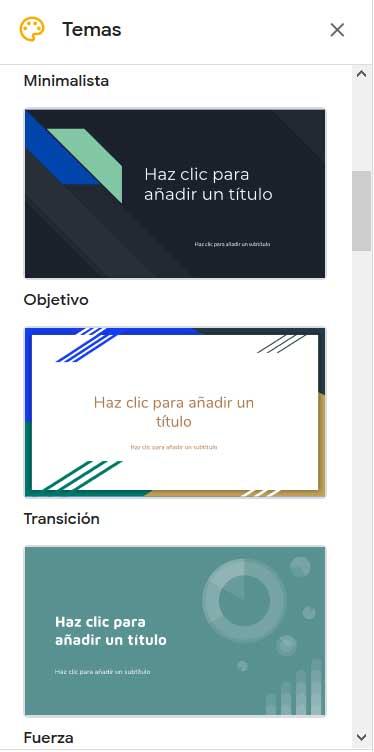
Som det normalt er tilfældet i denne type applikationer med fokus på kontorarbejde, ser vi toppen af grænsefladen Google Slides menuer. Disse vil være til stor hjælp for os med at få adgang til de mange funktioner i dette program. Lige under dette ser vi en række genveje til grundlæggende Google Slides-værktøjer.
Vi skal huske, at brugen af dette program, som i PowerPoint, er baseret på dias at vi designer. Dette er dem, der vil være en del af den samlede præsentation, som vi designer, og som er placeret til venstre for hovedgrænsefladen. I tilfælde af at vi ønsker at administrere disse vigtige elementer, kan vi gøre det fra diasmenuen. Gennem det vil vi have mulighed for at oprette nye, slette nogle af de eksisterende, kopiere dem, redigere dem osv.
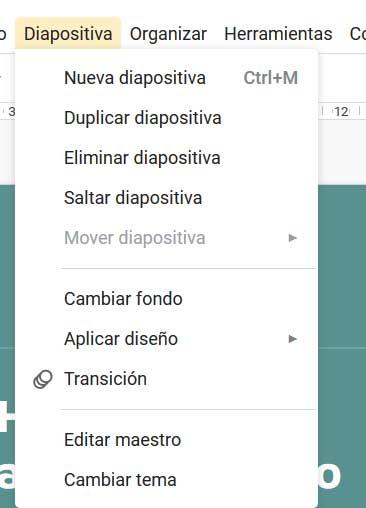
Design med Google Slides-præsentationer
Som du kan forestille dig, er andre grundlæggende elementer, når vi designer vores egen multimediepræsentation i Google Slides, dem, vi introducerer os selv. Vi henviser specifikt til de tekster, vi vil bruge her til at introducere dem i de forskellige dias, og som definerer Google Slides-projektet. Til dette er det nok, at vi klikker med musen på det sted på diaset, hvor vi vil begynde at skrive. Selvom teksten her er vigtig, er det selvfølgelig ikke den eneste type data, vi kan bruge her.
Vi fortæller dig dette fordi Google lysbilleder ind turn har evnen til at arbejde med andre mere avancerede elementer, så de også er en del af vores design. I genvejene øverst ser vi således en knap til at inkludere en billede , en tekstboks eller en form, som vi vælger.
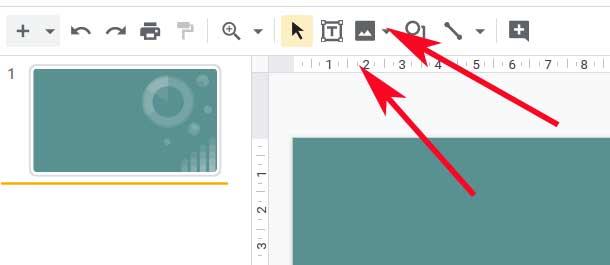
Dette er objekter, der også kan være en del af vores lysbilleder sammen med teksten, som vi integrerer i dem. Selvfølgelig, hvis vi har brug for en større række af disse yderligere objekter , kan vi finde mere i menuen Indsæt. Her vil vi se andre elementer, som Google Slides præsenterer os som videoer eller lydfiler. Det er tydeligt, at alt dette kan vi opnå virkelig spektakulære resultater.
Når vi opretter en multimediepræsentation fra Google Slides, kan vi derfor bekræfte, at programmet tilbyder os alt det, der er nødvendigt for det. Men det er selvfølgelig ikke nok, da det også afhænger meget af vores fantasi og indsats for at designe et projekt i dette program.
Hjælp dig selv med plugins, når du opretter præsentationer
Samtidig trænes programmet, så vi kan øge dets funktionalitet yderligere gennem hele add-ons som det understøttes for. Dette er noget, vi formår at bruge fra plugins-indstillingen i programmets hovedmenu. Når vi først er her, er vi kun nødt til at vælge indstillingen Download plugins, så en ny vindue åbner med de elementer af denne type, som vi kan bruge.
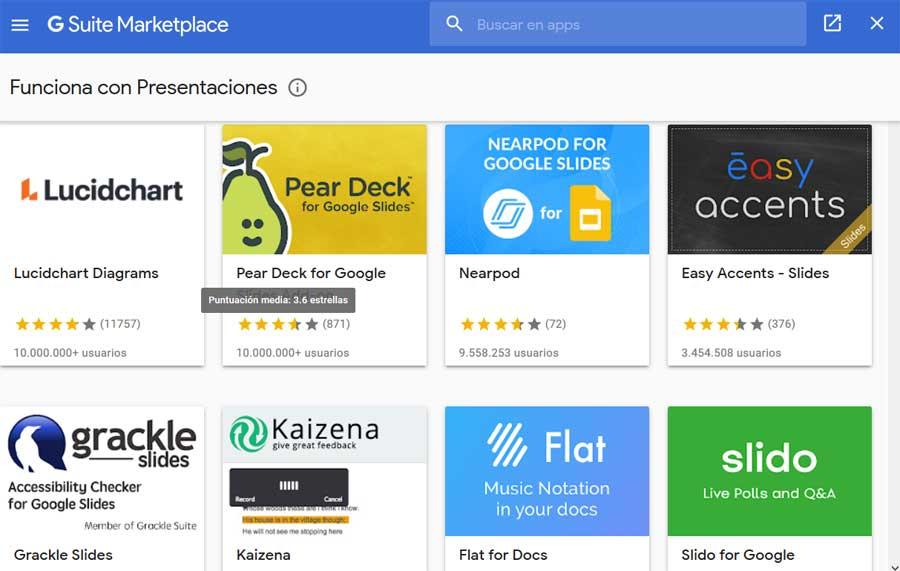
Disse giver os mulighed for at bruge dette program sammen med andre platforme sammen, eller for at tilføje nye noget specifikke funktioner. Med alt sammen og med det anbefaler vi, at du kigger på de vurderinger og stemmer, som andre brugere har tilbage til hvert af de elementer, som vi finder her.