Google Drev er en af de mest udbredte cloud-lagringsplatforme i verden, primært blandt hjemmebrugere, der med de 15 GB, som Google stiller til rådighed fordelt på Gmail og Google Fotos, har mere end nok. At uploade filer til Google Drev er lige så simpelt som at besøge deres websted og trække filerne til browseren for at uploade dem eller klikke på knappen Upload. Men der er en anden meget mere behagelig måde at arbejde med Google Drev på.
Google Drive, som enhver anden cloud-lagringsplatform, tilbyder os en applikation til automatisk at synkronisere alle de filer på vores team, som vi ønsker at have en kopi af i skyen. Brug af denne applikation er den hurtigste og nemmeste metode, da den undgår at tvinge os til at få adgang til webversionen for at uploade den eller de seneste filer, som vi har ændret, så længe vi husker at gøre det.

Men hvad hvis filerne ikke synkroniseres til skyen? Dette er det værste, der kan ske for os, hvis vi stoler på, at denne applikation altid har de filer, vi normalt arbejder med, ved hånden og hvor som helst. Løsningen på dette problem er forskellig afhængig af forskellige faktorer.
Den første ting at kontrollere er, at Google Drev-applikationen er åben i baggrunden . For at gøre det skal vi bare gå til højre side af proceslinjen, hvor tiden vises og klikke på pil op for at bekræfte, at Google Drev-ikonet vises. En anden mulighed er at åbne filhåndtering og kontroller, at Google Drev vises som et separat drev.
For at de ændringer, vi har foretaget, skal synkroniseres, skal vi blot åbne Google Drev fra Windows søgefeltet og vent på, at ændringerne bliver gemt i skyen. Med ændringerne allerede gemt, vil vi finde kilden til problemet og løse det. Først og fremmest skal vi sørge for, at Google Drev-applikationen kører i baggrunden, hver gang vi starter Windows, en kontrol, som vi kan gøre ved at åbne filhåndteringen med tastaturgenvejen Ctrl + Shift + Esc og klikke på Startup fane.
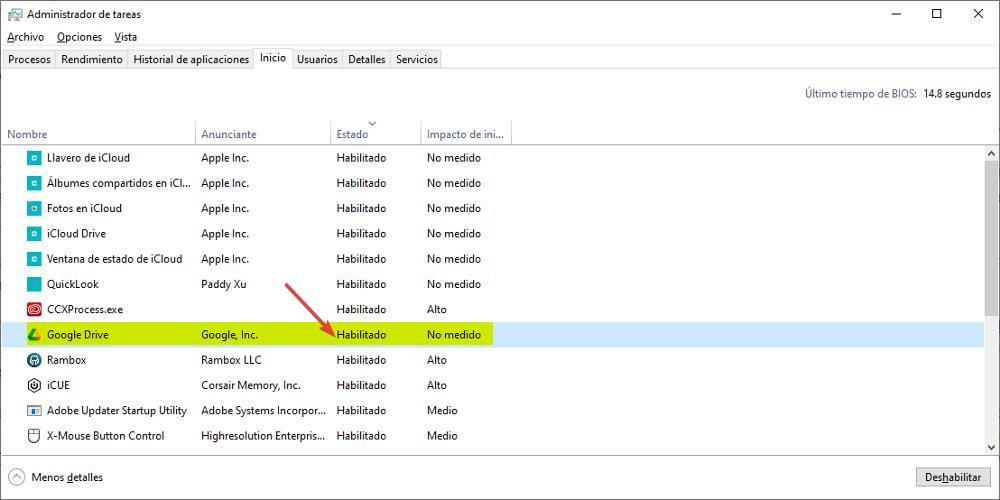
Andre løsninger
Hvis applikationen åbner i baggrunden, men filerne ikke synkroniseres, er det første, vi skal downloade, at de filer, vi vil synkronisere, ikke er i mapper, som Google Drev ikke har adgang til, det vil sige i mapper, der ikke er synkroniseret med Google. Når denne mulighed er blevet udelukket, skal vi få adgang til synkroniseringsmulighederne for Google Drev-applikationen og kontrollere, at filsynkroniseringen er ikke stoppet .
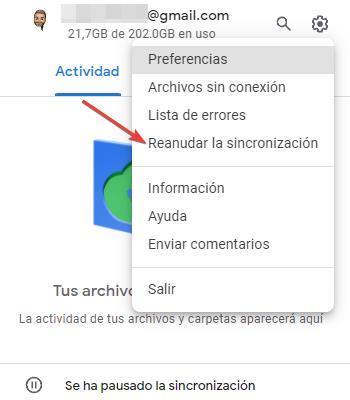
For at få adgang til mulighederne for Google Drev-applikationen skal du klikke på tandhjulet og klikke på Genoptag synkronisering så Google Drev automatisk tager ansvaret for at behandle alle de ændringer, vi foretager i de filer, vi har hostet på vores pc og i skyen.
