Den mest udbredte internetbrowser i dag er Google Chrome. En vigtig ting er, at browseren er meget personlig software og indeholder mange af vores private oplysninger. I dette aspekt udgør den en kilde til digital information om brugeren, der bruger den. Der samles en stor mængde information i din webbrowser, f.eks. De besøgte websteder takket være din browserhistorik, i bogmærkerne kan du se dine yndlingswebsteder, og det er endda muligt, at du har aktiveret muligheden for at huske adgangskoder i de forskellige websteder. Disse oplysninger kan alvorligt kompromittere vores privatliv, hvis en uautoriseret bruger formår at få adgang til vores computer uden tilladelse. I denne vejledning lærer vi, for at forsvare vores privatliv, at beskytte din Chrome -profil med en hovedadgangskode.
Hvad gør oprettelsen af en profil i Chrome for os
Browseren har mange funktioner, som du sandsynligvis ikke kender til. En af de mest interessante er at oprette en Chrome-profil . Tidligere kunne denne profil beskyttes med et kodeord, så hvis nogen forsøgte at få adgang til den, ville de ikke kunne se oplysninger relateret til den pågældende bruger. Desværre er den eksperimentelle og skjulte funktion forsvundet, men vi vil tilbyde dig en alternativ løsning.
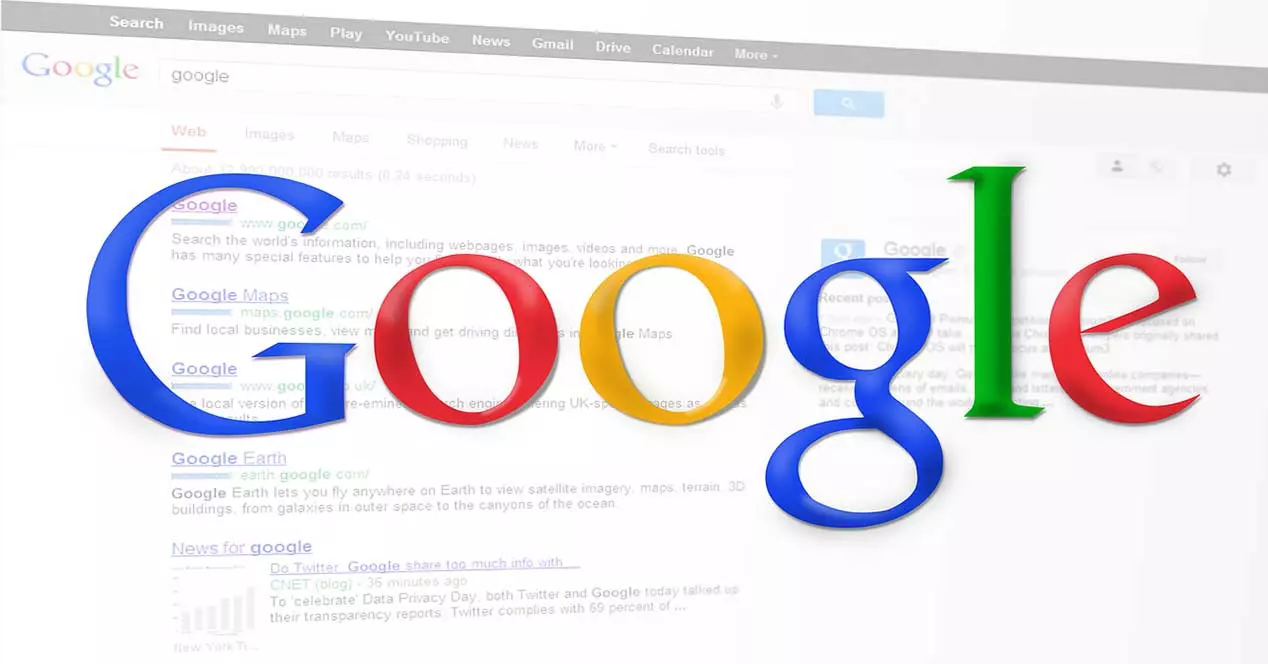
Hvis vi ikke træffer foranstaltninger til at beskytte vores profil, kan de indhente oplysninger om:
- Vores browserhistorik med alle de websteder, vi besøger.
- Se vores bogmærker, som de kunne kende vores yndlingswebsteder med.
- Kend vores adgangskoder, hvis vi ikke har en Windows -bruger med et kodeord. Dette refererer ikke til automatisk login, hvor der er et kodeord, selvom vi ikke behøver at sætte det. Dette er meget sjældent, og du bør ikke oprette Windows -brugere uden en adgangskode.
- De browserudvidelser, vi bruger.
Dette er meget praktisk at gøre, når man deler en computer. For at opretholde privatlivets fred er det nødvendigt at administrere profilerne.
Sådan opretter du en ny profil
Det første, vi skal gøre, er at være logget ind med vores Google -konto i browseren. I øverste højre hjørne ved siden af de tre lodrette valgmuligheder vises et ikon med en cirkel og initialen af vores navn.

Hvis vi klikker på initialen, i dette tilfælde J, viser den os vores kontooplysninger. Her vil vi se vores navn, e-mail-adressen, hvis kontoen er synkroniseret, og vi kan endda administrere vores Google-konto.

Her har vi to måder at arbejde på:
- Gæst : hvor søgninger ikke vises i browserhistorikken, og der vil heller ikke blive efterladt spor som cookies på computeren efter lukning af alle åbne vinduer i gæstesessionen. På den anden side vil vi beholde de filer, vi downloader.
- Tilføj en brugerprofil : hvor vi kan arbejde ved at oprette en profil, både ved hjælp af en Google -konto og uden at bruge den.
I dette tilfælde arbejder vi på at tilføje en brugerprofil, som vi har to muligheder for:

Den første ville være ved at trykke på tandhjulsikon angivet med den første røde pil og en anden ved at trykke på Tilføj som den anden pil peger på. Uanset om vi vælger den ene eller den anden mulighed, finder vi en skærm som denne:

For at oprette en profil har vi to forskellige muligheder:
- Login : hvad du tilbyder os er evnen til log ind med en Google -konto på denne profil . Det betyder, at vi kan synkronisere vores bogmærker, adgangskoder og browserhistorik, som vi har brugt i en anden browser.
- Fortsæt uden konto : det betyder, at vi ikke vil bruge en Google -konto, og at både bogmærker og browserhistorik, vi kun administrerer dem lokalt på den computer. Senere kan denne konto om nødvendigt tilføjes.
I dette tilfælde vil vi arbejde med fortsætte uden konto, og vi vil se en skærm som denne:

For at oprette vores profil sætter vi et navn og klikker på Udført .
Indtast og tilpas din Chrome -profil
Det er også muligt, at du ved oprettelsen af den profil ikke har stået tilbage med de muligheder, som vi bedst kan lide. Det første, vi skal se, er, hvordan vi indtaster den nye profil, som vi har oprettet. Vi ville gøre det gennem den indledende profil, som vi havde før:

Vi er simpelthen nødt til at klikke på REDESZONE, og vi ville se en skærm som denne:

Fra dette øjeblik er det som om vi brugte browseren for første gang. Vi vil ikke have bogmærker eller gemte adgangskoder, og vi ville starte forfra. I øjeblikket eller ethvert andet kunne vi klikke på Aktiver synkronisering knappen for at kunne bruge adgangskoder og bogmærker på forskellige computere.
På et tidspunkt kan vi måske ikke lide den lyserøde baggrund eller vil ændre den, fordi vi keder os med den. Så klikker vi på blyantikon angivet med den grønne pil på billedet ovenfor, og vi vil se følgende:

Ud over baggrundstemaet for din profil giver det os mulighed for at tildele en anden avatar, hvis vi ser det nødvendigt.
Beskyt din profil med adgangskode
Chrome tillod dig tidligere at nemt beskytte din profil med en adgangskode i en af dens eksperimentelle muligheder. Da den desværre ikke længere er tilgængelig, bliver vi nødt til at bruge tredjeparts software, i dette tilfælde er det en browserudvidelse. I dette tilfælde kaldes det LåsPW fra udvikleren Sofwar, og den kan downloades gratis fra applikationsbutikken herfra:
For at beskytte en profil installerer vi denne udvidelse på de brugerkonti, vi har brug for. Fra det øjeblik, når vi prøver at åbne en profil, vil den bede os om den tilsvarende adgangskode, og hvis vi ikke kender den, har vi ikke adgang til den.
Den første ting, vi skal gøre, er at få adgang til konfigurationsafsnittet i udvidelsen, som vi lige har installeret:

Her skal vi sætte vores adgangskode og et tip, hvis vi glemmer det. Når det er gjort, skal du klikke på Gem knappen, og vi vil have den klar. Men for at den kan aktiveres første gang, skal du lukke alle browservinduer.
Næste gang du kører browseren, vises en skærm som denne, hvor du kan vælge mellem de forskellige profiler:

Hvis vi vælger den profil, som vi har tilføjet udvidelsen til, ser vi, at den er beskyttet med adgangskode.

Derefter lagde vi den adgangskode, som vi etablerede i LåsPW udvidelse, og vi vil se de samme muligheder, som vi havde før. På denne måde har vi adgang til vores bogmærker, historie og mere.
Slet en profil og andre muligheder
Over tid kan nogle brugere af dette udstyr stoppe med at bruge det. På det tidspunkt kunne vi overveje at fjerne den profil. Fra vores brugerprofil klikker vi derefter på tandhjulsikonet for at se dem, der er tilgængelige.

Klik derefter på de tre valgpunkter i den profil, som vi vil slette, og på Slette .

En anden mulighed, som vi kunne bruge til at forhindre andre brugere i at få adgang til vores data, er ved oprettelse af en ny bruger i Windows . Således vil hver enkelt have sin egen browser, konfigurationsfiler og være i stand til at installere sine egne programmer.
Sammenfattende har vi i denne vejledning lært at arbejde med en Chrome -profil og tilføje en adgangskode til den for at forbedre vores sikkerhed, hvis vi har brug for det.