En af de funktioner, der microsoft pralede med udgivelsen af Windows 11 var dens æstetiske ændring i forhold til Windows 10. Dette skabte en del kontroverser, fordi ikke alle brugere kunne lide denne ændring og foretrækker det design, som de havde nydt godt af indtil da. Heldigvis behøver du ikke leve med alle disse kosmetiske ændringer af den nye grænseflade, så meget af udseendet og følelsen af Windows 10 kan bringes tilbage i Windows 11.
Selvom det ikke vil være muligt for Windows 11 at se 100% det samme ud som sin forgænger, vil vi være i stand til at ændre dets udseende nok til at få det til at se så ens ud som muligt. Til dette vil det være muligt at ændre nogle indstillinger, og sammen med hjælp fra tredjepartsværktøjer vil vi få os til at føle os meget mere komfortable, når det kommer til at håndtere grænsefladen til operativsystemet.

Skift proceslinjen til venstre
Når vi begynder at bruge Windows 11 for første gang, er den første æstetiske ændring, der fanger vores opmærksomhed, at både Start-menuen og ikonerne på proceslinjen er placeret i midten, i stedet for i venstre side, som det har været indtil nu. . . Det er derfor, det første, vi vil gøre, er helt sikkert at justere dem til venstre.
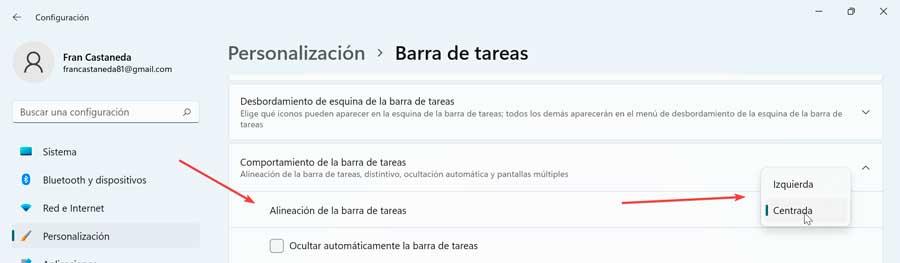
Denne ændring er den enkleste af alle, da vi nemt kan lave den fra menuen Indstillinger i Windows 11. For at gøre dette skal du trykke på tastaturgenvejen Windows + I, og en gang i menuen Indstillinger skal du klikke på Tilpas og derefter på proceslinjen s. Nu klikker vi på Proceslinjeadfærd og proceslinje Justering sektionen og ændre indstillingen fra "Centreret" til "Venstre".
På denne måde vil Start-menuen blive placeret og åben i venstre side, og ikonerne på proceslinjen vil også blive justeret i venstre side.
Brug Windows 10-baggrunde
Hvis vi heller ikke kan lide de nye tapeter, som Windows 11 har som standard, er det muligt at gendanne dem, vi havde til rådighed i Windows 10. Vi kan downloade disse fra internettet, for eksempel fra WallpaperCave.com side, hvor vi kan finde alle de forudbestemte midler. Vi kan blot bruge søgemaskinen til at vise alle de tilgængelige.
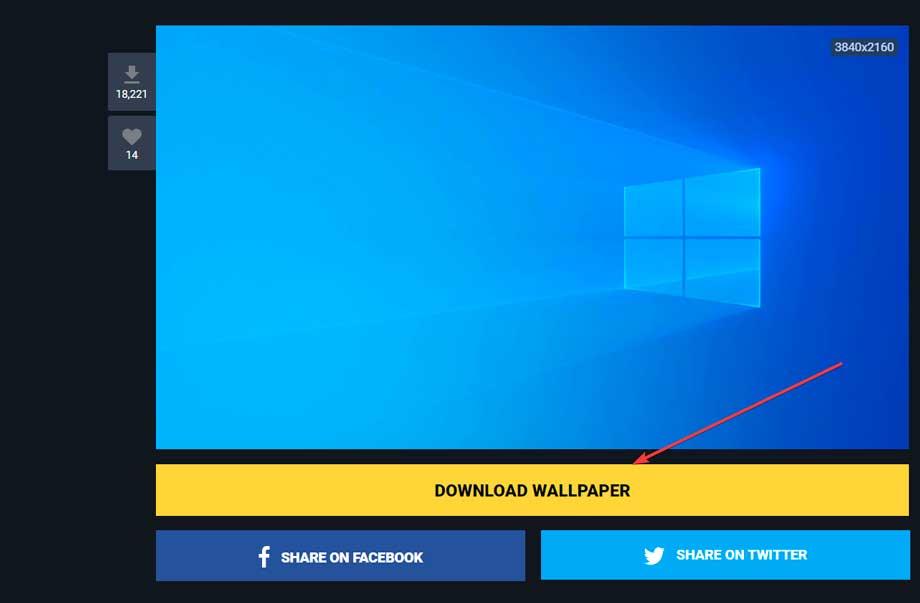
Derefter højreklikker vi på den baggrund, vi vil bruge, og vælger Gem som for at downloade den eller trykker på Download Baggrund knap. Derefter højreklikker vi på en tom plads på skrivebordet og vælger Tilpas .
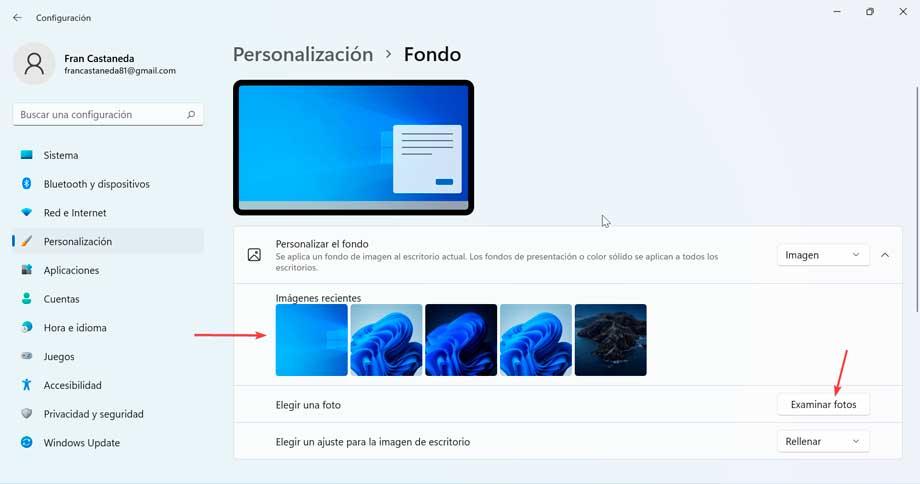
Dernæst klikker vi på Baggrund og sørger for, at indstillingen Brugerdefineret baggrund er indstillet til Billede. Senere klikker vi på Gennemse fotos og finder det downloadede tapet, der vil køre og blive vist.
Skift startmenuen
Hvis vi ønsker, at startmenuen ikke kun skal være i venstre side, men også skal ligne meget mere Windows 10, så skal vi vælge at bruge tredjepartssoftware som f.eks. StartAlt Tilbage . Denne ansøgning er betalt, det kan vi download en gratis 30-dages prøveversion og hvis det overbeviser os, kan vi vælge at betale for dens licens, som koster 4.99 dollars for at fortsætte med at bruge den.
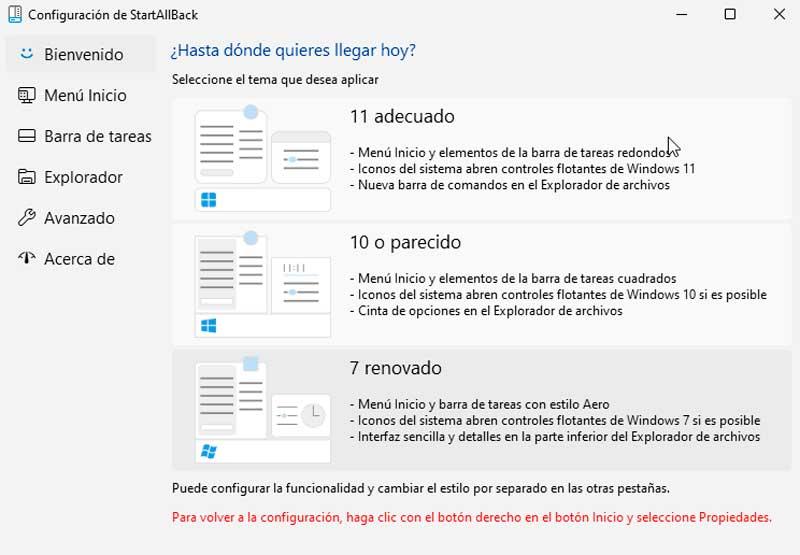
Når den er downloadet og installeret, StartAllBack-konfiguration menuen vises, hvorfra vi kan vælge et Windows 10-tema. Hvis du klikker på det ene eller det andet, vises temaet automatisk på proceslinjen, og et klik på Windows-ikonet åbner Windows 10-temaet. Startmenuen er valgt. Hvis vi ikke kan lide det, kan vi altid sætte Windows 11-menuen tilbage.
Få fuld kontekstmenu
En anden af de mest modstridende ændringer i Windows 11 har været dens kontekstmenu, der nu kun viser nogle muligheder, og i mange tilfælde er den vigtigste udeladt. For at den fulde menu skal vises, vil det være nødvendigt at klikke på Flere muligheder, som giver os adgang til den klassiske kontekstmenu.
For direkte at bruge den klassiske Windows 10 kontekstmenu kan vi bruge et trick i Windows 11 registreringsdatabasen. Vi gør dette ved at trykke på Windows + R-tastaturgenvejen og få adgang til kommandoen Kør. Her skriver vi regedit og trykker på Enter.
Dernæst skal vi navigere til følgende rute:
HKEY_CURRENT_USER / SOFTWARE /CLASSES /CLSID
Her skal vi oprette en ny registreringsnøgle under CLSID. For at gøre dette skal du højreklikke på højre rude i vinduet og vælge "Ny" og "Nøgle" og navn it {86ca1aa0-34aa-4e8b-a509-50c905bae2a2}.
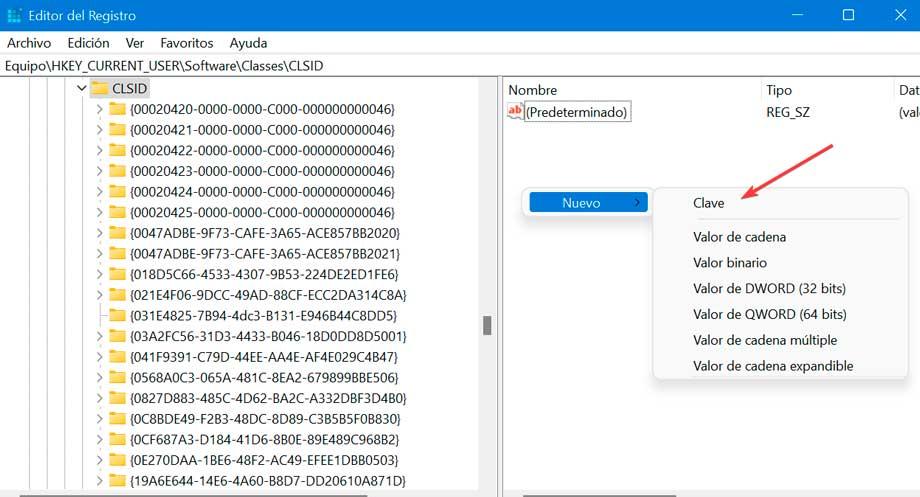
Herunder opretter vi en anden nøgle kaldet InprocServer32 . Vi åbner den og indstiller den værdi til tom . Til sidst klikker vi OK. Vi lukker registreringseditoren og genstarter. Vi tjekker med kontekstmenuen, nu den åbner i klassisk stil. Under alle omstændigheder kan vi vende tilbage til standard Windows 11-kontekstmenuen blot ved at slette InProcServer32-nøglen.
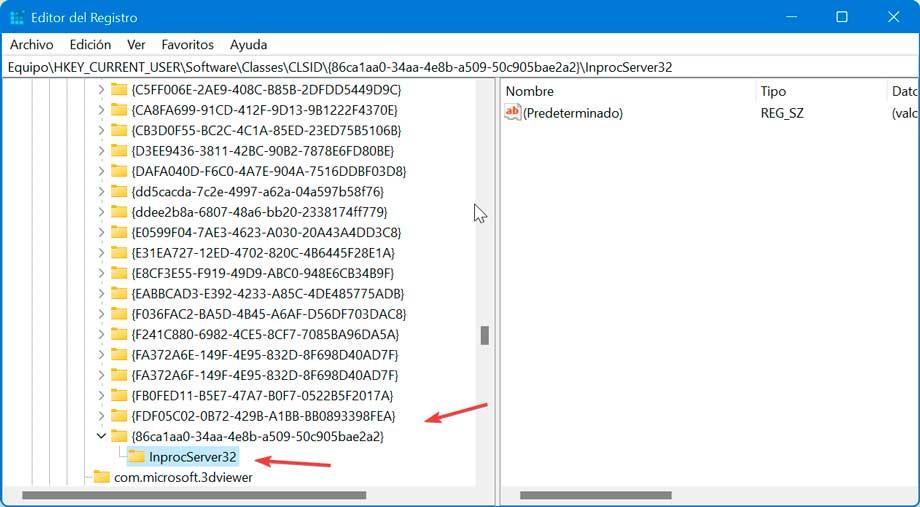
Skift File Explorer
Den nye File Explorer i Windows 11 har et lignende layout som Windows 11, men det har ikke en båndmenu, og nogle af dets elementer er næsten skjult i undermenuen med indstillinger. Selv knapperne til klip, indsæt og omdøb indeholder kun ikonet uden teksten over det. For at vende tilbage til den gamle Explorer skal vi foretage nogle ændringer i registreringsdatabasen.
For at gøre dette skal du trykke på Windows + R-tastkombinationen og starte Kør-kommandoen. Her skriver vi regedit og trykker Enter. Dernæst navigerer vi til ruten:
HKEY_LOCAL_MACHINE / SOFTWARE / Microsoft / Windows / CurrentVersion / Shell Extensions
Her opretter vi en registreringsnøgle kaldet Blokeret. Så højreklikker vi og vælger Ny og Nøgle og navn it {e2bf9676-5f8f-435c-97eb-11607a5bedf7}.
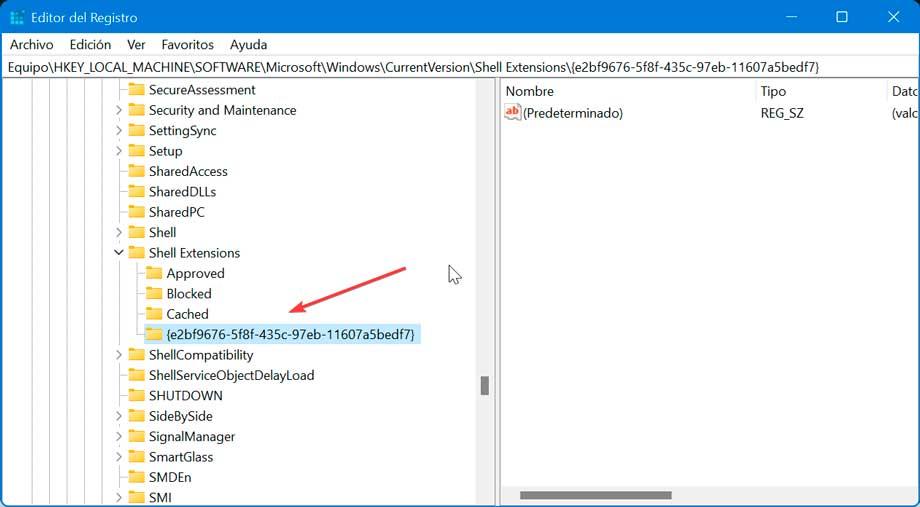
Vi lukker registreringseditoren og genstarter pc'en, så vores computer viser den klassiske Windows 10 File Explorer igen, selvom designet af nogle ikoner kan være noget anderledes.
Gå tilbage til Windows 10 papirkurven
For at få det fulde udseende af Windows 10 bruger vi det samme papirkurvsikon. Dette er noget, vi kan udføre, så længe vi har adgang til en kopi af Windows 10, da vi bliver nødt til at gendanne imageres.dll.mn fil fra mappen:
C:/ Windows / SystemResources
Vi gemmer filen på vores Windows-pc et sted, hvor vi skal opbevare den permanent, hvor vi ikke flytter den.
Dernæst højreklikker vi på skrivebordet og klikker Tilpas. Klik på Temaer og klik på Desktop Icon Indstillinger . Dernæst vælger vi Desktop Icon Settings. Her vælger vi papirkurven (fuld) og klikker på Skift ikon. Klik nu på Gennemse og vælg filen imageres.dll.mun. Senere gentager vi processen med papirkurven (tom).
![]()
Fra nu af skal ikonerne for papirkurven ændres til udseendet af Windows 10. Vi kan altid gendanne den originale papirkurv ved at klikke på knappen Gendan standard.